Microsoft Planner에서 작업 진행률을 구성 및 업데이트하는 방법
Microsoft Planner 에서 작업 진행률(Task Progress) 을 구성하고 업데이트하는 것은 복잡한 프로세스일 필요가 없습니다. 적절한 개인에게 할당한 다음 필요할 때 상태를 확인하기만 하면 됩니다. 이 짧은 가이드는 Microsoft Planner에서 작업 진행률(update Task progress in Microsoft Planner) 을 설정하고 업데이트하는 프로세스를 안내합니다 .
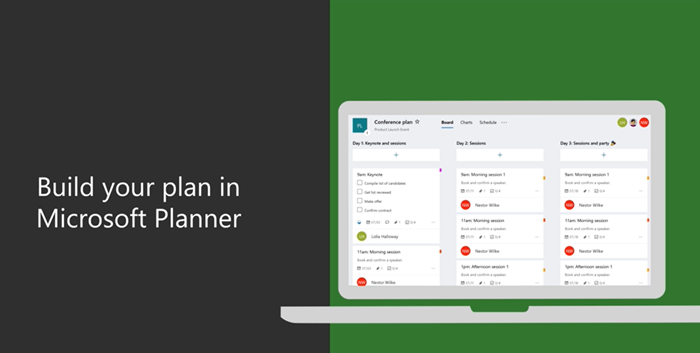
(Configure)Microsoft Planner 에서 작업 진행률 (Task Progress)구성 및 업데이트
Microsoft Planner 는 대부분의 Office 365 패키지에 포함된 간단하고 가벼운 계획 도구입니다. 주요 목표는 사용자 그룹에게 쉽고 시각적인 작업 관리를 제공하는 것입니다. 보다 강력한 계획 도구를 원하는 사람들을 위해 Microsoft Project 라는 또 다른 프로그램이 있습니다.

Planner 에서 다음과 같은 레이블을 지정하여 Task Progress 를 설정하고 업데이트할 수 있습니다 .
- 시작되지 않음
- 진행 중(Progress) ( 반쯤 채워진 원으로 표시)
- 완료됨(틱 클립 아트로 표시됨)
다음은 진행해야 하는 방법입니다.
- 시작하려면 Groups > Progress 로 이동합니다 .
- 진행 중인 작업의 경우 다른 상태( 진행 중(Progress) )를 선택합니다.
- 완료된 작업의 경우 진행률(Progress) 드롭다운 상자로 이동합니다.
- '완료' 옵션을 선택합니다.
- 완료되면 완료 옵션 옆에 체크 표시가 나타납니다.
완료된 작업은 작업 목록 맨 아래에 숨겨져 있습니다.
각 계획에는 작업을 버킷으로 구성할 수 있는 자체 보드가 있습니다. 따라서 Planner Board 로 이동하여 ' (Planner Board)Group by ' > ' Progress ' 를 선택하십시오 .
(Start)열 사이에서 작업을 끌어 즉시 계획을 빠르게 업데이트하십시오 .

' 진행 중(In progress) ' 범주에 포함된 작업의 경우 작업에 표시되는 '진행 중' 기호를 선택하고 다른 상태를 선택하여 상태를 변경할 수 있습니다.

작업을 즉시 ' 완료(Completed) 됨 '으로 표시하려면 작업을 가리키고 확인 표시를 선택합니다.
마찬가지로 작업 자체를 클릭하고 진행률(Progress) 드롭다운 상자에 액세스하여 작업 진행률을 업데이트할 수도 있습니다.
참고(Note) – 마우스를 사용하지 않는 경우 완료로 표시하는 확인란이 표시되지 않습니다.
플래너에서 작업을 생성하는 프로세스를 모르는 경우 수행 방법을 참조하십시오.

Planner 를 실행 하고 +를 선택합니다. 작업에 이름을 지정합니다. 마감일(Due) 을 설정하려면 날짜를 선택하세요.
그런 다음 팀원을 할당하고 선택합니다.
' 작업 추가(Add Task) '를 선택 합니다.
그게 다야!
관심이 있는 경우 이 게시물은 Microsoft Planner에서 계획을 만드는 방법을 보여줍니다 . Microsoft Planner 에서 계획을 만들면 새 Office 365 그룹 이 자동으로 생성되어 (Group)Planner 뿐만 아니라 (Planner)OneNote , Outlook , OneDrive 등과 같은 다른 Microsoft 응용 프로그램에서도 쉽게 공동 작업을 수행할 수 있습니다.
Related posts
Microsoft Planner에서 Background or Theme을 변경하는 방법
Microsoft Planner 자습서: 알아야 할 모든 것
왜 Task Manager에서 Microsoft Edge의 여러 인스턴스가있다?
Windows 10에서 Microsoft Edge에서 Browser Task Manager 사용하기
Microsoft Windows Logo process Task Manager; 바이러스 야?
Microsoft Excel에서 HLOOKUP function을 사용하는 방법
Zoom Microsoft Teams에 추가하는 방법
Windows 10에서 Microsoft Edge homepage를 설정하거나 변경하는 방법
Windows 10에서 Microsoft Store Apps을 다시 설치하는 방법
Fix Microsoft Store Error 0x87AF0001
Microsoft Word에서 Paragraph Marks를 끄는 방법
Microsoft Account and Local Account에 Password Expiration Date을 설정하십시오
Microsoft Intune 동기화가 아니요? Force Intune Windows 11/10에서 동기화합니다
F12 keyboard Microsoft Edge Developer Tools의 바로 가기 사용 안 함
Linux and macOS에 Microsoft Teams을 설치하는 방법
Microsoft Teams에 누군가를 찬양하는 방법은 잘했습니다
Block or Stop Microsoft Edge 팝업 Tips and Notifications
어떻게 자동으로 Forward Email에 Microsoft Outlook
윈도우 365 Cloud PC Details, Price, Release Date, FAQ
Microsoft Patch Tuesday 란 무엇입니까? 패치 Tuesday Schedule
