재생할 다른 것을 선택하십시오. 비디오를 재생하는 동안 오류 0xc1010103
Windows 10 에서 (Windows 10)영화 및 TV 앱(Films & TV app) 을 사용하여 비디오를 재생하는 동안 오류 코드 0xc1010103 이 발생하는 경우 일반적으로 파일 형식이 지원되지 않기 때문이지만 다른 이유도 있을 수 있습니다.
재생할 수 없습니다 재생할 다른 것을
선택하십시오(Choose) 이 항목은 지원하지 않는 형식입니다
오류 0xc1010103
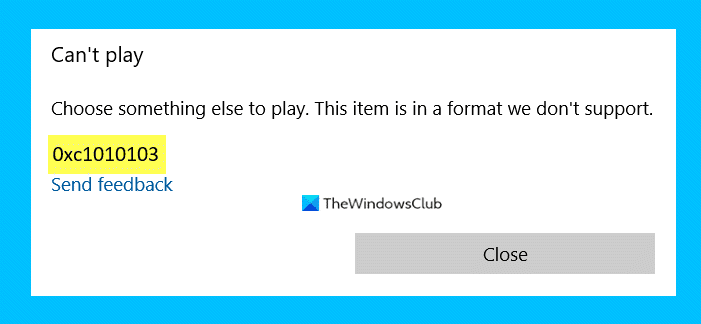
(Choose)재생할 다른 것을 선택하십시오 . 비디오를 재생하는 동안 오류 0xc1010103(Error 0xc1010103)
다음은 Windows 10(Windows 10) PC 에서 비디오를 재생하는 동안 0xc1010103을 수정하기 위해 수행할 수 있는 작업입니다 .
- (Verify)파일 형식 지원 여부 확인
- 비디오 재생 문제 해결사 실행
- 디스플레이 드라이버 관리
- 타사 미디어 플레이어를 사용하십시오.
그들에 대해 자세히 이야기합시다.
1] 지원되는 파일 형식인지 확인(Verify)
Windows 10 PC에서 이 오류가 발생할 때마다 가장 먼저 취해야 할 단계는 파일 형식을 확인하는 것입니다. 때때로 사용자는 Player(Player) 에서 지원하지 않는 파일을 재생합니다 .
비디오 파일의 형식을 확인하려면 해당 파일을 마우스 오른쪽 버튼으로 클릭하고 " 속성(Properties) ." 을 선택하십시오.
읽기(Read) : 뮤직 비디오 오류 0xc00d36b4, 이 항목은 지원하지 않는 형식(Music video error 0xc00d36b4, This item is in a format we don’t support) 입니다.
2] 비디오 재생 문제 해결사 실행(Run Video Playback Troubleshooter)
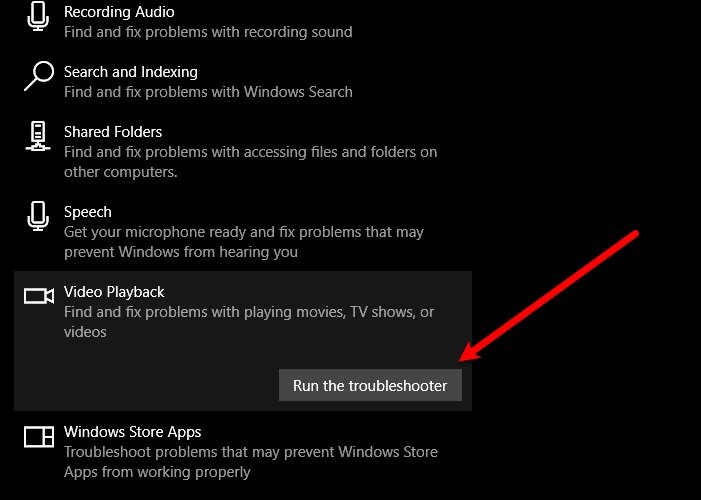
우선(First) 내장된 비디오 재생 문제 해결사(Video Playback Troubleshooter) 를 사용하여 문제를 해결할 것입니다. 그렇게 하려면 다음 단계를 따르세요.
- Win + X > Settings 으로 설정을 시작 합니다 .
- 업데이트(Click Update) 및 Security > Troubleshoot > Additional 문제 해결사 > Video Playback > Run 문제 해결사 실행을 클릭합니다.
바라건대(Hopefully) , 귀하의 오류가 수정될 것입니다.
읽기(Read) : 영화 및 TV 앱이 작동하지 않거나 열리지 않습니다(Movies & TV app freezing, not working or opening) .
3] 디스플레이 드라이버 관리
그래픽 드라이버(Graphic Driver) 의 문제로 인해 Windows 10 에서 오류 코드 0xc1010103 이 발생하므로 (Error Code 0xc1010103)그래픽 (Graphics)드라이버(Driver) 에 문제 가 없는지 확인해야 합니다 .
롤백 디스플레이 드라이버
업데이트 후 이 문제가 발생하면 드라이버를 다운그레이드하면 도움이 될 수 있습니다. 그렇게 하려면 Win + X > Device Manager 로 장치 관리자를 시작하고 (Device Manager)디스플레이 어댑터(Display adapters) 를 확장하고 그래픽 드라이버(Driver) 를 마우스 오른쪽 버튼으로 클릭 하고 속성(Properties) 을 선택 합니다.
이제 드라이버(Drivers) 탭 으로 이동하여 드라이버 롤백(Roll Back Driver) 을 클릭 합니다.
옵션이 회색으로 표시되면 드라이버가 오래되었을 수 있으므로 그래픽 드라이버(Graphics Drivers) 를 업데이트 하여 문제를 해결하십시오.
디스플레이 드라이버 업데이트

그래픽 드라이버를 업데이트(update Graphics Driver) 하려면 장치 관리자(Device Manager) 를 시작 하고 디스플레이 어댑터(Display adapters) 를 확장하고 그래픽 드라이버(Driver) 를 마우스 오른쪽 버튼으로 클릭하고 드라이버 업데이트(Update driver) 를 선택 합니다 . 화면의 지시에 따라 그래픽 (Graphics) 드라이버(Driver) 를 업데이트하십시오 .
또한 제조업체 웹 사이트에서 가지고 있는 모든 OEM 디스플레이(OEM Display) 드라이버를 업데이트해야 합니다 .
디스플레이 드라이버 재설치
디스플레이 드라이버(Display Driver) 를 다시 설치하려면 장치 관리자(Device Manager) 를 시작 하고 디스플레이 어댑터(Display adapters) 를 확장하고 그래픽 드라이버(Driver) 를 마우스 오른쪽 버튼으로 클릭하고 장치 제거(Uninstall device) 를 선택 합니다 . 마지막으로 컴퓨터를 다시 시작하여 Display Driver 를 다시 설치하십시오 .
OEM 디스플레이 드라이버(OEM Display Driver) 가 있는 경우 다시 설치해야 합니다. 응용 프로그램을 삭제하려면 실행(Run) (Win + R)을 실행하고 " appwiz.cpl "을 입력한 다음 (appwiz.cpl)확인(Ok) 을 클릭 합니다. 드라이버 프로그램을 찾아 선택하고 (Driver)제거(Uninstall) 를 클릭 합니다 .
이제 제조업체 웹 사이트에서 최신 버전의 그래픽 (Graphics) 드라이버 를 다운로드할 수 있습니다. (Driver)바라건대(Hopefully) , 이러한 솔루션은 Windows 10 에서 비디오를 재생하는 동안 오류 코드 0xc1010103(Error Code 0xc1010103) 을 수정합니다 .
4] 타사 미디어 플레이어 사용
위의 해결 방법 중 어느 것도 효과가 없으면 타사 미디어 플레이어 설치를 고려하십시오. 많은 무료 미디어 플레이어(free media players) 가 있습니다. PC에 다운로드하여 설치할 수 있습니다.
다음 읽기: (Read next: )Windows 10의 비디오 재생 문제, 문제 및 오류
Related posts
Fix BitLocker Drive Encryption은 사용할 수 없습니다, Error 0x8031004A
Troubleshoot No Video, Audio or Sound Skype Windows에서 호출됩니다
Burn process 실패 - Power Calibration Error or Medium Speed Error을
Problem uploading Windows Error Reporting service
우리는 위치, Error 0x80070005 저장 기본을 설정할 수 없습니다
Thieves Beard Error Codes의 Sea & 그들이 의미하는 것
Windows 10에서 비디오 스케줄러 내부 오류 BSOD를 수정하는 방법
TP-Link WiFi Router Control Panel TP-Link WiFi Router Control Panel
Windows Update 설치 실패 - Error 0x80070643
Fix Event Error 1020 및 1008 Microsoft-Windows-Perflib 오류가 발생했습니다
Microsoft Excel에서 Runtime Error 1004을 어떻게 수정합니까?
우리는 귀하의 카메라를 찾을 수 없습니다, Error code 0xA00F4244 (0xC00Dabe0)
Fix ERR_CERT_COMMON_NAME_INVALID error
Fix Video Scheduler Internal Error
예기치 않은 오류가 파일을 삭제하지 못하게합니다
BitLocker Setup BCD (Boot Configuration Data) 저장소를 내보내지 못했습니다
Add 즐겨 찾기에 대한 버튼은 Photos app에서 회색으로 표시됩니다
Microsoft Store error 0x80072F05 - 서버가 멈췄습니다
Fix Windows Update Error 0x80070005
Repair Corrupt Windows Image - Error 0x800f0906
