Wireshark 네트워크 분석기: 검토, 자습서, 무료 다운로드
네트워크 관리자는 관련 정보를 손쉽게 얻을 수 있다면 더 나은 성과를 낼 수 있습니다. 네트워크 관리자가 네트워크 데이터를 캡처 및 분석하여 현재 상황을 파악할 수 있도록 도와주는 특정 도구가 있습니다. Wireshark 네트워크 분석기(Wireshark Network Analyzer) 는 그러한 무료 도구 중 하나 이며 일반 언어로 된 Wireshark 에 대한 이 리뷰는 그것이 제공하는 모든 것을 알려줍니다.
Wireshark 는 컴퓨터에 WinPcap을 설치해야 하므로 WinPcap 을 기반으로 합니다. 아직 설치되지 않은 경우 Wireshark 가 프롬프트를 표시하고 설치합니다. URL Snooper 와 같이 내가 사용한 다른 특정 도구 도 WinPcap 을 사용 하여 네트워크를 통해 이동하는 패킷을 스니핑합니다.
WinPcap이란 무엇입니까?
WinPcap 은 항상 별도의 프로그램으로 설치됩니다. 프로토콜의 간섭 없이 네트워크 패킷을 캡처하는 도구입니다. 여기에는 커널 수준 패킷 필터링, 네트워크 통계 엔진 및 드라이버가 포함됩니다. 이 드라이버의 도움으로 모든 네트워크 프로토콜을 우회하고 낮은 수준의 네트워크 계층에 액세스합니다.
참고 로 네트워크 시나리오에서 데이터 통신에 사용되는 TCP/IP 또는 ISO OSI 등의 모델은 서로 다른 레이어 집합을 가지고 있습니다. 우리는 일반적으로 응용 프로그램 수준에서 작업하며 두 프로토콜( TCP 및 OSI ) 모두에서 최상위 수준입니다 . 이를 명확히 하기 위한 이미지가 있습니다. OSI 와 TCP 의 레이어를 보여줍니다 . WinPcap 은 다른 모든 상위 계층을 우회하는 네트워크 수준에서 작동합니다.
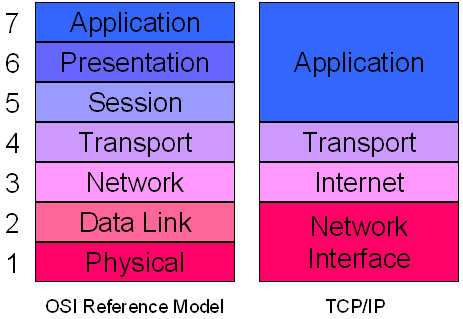
낮은 수준의 계층에 액세스하기 위해 WinPcap 은 이러한 계층과 다른 계층을 우회하고 낮은 네트워크 수준에서 이동하는 데이터 패킷을 파냅니다. 따라서 나가는 데이터 패킷과 들어오는 데이터 패킷에 대한 정보를 다른 프로그램에 제공하는 데 도움이 됩니다. 이 정보는 다른 프로그램에서 다른 정보를 찾아내는 데 사용됩니다.
WinPCap 은 프로그램 (WinPCap)Add/Remove Programs 또는 프로그램 및 기능(Programs and Features) 에 별도의 프로그램으로 나열됩니다 . WinPCap 을 제거하면 WireShark 와 같은 (WireShark –)WinPCap 에 종속된 응용 프로그램 이 수행되지 않습니다.
Wireshark 네트워크 분석기
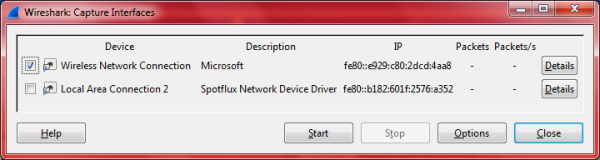
Wireshark 는 네트워크 관리자들 사이에서 꽤 유명해서 확인하고 제공하는 것을 보기로 결정했습니다. 위에서 말했듯이 WinPcap 을 컴퓨터에 추가하라는 메시지가 표시되고 자동으로 설치됩니다. Wireshark 를 설치한 후 프로그램을 열면 세 개의 열로 구분된 다양한 옵션이 있는 화면이 나타납니다. 옵션에는 다음이 포함됩니다.
1. 인터페이스 목록: 네트워크 어댑터가 두 개 이상인 경우 캡처할 어댑터를 선택해야 합니다. 예를 들어, 클릭하면 Wireshark 는 (Wireshark)WiFi 를 포함하여 컴퓨터의 네트워크 어댑터 목록을 표시합니다 . Wireshark 가 이러한 어댑터를 통해 들어오고 나가는 패킷을 결정하려면 이러한 네트워크 어댑터 중 하나 이상을 선택하기만 하면 됩니다. 내 컴퓨터의 대화 상자는 아래 이미지와 같습니다. SpotFlux 의 가상 네트워크 어댑터 도 이미지에 표시됩니다. 사용 중인 네트워크 어댑터에 따라 다를 수 있습니다.
2. 두 번째 옵션은 패킷 캡처를 시작하는 것입니다. 클릭하면 선택한 네트워크 카드와 관련된 데이터가 표시됩니다.
3. 첫 번째 행의 세 번째 항목은 캡처 옵션을 설정하는 것입니다. 여기에서 네트워크 카드를 다시 선택하고, 필터를 배치하고, 무엇보다도 파일을 캡처할 이름을 지정할 수 있습니다.
두 번째 열에는 최근에 연 캡처 파일 목록과 샘플 캡처 목록이 있습니다.
세 번째 열은 문서 등에 관한 것입니다. 전체 GUI 가 어떻게 생겼는지 보여줍니다. 이미지를 확대하려면 클릭하세요.
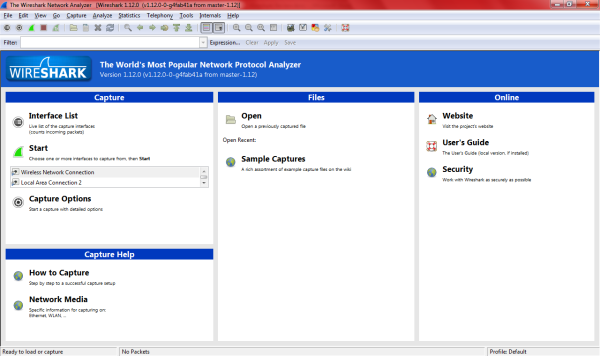
데이터를 캡처한 후에는 나중에 검토할 수 있도록 아무 이름으로나 저장할 수 있습니다. 프로그램을 저장하고 닫는 것을 잊은 경우 데이터를 저장하라는 메시지가 표시되고 저장하지 않고 종료할 수 있는 옵션도 제공됩니다.
Wireshark 네트워크 분석기(Wireshark Network Analyzer) 의 다른 기능
내 주의를 끈 다른 기능 중에는 패킷 캡처를 시작하고 중지하는 옵션이 있는 편리한 도구 모음이 있습니다. 또한 기본 설정을 지정하고 도움말을 실행하는 옵션이 있습니다. 다른 옵션은 파일을 저장하지 않고 패킷 캡처를 다시 시작하고, 캡처 파일을 닫고, 캡처 파일을 다시 로드하는 것입니다. 요컨대, 메뉴 표시줄을 사용하여 탐색하지 않고도 다양한 옵션을 수행할 수 있는 바로 가기를 제공합니다.
색상 코딩은 Wireshark 네트워크 분석기(Wireshark Network Analyzer) 의 또 다른 좋은 기능입니다 . 바로 사용할 수 있는 색상 코드를 사용하거나 도구 모음의 기본 설정에서 사용자 정의 색상 코드를 설정할 수 있습니다. 색상 코딩은 데이터 패킷 유형을 식별하는 데 도움이 됩니다.
도구 모음 바로 아래의 막대에는 필터를 설정하는 옵션이 있습니다. 나는 이것을 사용하지 않았지만 매번 캡처 옵션 대화 상자를 열고 싶지 않은 관리자를 위해 필터에 쉽게 액세스할 수 있습니다. 필터 막대의 텍스트 상자에 직접 입력하거나 표현식을 클릭한 다음 사용 가능한 옵션을 사용하여 표현식을 작성할 수 있습니다. 필터 설정은 Excel(Excel) 에서 데이터를 처리할 때와 동일 하므로 불편하지 않아야 합니다.
캡처 창에서 다른 데이터 패킷이 표시될 때 데이터 패킷을 마우스 오른쪽 버튼으로 클릭하여 세부 정보를 볼 수 있습니다. 아래쪽 창에는 해당 특정 데이터 패킷과 관련된 세부 정보가 표시됩니다.
간단히 말해서 Wireshark 는 땀을 흘리지 않고 네트워크 데이터를 관찰할 수 있는 모든 기능을 갖추고 있습니다. 그래픽 사용자 인터페이스를 통해 다양한 작업을 쉽게 수행할 수 있습니다. 네트워크 관리자이고 데이터 패킷을 주시하고 싶다면 Wireshark 가 적합합니다.
Wireshark 네트워크 분석기(Wireshark Network Analyzer) 무료 다운로드
공식 웹사이트(official website) 에서 다운로드할 수 있습니다 .
더 많은 무료 네트워크 모니터링 도구(Free Network Monitoring Tools) 를 확인하려면 여기로 이동하십시오 .(Go here to check out some more Free Network Monitoring Tools.)
Related posts
Monitor WinPatrol PLUS를 이용한 중요 Windows Registry 설정
Best Free Firewall software Windows 10 Review, Download
MacRium Reflect Free Review : PC 용 최고의 디스크 Imaging Software
EaseUS Partition Master Free Review : Windows PC에 대한 파티션 Manager
LAN Speed Test tool로 Local Area Network speed 측정
Ashampoo Uninstaller Free는 Windows에서 프로그램을 완전히 제거합니다
B1 Free Archiver : PC 용 아카이브, 압축, extraction software
Windows PC에 대한 Evernote; Review, Features & Download
Reset Windows Password Recover 내 Password Home Free
EaseUS Data Recovery Wizard Free을 사용하면 손실되거나 삭제 된 데이터를 복구 할 수 있습니다
Windows 10 Bitdefender Free Antivirus Edition
Best 무료 Network Diagram software 네트워크 설계
Windows 10에 대한 Best Free Drawing software 당신의 예술가를 가져올 수 있습니다
Best Free Screen Capture Software Windows 10 용
Sandbox 란 무엇입니까? Windows 10 PC 용 무료 Sandboxing software
Best Free Reference Manager software Windows 10
워드 웹 : Free Dictionary & Thesaurus Software Windows PC에 대한
Windows 11/10 Best Free Stick Figure Animation software
Apache OpenOffice : Free Open-Source Office Software Suite
Best Free Partition Manager software Windows 10
