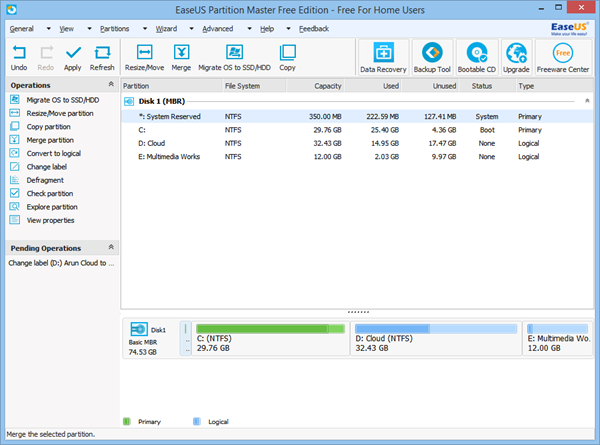데이터를 다른 드라이브로 구성하려면 디스크 파티션이 필요합니다. 또한 운영 체제에서 더 나은 컴퓨팅 경험을 제공할 수 있도록 시스템 드라이브를 다르게 유지하고 예약된 유지 관리 작업(조각 모음, 청소 등)을 실행하는 것이 좋습니다.
어떤 이유로 시스템 파티션을 포맷해야 하는 경우 먼저 백업하지 않으면 데이터가 손실되기 때문에 시스템 파일과 데이터 파일을 동일한 파티션이나 드라이브에 보관하는 것은 절대 권장하지 않습니다. EaseUs Partition Manager 는 (EaseUs Partition Manager)파티션을 관리하는 인기 있는 도구(popular tools to manage partitions) 중 하나이며 업계의 다른 제품보다 조금 더 많은 서비스를 제공합니다.
EaseUs Partition Master Free 에 대한 이 리뷰 는 새 버전에서 사용할 수 있는 모든 옵션을 확인합니다.
EaseUS 파티션 마스터 무료
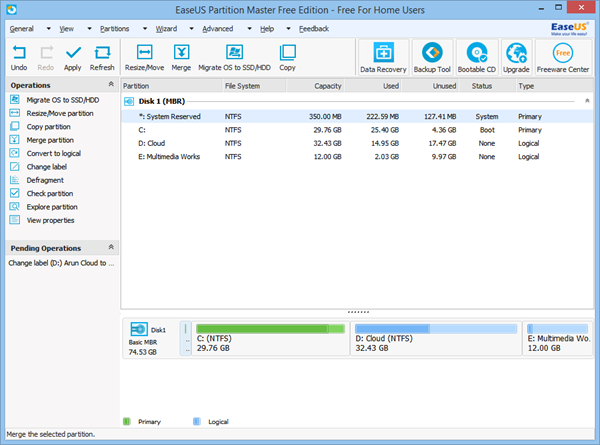
웹 사이트에 따르면 EaseUs Partition Master 의 새로운 10.5 버전 에는 다음과 같은 이점이 있습니다.
- 더 나은 사용자 인터페이스(Better user interface) – 이에 동의합니다. 나는 과거에 EaseUs 를 사용해 왔으며 새 버전에는 초보자가 두려움 없이 파티션을 관리하는 데 도움이 되는 더 나은 UI가 있습니다. UI는 자명하다
- 더 큰 디스크 지원(Support for larger disks) – 무료 버전은 최대 8TB 디스크를 지원하는 반면 상용 버전은 최대 16TB를 지원합니다. 오늘날 대부분의 하드 디스크 드라이브는 메가 용량 드라이브이므로 대용량을 처리할 수 있는 파티션 관리자를 사용하는 것이 좋습니다.
- GPT와 MBR 디스크 간 변환(Conversion between GPT and MBR disks) – GPT 디스크는 더 빠르고 고용량 하드 디스크 드라이브에 도움이 되므로 일반 하드 디스크 드라이브 MBR을 GPT로 변환(convert your regular hard disk drive MBR into GPT) 하려는 경우 ; 데이터 손실 없이 변환을 수행하는 EaseUs 를 사용할 수 있습니다 .
이 외에도 데이터 손실에 대한 두려움 없이 하드 디스크에서 수행할 수 있는 작업이 많이 있습니다. 하지만 운이 좋지 않을 경우에 대비하여 데이터를 백업하는 것이 좋습니다. 그들( EaseUs )에는 자체 데이터 백업 및 복구 소프트웨어가 있지만 작업을 수행하기 전에 파티션의 데이터를 백업하는 데 원하는 모든 것을 사용할 수 있습니다. 문제가 발생하는 경우 데이터가 유지되도록 하기 위한 것입니다. 그렇지 않으면 EaseUs Partition Master 는 데이터 손상 없이 파티션에서 다른 작업을 수행할 수 있습니다. 작업 중인 파티션의 데이터가 파괴되거나 손상되지 않도록 관리하는 자체 알고리즘이 있습니다.
EaseUs Partition Master의 주요 기능(Main Features of EaseUs Partition Master)
EaseUS 파티션 마스터(EaseUS Partition Master) 로 할 수 있는 일이 많습니다 . 위의 인터페이스 이미지를 보면 사용 가능한 모든 옵션을 알 수 있습니다. 지원서를 검토할 때 관심이 있었던 옵션에 대해 이야기하겠습니다.
첫 번째 옵션 자체가 흥미롭습니다. 파일을 손상시키지 않고 전체 운영 체제를 한 디스크에서 다른 디스크로 이동할 수 있습니다. 이 기능을 사용할 수 있는 시나리오는 아직 상상하지 못하지만 이 기능을 편리하게 사용할 수 있다는 것은 흥미로운 일입니다. 운영 체제 및 프로그램 파일을 다른 하드 디스크로 이동할 수 있습니다. 이동 후 운영 체제가 제대로 작동합니다. 정확히 복제하는 것은 아니지만 유사한 효과를 생성합니다. 운영 체제를 복사하는 대신 한 디스크에서 다른 디스크로 이동한 다음 다른 디스크를 기본 디스크로 사용하여 컴퓨터를 부팅하고 프로그램 파일을 실행할 수 있다는 점뿐입니다. .
파티션 병합 은 (Merge)EaseUs 가 제공 하는 또 다른 흥미로운 옵션입니다 . 데이터 손실 없이 두 개의 파티션을 병합할 수 있습니다. 파티션은 연속적으로 있어야 합니다. 예를 들어 F 드라이브를 G 또는 E와 병합할 수 있습니다. F 를 선택하고 파티션 병합 을 클릭한 다음 그 다음 또는 앞의 파티션을 선택하기만 하면 됩니다.(Merge)
사용할 수 있는 다른 옵션 중에는 파티션을 축소하여 분할하고, 병합하여 파티션을 확대하고, 파티션을 다른 하드 디스크에 복사하고, 파티션을 탐색하는 것입니다. 이 도구에는 선택한 파티션을 탐색하는 데 도움이 되는 탐색기가 내장되어 있습니다. 일반 파일 외에도 모든 시스템 및 숨김 파일을 볼 수 있습니다.
도움말(Help) 메뉴 를 사용하여 실행할 수 있는 광범위한 문서가 웹사이트에 있습니다 . 설명서에는 다양한 옵션을 사용하는 방법을 보여주는 비디오 파일도 포함되어 있어 누구나 프로그램에 쉽게 익숙해질 수 있습니다.
EaseUs Partition Master의 단점(Drawbacks of EaseUs Partition Master)
많지 않습니다. 다른 프로그램을 설치할 것인지 묻는 세 개의 화면을 건너야 하는 것이 조금 짜증스럽습니다. 이것들은 EaseUs , Windows 용 Skype 및 유틸리티 프로그램(Utility Programs) (기본적으로 내 생각에는 크랩웨어)의 무료 백업 프로그램이었습니다. 그 외에는 설치에 문제가 없었습니다.
EaseUs Partition Manager 를 시작하면 EaseUs Partition Manager 를(EaseUs Partition Manager) 시작하기 위해 버튼을 클릭하라는 메시지가 다시 표시되고 다른 제품에 대한 광고가 표시됩니다. 따라서 두 개의 창이 열려 있습니다. 이는 불필요하다고 생각합니다. EaseUs 도구는 이미 널리 사용되며 기본 인터페이스에도 위 이미지와 같이 도구를 다운로드하고 설치할 수 있는 옵션이 있습니다. 아래 이미지는 바탕 화면 아이콘을 클릭하여 EaseUs Partition Master 를 시작한 후 표시되는 내용을 보여줍니다 . 제 생각에는 이 단계는 절대적으로 필요하지 않습니다.
그러나 응용 프로그램이 파티션에서 수행하는 작업 범위를 고려하여 하드 디스크 관리를 더 쉽게 만드는 '추가 기능'을 참을 수 있습니다. 이 외에 EaseUs Partition Master 와 관련하여 찾을 수 있는 부정적인 것은 없습니다 .
모든 하드 디스크의 파티션을 보고 관리할 수 있는 좋은 도구이며 더 큰 디스크를 지원하면 도구가 더 좋아집니다. 다음에 하드 디스크에서 무언가를 변경하고 싶을 때 시도해 볼 수 있습니다. 시작하기 전에 문서를 한 번만 확인하여 작업 수행 방법을 이해하십시오. EaseUs Partition Master 10.5 에 대한 이 리뷰에서 제가 놓친 것이 있으면 알려주십시오 . 당신은 그것의 홈 페이지(home page)(home page) 에서 다운로드할 수 있습니다 .
Easeus Backup Free 도 확인해 보세요 .
EaseUS Partition Master Free Review: Partition Manager for Windows PC
Disk partitions are necessary to organize your data into different drives. It also makes sense to keep the system drіves different and run scheduled maintenance tasks (defragmenting, cleaning, etс.) on them so that the operating system gives you a better computing experience.
I would never recommend keeping both system files and data files on the same partition or drive because if you have to format the system partition for some reason, your data will be lost unless you back it up first. EaseUs Partition Manager is one of the popular tools to manage partitions and offers a little more services than others in the industry.
This review of EaseUs Partition Master Free checks to see what all options are available in the new version.
EaseUS Partition Master Free
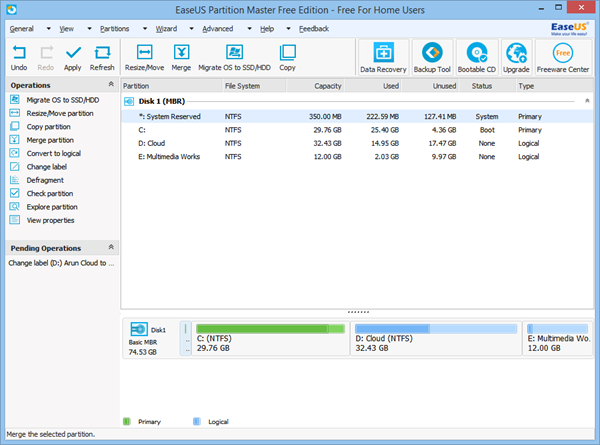
According to their website, the new 10.5 version of EaseUs Partition Master has the following benefits
- Better user interface – I agree with that. I have used EaseUs in past, and the new version has a better UI that helps newbies to manage their partitions without any fear; the UI is self-explanatory
- Support for larger disks – the free version supports up to 8TB disks while the commercial version supports up to 16TB; since most hard disk drives today are mega capacity drives, it makes sense to use a partition manager that can handle huge volumes
- Conversion between GPT and MBR disks – GPT disks are faster and help with high-capacity hard disk drives so if you wish to convert your regular hard disk drive MBR into GPT; you can use EaseUs that’ll do the conversion for you without any data loss
Besides these, there are plenty of operations that you can perform on your hard disks without the fear of losing data – though I would recommend you to back up data just in case you get unlucky. They (EaseUs) have their own data backup and recovery software, but you can use anything you like to back up the data on partitions before performing any operations on them. It is just to make sure the data stays with you in case of any problem. Otherwise, EaseUs Partition Master is capable of performing different actions on partitions without damaging data. It has its own algorithms that take care that data on any of the partitions being worked upon is not destroyed or damaged.
Main Features of EaseUs Partition Master
There are many things you can do with the EaseUS Partition Master. A look at the interface image above will tell you what all options are available. I will talk about the options that interested me when reviewing the application.
The first option itself is interesting. You can move the entire operating system from one disk to another without damaging the files. I am yet to imagine a scenario where this function can be put to use, but it is interesting to have the feature handy. You can move the operating system and program files to other hard disks. The operating system works fine after moving. It is not cloning exactly but produces a similar effect – just that, instead of copying the operating system, it is moved from one disk to another and then, you can use the other disk as primary to boot the computer and to run your program files.
Merge partition is yet another interesting option that EaseUs provides. You can merge two partitions without any loss of data. The partitions should be in succession. For example, you can merge drive F with G or E: the succeeding and preceding partitions. All you need to do is to select F, click on Merge partition and then select a partition succeeding or preceding it.
Among other options that you can use is to split partitions by shrinking them, enlarge partitions by merging them, copying a partition to some other hard disk, and explore partition. The tool has a built-in explorer that helps you explore the selected partition. You will view all the system and hidden files too in addition to normal files.
There is extensive documentation on the website that can be triggered using the Help menu. The documentation also has video files showing you how to use the different options, so it is easy for anyone to get familiar with the program.
Drawbacks of EaseUs Partition Master
There are not many. I found it a bit irritating that I had to cross three screens that asked me if I wanted to install other programs. These were the free backup program from EaseUs, Skype for Windows, and Utility Programs (basically, crapware in my opinion). Other than that, there were no problems in installing.
When you launch the EaseUs Partition Manager, it launches a window that again asks to you click on a button to launch EaseUs Partition Manager and shows ads for other products. Thus you have two windows open – which I feel is unnecessary. The EaseUs tools are already popular, and the main interface too has options to download and install them as shown in the image above. The image below shows you what comes up after you click on the desktop icon to launch EaseUs Partition Master. In my opinion, this step is absolutely unnecessary.
But considering the range of operations the application performs on our partitions, making hard disk management easier, we can put up with the ‘extras’. Other than these, there are no negatives that I could find related to EaseUs Partition Master.
It is a good tool to view and manage partitions on all your hard disks, and with the support to larger disks, the tools become better. You might want to give it a try when you wish to change something on your hard disk the next time. Before starting it, just check the documentation once so that you understand how to perform tasks. Let us know if I missed anything in this review of EaseUs Partition Master 10.5. You can download it from its home page.
You might want to check out Easeus Backup Free too.