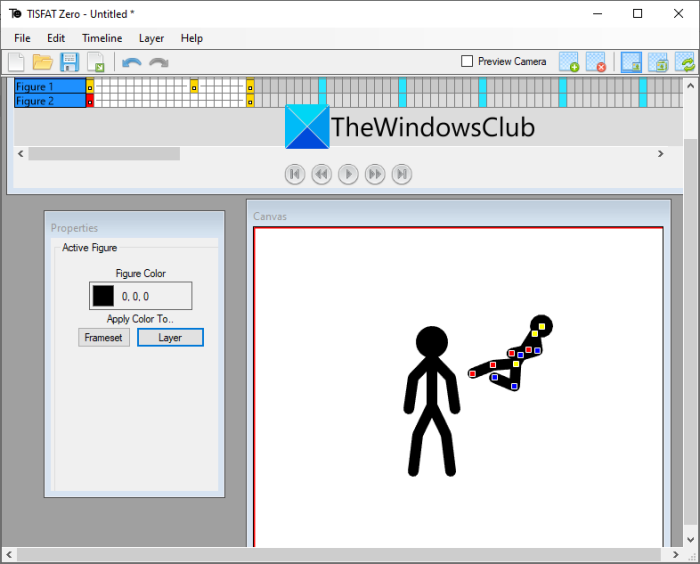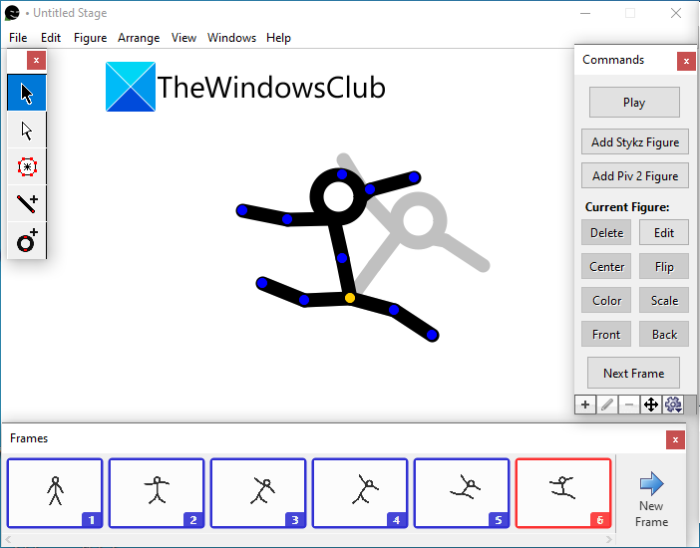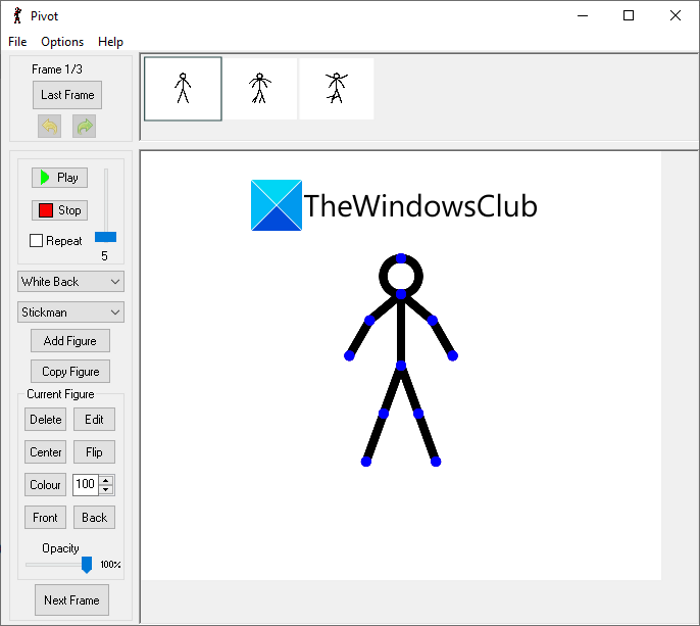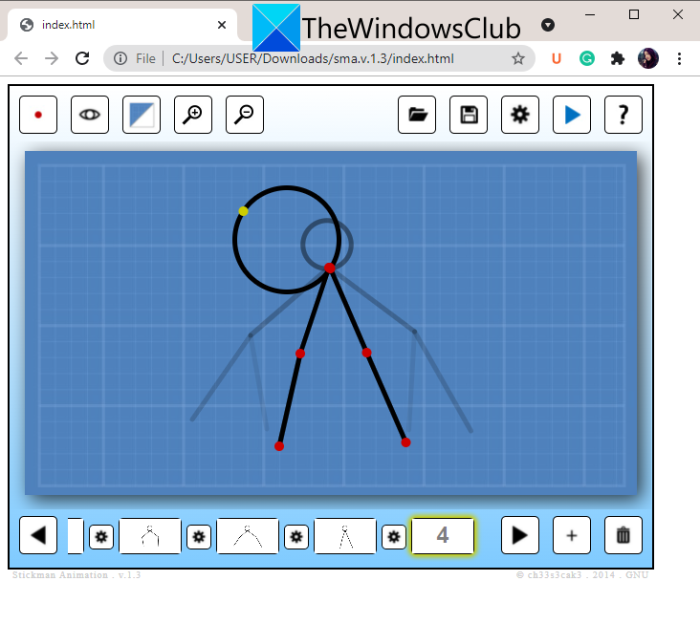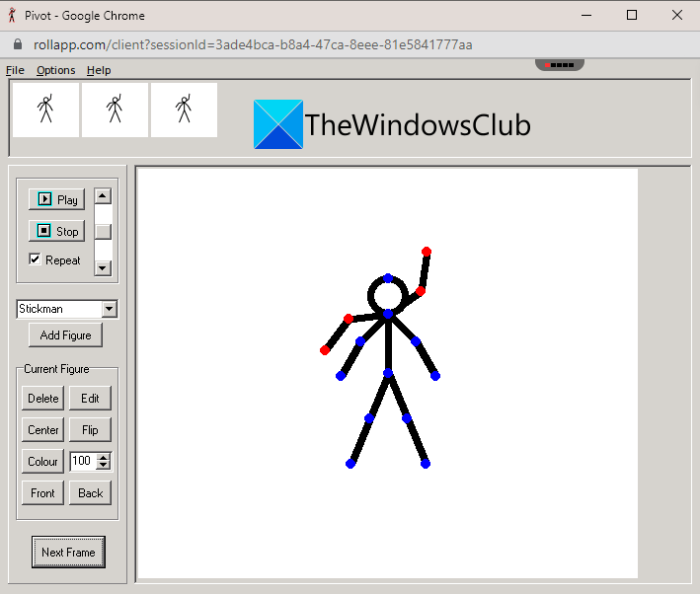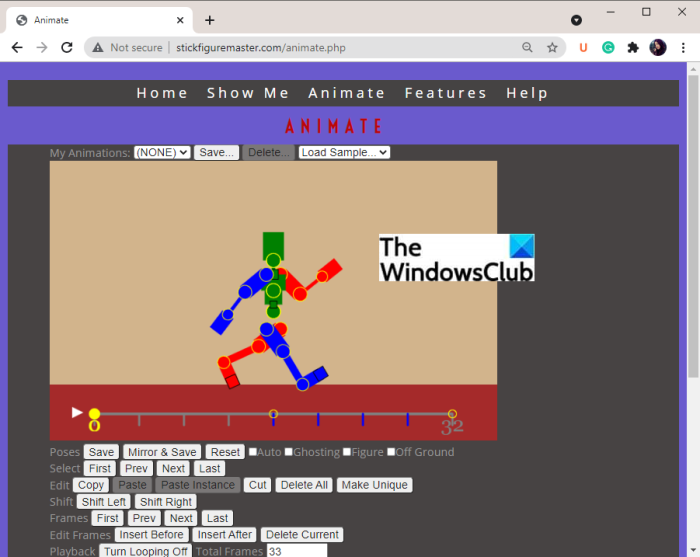막대기 그림 애니메이션은 선, 원 및 점으로 그려진 사람이나 동물의 애니메이션입니다. 그것은 기본적으로 코믹한 터치를 주는 스틱맨과 함께 액션, 움직임 또는 이야기를 묘사합니다. 이러한 애니메이션은 꽤 오랫동안 사용되어 왔습니다. Windows 11/10 에서 이러한 막대기 그림 애니메이션을 만들고 싶다면 어떻게 해야 할까요? 당신이 그것에 대한 해결책을 찾고 있다면, 이것이 당신의 중지입니다. 여기서는 번거로움 없이 PC에서 막대기 그림 애니메이션을 만드는 방법에 대해 설명합니다.
움직이는 막대기 그림은 어떻게 만드나요?
PC에서 막대 모양 애니메이션을 만들 수 있는 무료 데스크톱 응용 프로그램을 사용할 수 있습니다. 좋은 무료 소프트웨어를 찾는 데 도움이 되도록 사용할 수 있는 무료 막대기 그림 애니메이션 소프트웨어를 언급하겠습니다. 막대기 그림 애니메이션을 만들 수 있는 일부 온라인 웹사이트를 사용해 볼 수도 있습니다. 이를 위한 좋은 웹 서비스가 많이 있습니다. 그러나 무료를 찾고 있다면 좋은 것을 찾기 위해 고군분투해야 할 수도 있습니다. 이 경우 이 안내서가 도움이 될 것입니다.
(Best Free Stick Figure Animation)Windows PC 용 최고의 무료 스틱 그림 애니메이션 소프트웨어
Windows 11/10 PC 에서 막대기 그림 애니메이션을 만드는 데 사용할 수 있는 무료 막대기 그림 애니메이션 소프트웨어 및 온라인 도구입니다.(Stick Figure Animation)
- TISFAT-제로
- 스틱츠
- 피벗
- 스틱맨 애니메이션
- 피벗 애니메이터
- 스틱 피겨 마스터
이제 이 막대기 그림 애니메이션 제작자에 대해 자세히 논의해 보겠습니다!
1] 티스팻-제로
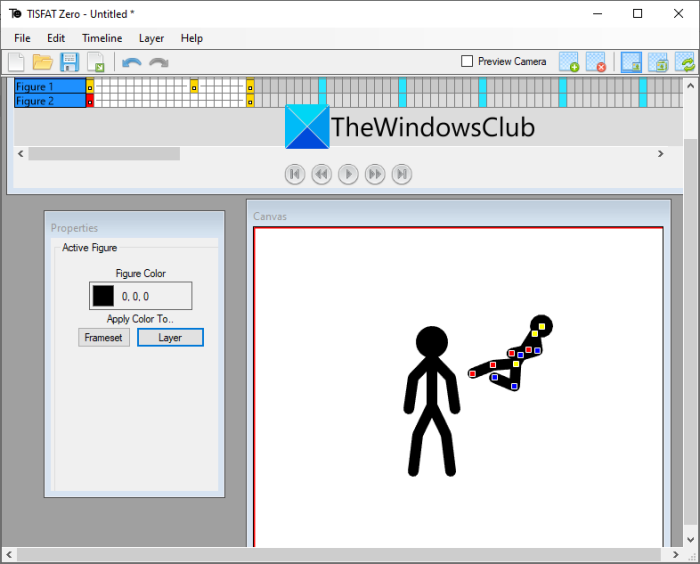
Windows 11/10 에서 막대기 그림 애니메이션을 그리는 무료 오픈 소스 소프트웨어 입니다. 그것을 사용하여 막대기 그림에 여러 프레임을 추가하고 동작이나 움직임을 보여주는 전체 애니메이션을 만들 수 있습니다. 편집용으로 사용할 수 있는 전용 캔버스 창을 찾을 수 있습니다. 막대기 모양 애니메이션의 각 레이어와 프레임을 관리할 수 있는 타임라인을 제공합니다.
타임라인(Timeline) 메뉴 에서 새 키프레임을 삽입하고, 키프레임을 제거하고, 다음 키프레임으로 이동하고, 이전 키프레임으로 이동하는 등의 작업을 수행할 수 있습니다. 애니메이션에 새 레이어를 추가하려면 레이어( the Layer) 메뉴 를 사용하고 레이어 추가( Add Layer) 옵션을 클릭합니다. 그런 다음 그림, 모양, 비트맵, 텍스트, 포인트 라이트 등에서 레이어 유형을 선택할 수 있습니다.
캔버스 크기, 색상, 초당 프레임 및 초당 키프레임을 설정하려면 파일(File) 메뉴로 이동하여 프로젝트 속성(Project Properties) 옵션을 누릅니다. 막대기 그림 애니메이션의 미리보기는 캔버스(Canvas) 자체에서 볼 수 있습니다. 재생 버튼을 클릭하기 만 하면 출력 애니메이션이 표시됩니다.(Just)
애니메이션이 좋아 보이면 Animated GIF(Animated GIF) , Animated PNG , MP4 , AVI , WebM , Flash Video 및 WMV 를 포함한 다양한 형식으로 내보낼 수 있습니다 . 이렇게 하려면 File > Export 옵션을 사용하십시오.
대체로 막대기 그림 애니메이션을 쉽게 만들 수 있는 좋은 소프트웨어입니다. github.com 에서 받을 수 있습니다 .
관련: (Related:) OpenToonz는 Windows용 무료 애니메이션 소프트웨어입니다.
2] 스틱즈
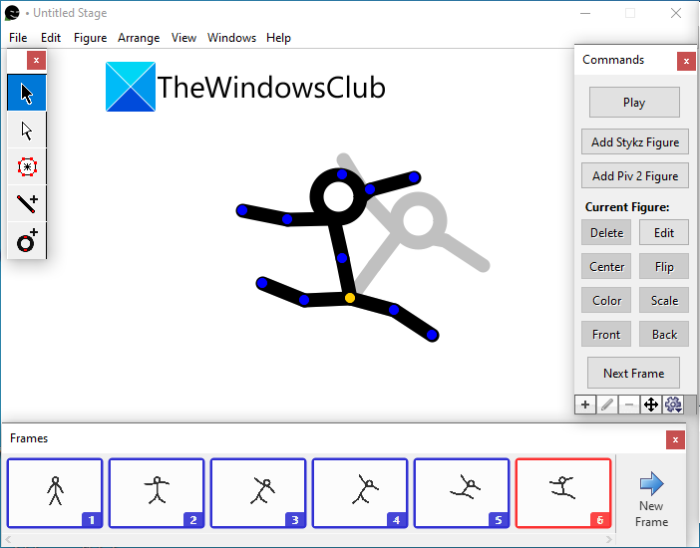
Windows 11/10 전용 무료 스틱 피겨 애니메이터인 Stykz 를 사용해 볼 수도 있습니다 . 맞춤형 막대기 그림 애니메이션을 만들 수 있는 또 다른 훌륭한 소프트웨어입니다. 나는 개인적으로 이 소프트웨어를 사용하기가 얼마나 쉬운지 좋아했습니다. 명령, 스테이지 속성, 프레임 등을 위한 별도의 패널을 제공하여 번거로움 없이 애니메이션을 작업할 수 있습니다.
처음부터 시작하거나 STK 파일에서 기존 막대 그림을 가져와서 편집할 수도 있습니다. 애니메이션에 새 프레임을 추가하고 막대기 모양의 동작을 편집하기만 하면 됩니다 . (Simply)단일 노드, 단일 선, 사각형 원, 피벗 2(Pivot 2) 그림, 기본 그림을 포함한 일부 그림 그리기 도구를 제공합니다. 이 도구를 사용하여 애니메이션에 대한 사용자 정의 그림을 그릴 수 있습니다.
프레임을 뒤로 보내기, 멀리 보내기, 가까이 가져오기, 앞으로 가져오기 또는 중앙 무대로 이동할 수도 있습니다. 또한 무대 크기와 배경색 설정, 그림 뒤집기, 그림 크기 조정 등을 할 수 있습니다 . 재생(Play) 버튼을 클릭하여 막대 모양 애니메이션을 미리 볼 수 있습니다. 좋아 보이면 File > Export Animation 옵션을 사용하여 내보내기를 진행합니다.
이 소프트웨어를 사용하면 막대기 그림 애니메이션을 여러 형식으로 내보낼 수 있습니다. 이러한 형식에는 애니메이션 GIF(Animated GIF) , MOV ( Quicktime 이 설치된 경우) 및 이미지 시퀀스( PNG , JPG , GIF )가 포함됩니다.
여기에서(from here) 이 편리한 소프트웨어를 다운로드할 수 있습니다 .
참조: (See:) Express Animate: 무료 비디오 편집기 및 애니메이션 소프트웨어(Express Animate: A free video editor & animation software)
3] 피벗
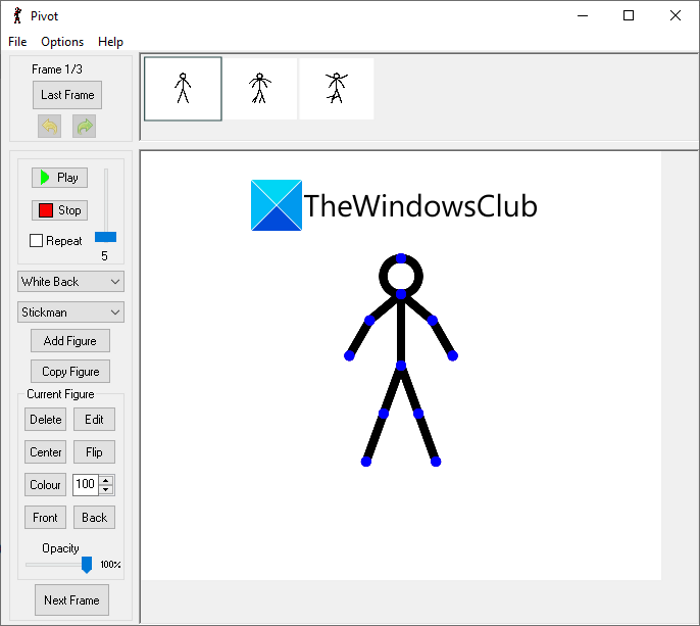
Pivot 은 (Pivot)Windows 11/10 에서 막대 모양 애니메이션을 만드는 또 다른 무료 소프트웨어 입니다. 막대기 그림 애니메이션을 쉽게 그릴 수있는 아주 간단한 데스크탑 응용 프로그램입니다. 막대 모양의 움직임을 표시하려면 다음 프레임(Frame) 버튼을 클릭한 다음 그림의 동작을 편집할 수 있습니다. 또한 애니메이션에 여러 그림을 추가할 수 있습니다.
막대 모양 애니메이션을 그릴 스프라이트 시트가 있는 경우 이 소프트웨어에 로드한 다음 그에 따라 변경할 수 있습니다. 또한 애니메이션에 사용자 정의 배경 이미지를 추가할 수 있습니다. 도형을 뒤집고, 색상을 변경하고, 중앙으로 이동하고, 불투명도를 변경하고, 앞으로 가져오고, 다시 보내고, 추가로 편집할 수도 있습니다. 그 외에도 루프 애니메이션을 만들고 프레임 속도를 설정하고 애니메이션을 미리 볼 수도 있습니다.
애니메이션을 애니메이션 GIF(Animated GIF) , 피벗(Pivot) 파일, WMV 비디오 및 별도의 이미지 파일과 같은 형식으로 저장할 수 있습니다 . 여기에서 얻을 수(get it here) 있습니다 .
4] 스틱맨 애니메이션
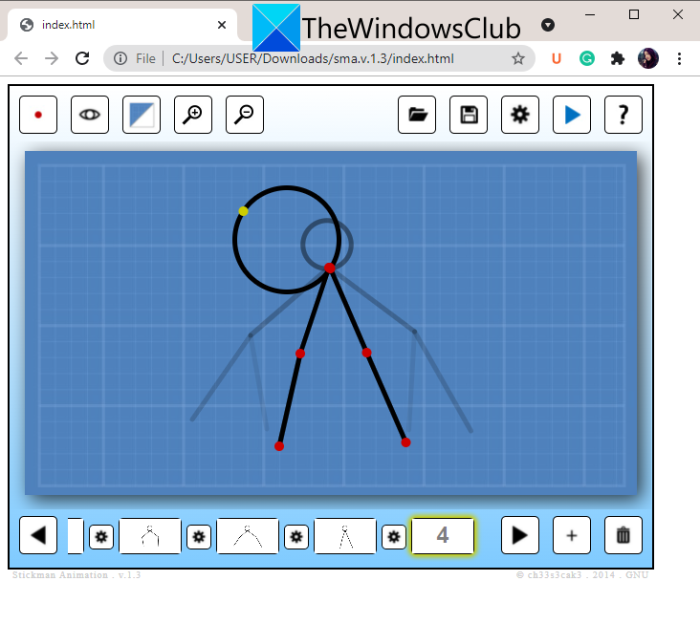
Stickman animation은 맞춤형 막대기 그림 애니메이션을 그리는 무료 소프트웨어입니다. 작동하려면 웹 브라우저(가장 바람직하게는 Chrome(Chrome) ) 가 필요하므로 나열된 다른 소프트웨어와 약간 다릅니다 . 그것을 사용하려면 이 프리웨어를 다운로드 하고 다운로드한 ZIP 파일(extract the downloaded ZIP file) 을 원하는 위치에 추출할 수 있습니다. 그런 다음 웹 브라우저에서 index.html 파일 을 열어야 합니다. 그런 다음 GUI 를 보고 이를 통해 막대기 그림 애니메이션 만들기를 시작할 수 있습니다.
애니메이션에 여러 프레임을 추가한 다음 각 프레임 편집을 시작할 수 있습니다. 선, 원, 호 등과 같은 모양을 사용하여 사용자 정의 그림을 그릴 수도 있습니다. 또한 프레임 속도, 고스트 이미지 수, 노드 크기 등을 설정할 수 있습니다. 원하는 대로 배경을 흰색 또는 투명하게 만들 수도 있습니다. 애니메이션 생성이 완료되면 재생 버튼을 클릭하여 미리 볼 수 있습니다.
미리보기(Preview) 창 에서 인코딩 옵션을 눌러 최종 애니메이션을 렌더링해야 합니다. 그런 다음 애니메이션을 마우스 오른쪽 버튼으로 클릭하고 상황에 맞는 메뉴에서 다른 이름으로 이미지 저장 옵션을 클릭할 수 있습니다. (Save)이렇게 하면 생성된 막대기 그림 애니메이션을 애니메이션 GIF 로 저장할 수 있습니다 .
막대기 그림 애니메이션을 그리는 데 사용하는 아주 기본적인 소프트웨어입니다. 다운로드하려면 sourceforge.net 으로 이동 하십시오.
읽기: (Read:) Windows용 무료 연필 애니메이션 및 만화 소프트웨어.
5] 피벗 애니메이터
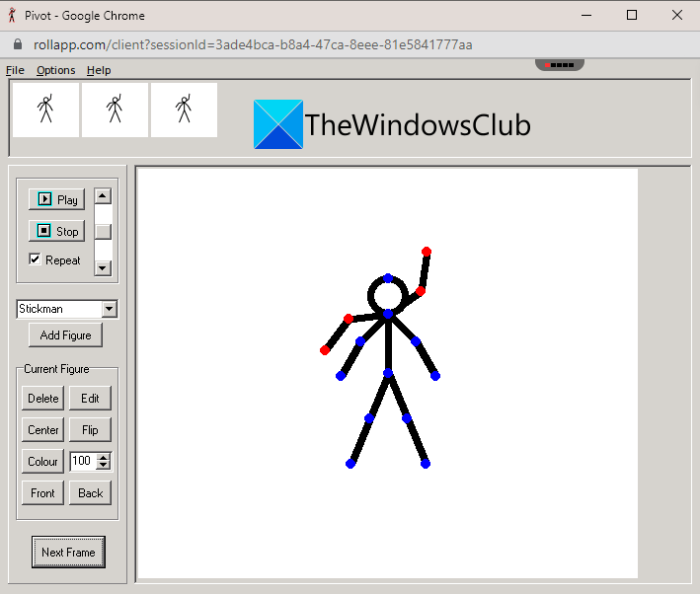
막대 모양 애니메이션을 온라인으로 만들고 싶다면 Pivot Animator 라는 무료 도구를 사용해 보세요 . 막대기 모양 애니메이션을 온라인으로 만들 수 있는 무료 웹 서비스입니다. 서비스에 가입한 다음 로그인하여 사용하기만 하면 됩니다.
로그인한 후 애니메이션 차원을 설정하고 애니메이션에 키프레임을 추가하는 작업을 시작할 수 있습니다. 말, 카우보이, 코끼리 등을 포함한 일부 샘플 막대기 그림과 함께 제공됩니다. 이 막대기 그림과 자신의 막대기 그림( STK 파일)을 로드하여 막대 그림 애니메이션을 사용자 정의할 수 있습니다. 또한 그림 색상을 설정하고, 크기를 조정하고, 뒤집고, 중앙에 배치하는 등의 작업을 수행할 수 있습니다. 애니메이션을 재생하여 출력을 미리 볼 수 있습니다. 최종 애니메이션은 애니메이션 GIF 파일, 피벗(Pivot) 파일 또는 비트맵(Bitmap) 이미지로 내보낼 수 있습니다.
여기에서(here) 이 무료 온라인 스틱 피겨 애니메이터를 사용해 볼 수 있습니다 .
6] 스틱 피겨 마스터
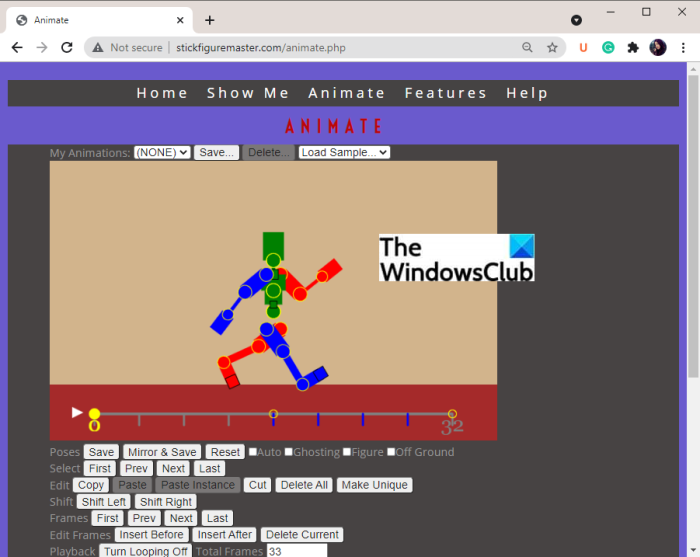
스틱 피겨 마스터(Stick Figure Master) 는 스틱 피겨 애니메이션을 온라인으로 제작할 수 있는 또 다른 무료 온라인 도구입니다. 자신만의 애니메이션을 만들기 위해 사용하고 편집할 수 있는 몇 가지 샘플 막대기 모양 애니메이션을 제공합니다. 그리고 처음부터 막대기 그림 애니메이션을 만들 수도 있습니다. 프레임 추가 및 편집, 고스팅 활성화, 그림 편집, 루핑 켜기/끄기, 애니메이션 재생 등의 옵션을 제공합니다.
애니메이션을 GIF(GIF) 로 저장하려면 애니메이션(Animate) 메뉴를 클릭 한 다음 GIF 메이커(GIF Maker) 옵션을 선택합니다. 그런 다음 애니메이션을 선택한 다음 GIF 만들기(Make GIF) 버튼을 누릅니다.
여기서(here) 스틱 피겨 마스터를 사용할 수 있습니다 .
최고의 막대기 그림 애니메이션 소프트웨어는 무엇입니까?
Stykz 소프트웨어는 사용이 매우 간편하고 좋은 출력을 제공하기 때문에 매우 마음에 들었습니다 . 결과 막대 모양 애니메이션을 GIF , 비디오 및 이미지 시퀀스 형식으로 저장할 수도 있습니다. 이 외에도 TISFAT-Zero(TISFAT-Zero) 를 사용할 수도 있습니다 . 그것은 좋은 무료 스틱 그림 애니메이터 소프트웨어입니다. 우리는 이 두 소프트웨어에 대해 자세히 논의했습니다. 위 기사에서 확인할 수 있습니다.
이 게시물이 Windows 11/10 에서 인상적인 막대기 그림 애니메이션을 만드는 데 도움이 되기를 바랍니다.
지금 읽기: (Now read: )Windows 10을 위한 최고의 무료 애니메이션 소프트웨어(Best Free Animation Software for Windows 10)
Best Free Stick Figure Animation software for Windows 11/10
A ѕtick fіgure animation is an animation of a person or animal, drawn with linеs, circles, and dots. It basically depicts an action, movement, or story with а stickman gіving it a comical tоuch. Such animations are being used for quite а long time. Now, if you want to create one such stick figure animаtion on Wіndows 11/10, how to do that? If you аre looking for a solution to that, this is your stop. Here, we are going to discuss how you can make a stick figure animation on your РC withоυt much hassle.
How do you make an animated stick figure?
You can use a free desktop application that allows you to create stick figure animations on PC. To help you find a good free one, we are going to mention some free stick figure animation software that you can use. You can also try some online websites that enable you to create a stick figure animation. There are many good web services for doing that. However, if you are looking for a free one, you might need to struggle to find a good one. In that case, this guide will help you.
Best Free Stick Figure Animation software for Windows PC
Here are the free Stick Figure Animation software and online tools that you can use to create a stick figure animations on Windows 11/10 PC:
- TISFAT-Zero
- Stykz
- Pivot
- stickman animation
- Pivot Animator
- Stick Figure Master
Let us discuss these stick figure animation makers in detail now!
1] TISFAT-Zero
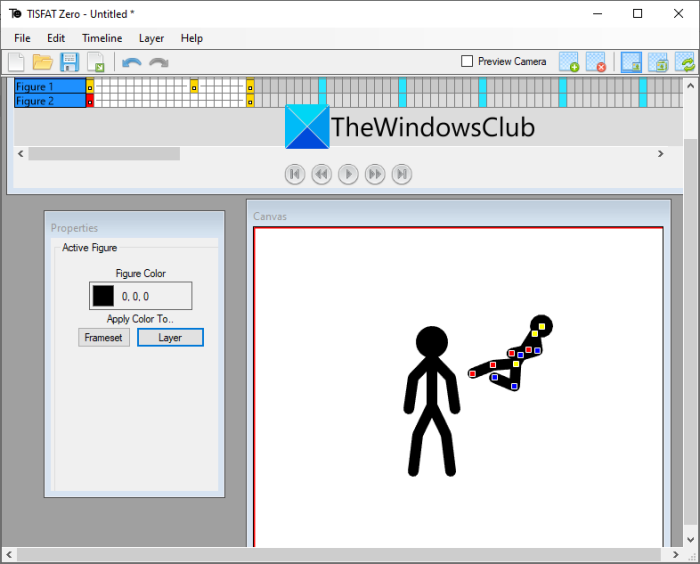
TISFAT-Zero is a free and open source software to draw a stick figure animation in Windows 11/10. Using it, you can add multiple frames to a stick figure and create a full animation showing action or movement. You can find a dedicated canvas window that you can use for editing purposes. It offers a timeline that enables you to manage each layer and frame of a stick figure animation.
From its Timeline menu, you can insert new keyframes, remove a keyframe, move to the next keyframe, move to the previous keyframe, and do more. To add new layers to your animation, you can use the Layer menu and click the Add Layer option. Then, you can choose layer type from figure, shapes, bitmap, text, point light, and more.
To set up canvas size, color, frame per second, and keyframes per second, you can go to the File menu and tap on the Project Properties option. The preview of your stick figure animation is visible from the Canvas itself. Just click on the play button and it will show you output animation.
If the animation looks good, you can export it to various formats including Animated GIF, Animated PNG, MP4, AVI, WebM, Flash Video, and WMV. To do so, use the File > Export option.
All in all, it is a good software to create stick figure animation easily. You can get it from github.com.
Related: OpenToonz is a free animation software for Windows
2] Stykz
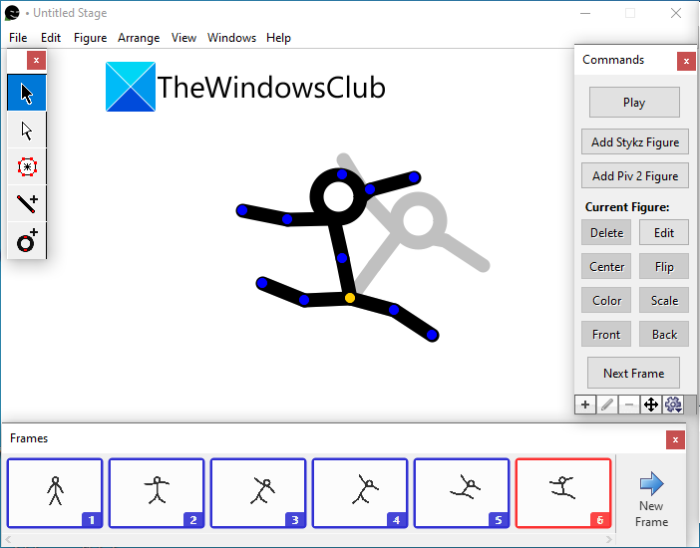
You can also try Stykz which is a dedicated free stick figure animator for Windows 11/10. It is another great software that lets you create customized stick figure animation. I personally liked how easy to use this software is. It provides separate panels for commands, stage properties, frames, and more to work on an animation without any hassle.
It lets you start from scratch or you can also import an existing stick figure from an STK file to edit it. Simply add new frames to the animation and edit the motion of the stick figure. It provides some figure drawing tools including single node, single line, square circle, Pivot 2 figure, default figure. You can use these tools to draw a customized figure for your animation.
You can also send a frame to back, send it farther, bring it closer, bring it to the front, or move to center stage. Furthermore, you can set up dimensions of the stage and background color, flip the figure, scale the figure, etc. You can preview the stick figure animation by clicking on the Play button. If it looks good, go ahead with exporting it using the File > Export Animation option.
This software allows you to export a stick figure animation to several formats. These formats include Animated GIF, MOV (if Quicktime is installed), and image sequences (PNG, JPG, GIF).
You can download this handy software from here.
See: Express Animate: A free video editor & animation software
3] Pivot
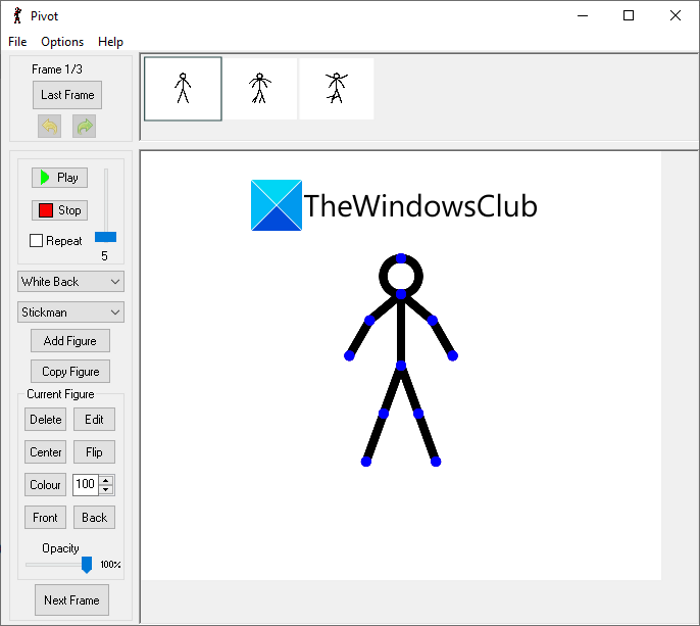
Pivot is another free software to create stick figure animation in Windows 11/10. It is quite a simple desktop application to draw a stick figure animation easily. To show the movements of a stick figure, you can click on the Next Frame button and then edit the action of the figure. It also lets you add multiple figures to an animation.
If you have a sprite sheet to draw a stick figure animation, you can load it into this software and then make changes accordingly. It also lets you add a custom background image to the animation. You can also flip the figure, change its color, move it to the center, change its opacity, bring it to the front, send it back, and further edit it. Apart from that, you can make a loop animation, set its frame rate, and meanwhile preview the animation as well.
It lets you save the animation in formats like Animated GIF, Pivot file, WMV video, and separate image files. You can get it here.
4] Stickman animation
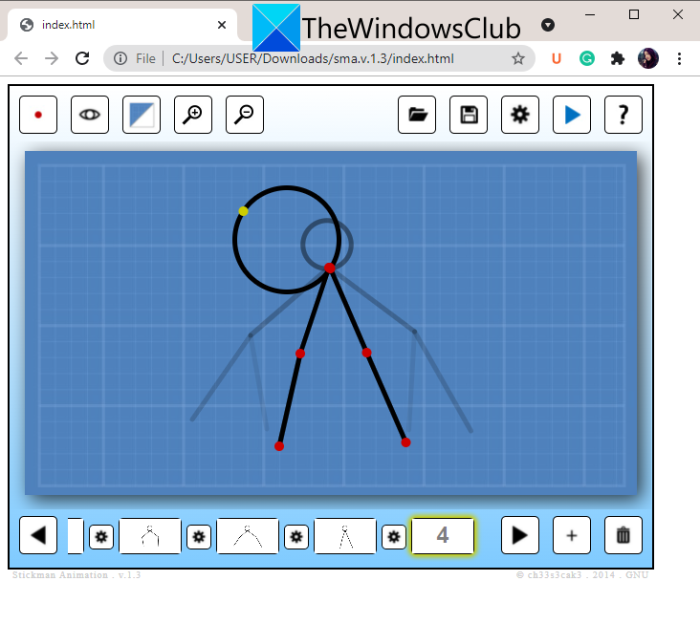
Stickman animation is a free software to draw custom stick figure animations. It is a little different from other listed software as it requires a web browser (most preferably Chrome) to work. To use it, you can download this freeware, extract the downloaded ZIP file to the desired location. After that, you need to open the index.html file in a web browser. You will then be able to view its GUI and start making stick figure animations through it.
It lets you simply add multiple frames to your animation and then start editing each frame. You can even draw a custom figure using shapes like lines, circles, arcs, and more. It also lets you set up frame rate, number of ghost images, node size, and more. You can also make the background white or transparent as per your preference. When done creating an animation, you can click on the play button to preview it.
In the Preview window, you need to tap on the encode option t render the final animation. After that, you can right-click on the animation, and from the context menu, click on the Save image as option. This will allow you to save the created stick figure animation as an animated GIF.
It is quite a basic software to use for drawing stick figure animations. To download it, head over to sourceforge.net.
Read: Free Pencil Animation and Cartoon Software for Windows.
5] Pivot Animator
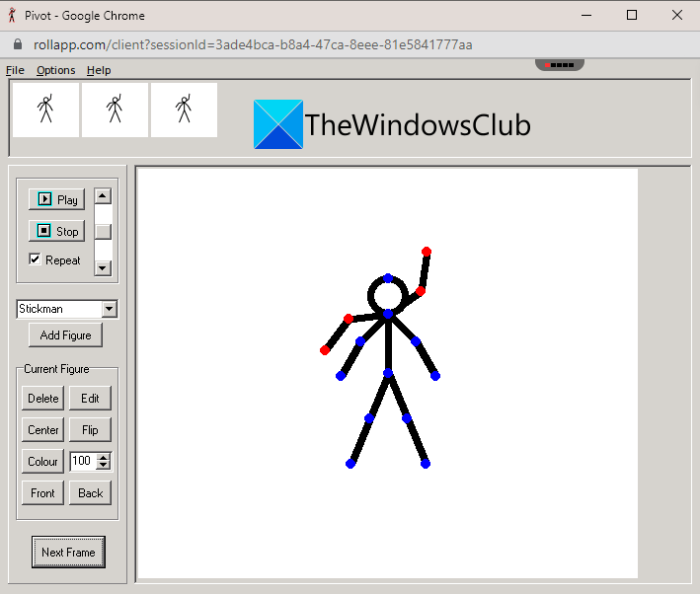
If you want to create stick figure animations online, you can try this free tool called Pivot Animator. It is a free web service that enables you to make a stick figure animation online. All it requires is you to sign up to its service and then log in to use it.
After logging in, you can start with setting up the animation dimension and then adding keyframes to the animation. It comes with some sample stick figures including horse, cowboy, elephant, etc. You can load these as well as your own stick figures (STK files) to create a customize stick figure animation. It also lets you set up figure color, scale it, flip it, center it, etc. You can play the animation to preview the output. The final animation can be exported to an animated GIF file, Pivot file, or Bitmap images.
You can try this free online stick figure animator here.
6] Stick Figure Master
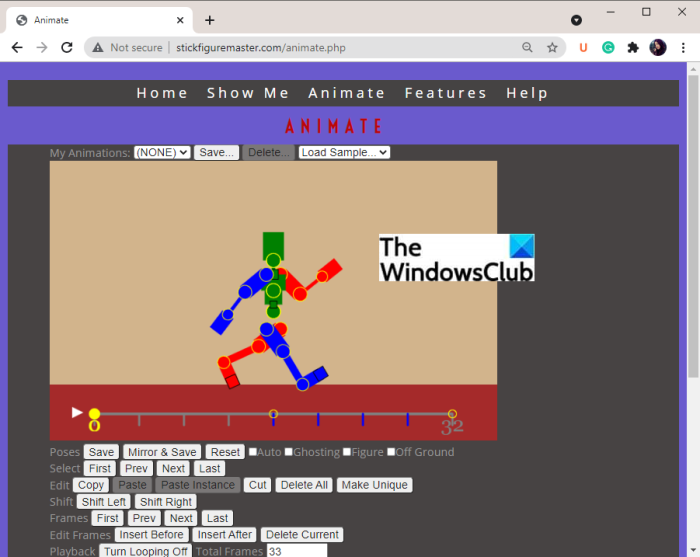
Stick Figure Master is another free online tool to create stick figure animations online. It offers some sample stick figure animations that you can use and edit to create your own animations. And, you can also create a stick figure animation from scratch. It provides options to add and edit frames, enable ghosting, edit the figure, turn on or off looping, and playback the animation.
To save the animation as a GIF, click on the Animate menu and then select the GIF Maker option. After that, select your animation and then press the Make GIF button.
You can use Stick Figure Master here.
What is the best stick figure animation software?
I quite liked the Stykz software as it is very easy to use and it produces good output. You can also save the resulting stick figure animation in GIF, video, and image sequence formats. Apart from this one, you can also use TISFAT-Zero; it is good free stick figure animator software. We have discussed both these software in detail. You can check them out above in this article.
Hope this post helps you create some impressive stick figure animations on Windows 11/10.
Now read: Best Free Animation Software for Windows 10