터치 키보드 및 필기 패널 서비스를 활성화하려면 어떻게 합니까?
Windows 11/10 에서 터치 키보드(Touch Keyboard) 및 필기 패널 서비스(Handwriting Panel Service) 를 활성화 또는 비활성화하는 방법을 보여줍니다 . 이 Windows 서비스(Windows Service) 는 터치 키보드(Touch Keyboard) 및 필기 패널(Handwriting Panel) 펜 및 잉크 기능을 활성화하며 입력 및 터치 기능을 사용하는 데 필요합니다. 이 서비스를 비활성화하면 시작 메뉴(Start Menu) , 설정(Settings) , UWP 앱, 터미널(Terminal) 등에 입력하지 못할 수 있습니다 .
터치 키보드(Keyboard) 및 필기 패널 서비스(Handwriting Panel Service) 를 활성화하려면 어떻게 합니까 ?
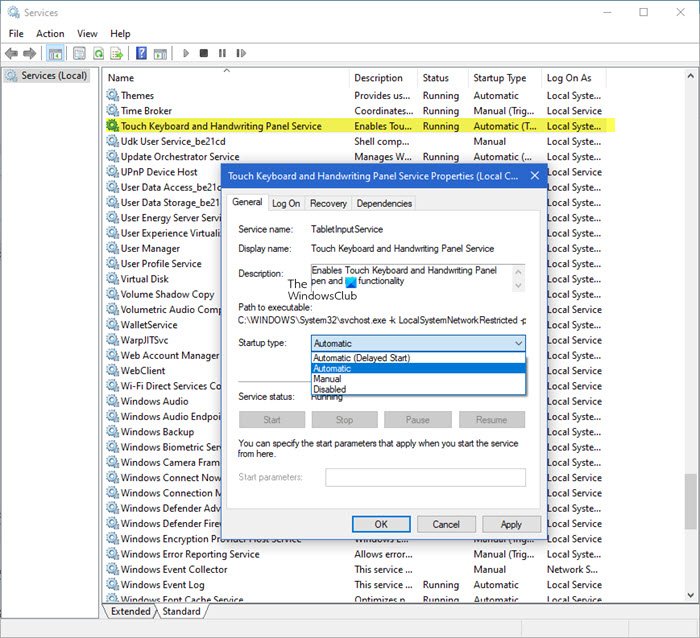
터치 키보드(Touch Keyboard) 및 필기 패널 서비스(Handwriting Panel Service) 를 활성화 하려면 다음 단계를 따르세요.
- 서비스 관리자 열기
- 터치 키보드(Locate Touch Keyboard) 및 필기 패널 서비스(Handwriting Panel Service) 항목을 찾습니다.
- 마우스 오른쪽 버튼을 클릭하고 속성을 선택합니다.
- 일반 탭으로 전환합니다.
- 시작(Startup) 유형 옆에 있는 드롭다운 버튼을 클릭합니다 .
- 자동 유형으로 변경하십시오.
- 적용(Hit Apply) 을 누르고 컴퓨터를 다시 시작하십시오.
Press Win+R 을 함께 눌러 실행(Run) 대화 상자를 엽니다.
상자의 빈 필드에 Services.msc 를 입력하고 Enter 키를 눌러 서비스(로컬)(Services (Local)) 편집기를 엽니다.
서비스 관리자(Services Manager) 내 에서 이름(Name) 섹션 아래에서 터치 키보드 및 필기 패널 서비스(Touch Keyboard and Handwriting Panel Service) 항목을 찾습니다 .
찾은 경우 항목을 마우스 오른쪽 버튼으로 클릭하고 옵션 목록에서 속성 을 선택합니다.(Properties )
속성(Properties) 대화 상자가 나타나면 일반 탭으로 전환 합니다(General) .
이제 시작 유형(Startup type) 섹션으로 스크롤하십시오. 옆에 있는 드롭다운 버튼을 눌러 메뉴를 확장합니다.
표시된 옵션 목록에서 자동(Automatic) 을 선택 하고 창 하단의 확인 버튼을 누르십시오.
완료되면 PC를 다시 시작하여 변경 사항을 적용하십시오.
다시 시작 작업을 수행하면 서비스가 자동으로 시작되고 대화 상자가 더 이상 표시되지 않습니다.
터치 키보드(Keyboard) 및 필기 패널 서비스(Handwriting Panel Service) 의 기능은 무엇입니까?
앞서 언급했듯이 이 Windows 서비스(Windows Service) 는 터치 키보드(Touch Keyboard) 및 필기 패널(Handwriting Panel) 펜 및 잉크 기능을 활성화하며 입력 및 터치 기능을 사용하는 데 필요합니다.
터치 키보드(Keyboard) 및 필기 패널 서비스(Handwriting Panel Service) 를 비활성화할 수 있습니까 ?
이 서비스를 비활성화하면 시작 메뉴(Start Menu) , 설정(Settings) , UWP 앱, 터미널(Terminal) 등에 입력하지 못할 수 있습니다 .
Windows 터미널 에 (Windows Terminal)터치 키보드(Touch Keyboard) 및 필기 패널 서비스(Handwriting Panel Service) 비활성화 경고가 표시됨
Windows 터미널 1.5(Windows Terminal 1.5) 부터 터치 키보드(Touch Keyboard) 및 필기 패널 서비스(Handwriting Panel Service) 가 비활성화 된 경우 터미널(Terminal) 에 경고가 표시됩니다 . 이 서비스는 운영 체제에서 입력 이벤트를 터미널(Terminal) 애플리케이션으로 적절하게 라우팅하는 데 필요합니다. 이 경고가 표시되면 위에서 언급한 단계에 따라 서비스를 다시 활성화할 수 있습니다.
That’s all there is to it!
다음에 읽을 내용(Read next) : Windows 터치 키보드 설정, 팁 및 요령 .
Related posts
Background Intelligent Transfer Service는 Windows 11/10에서 작동하지
Windows 10의 Windows Update Medic Service (WaaSMedicSVC.exe)
사용하거나 사용 Windows 10에서 해제 IP Helper Service하는 방법
내 Windows Services Panel 쉽게 Windows Services을 관리 할 수 있습니다
Windows가 Diagnostic Policy Service을 시작할 수 없습니다
지연된 자동 시작 플래그를 설정할 수 없습니다 - Windows service 오류
Windows Push Notifications User Service이 작업을 중지했습니다
Fix Services 및 Controller 앱 High CPU usage Windows 10
Control Windows Service system tray ServiceTray을 사용하여 Control Windows Service
CLIPSVC (Client License Service) 시작하지 않음; ClipSvc을 사용하는 방법은 무엇입니까?
Windows는 Software Protection service을 시작할 수 없습니다
Connected Devices Devices가 종료되었습니다
최고의 무료 클라우드 기반 Online Backup Services
Windows 10에서 Print Spooler을 복구하는 방법
연결된 장치 Platform Service (CDPSvc) High Disk Usage
Fix Service Control Manager Event ID 7001 Windows 10
Find Dependencies Windows Service | Restart Services 자동으로
Windows는 WLAN AutoConfig Service을 시작할 수 없습니다
Service이 Event ID 7000, 7009, 7011에서 오류를 시작하지 않습니다
IP Helper Service (iphlpsvc.exe) 높은 인터넷 데이터 사용을 처리합니다
