Windows 푸시 알림 사용자 서비스가 작동을 멈췄습니다
때때로 PC를 시작할 때 Windows 에서 (Windows)Windows 푸시 알림 사용자 서비스가 작동을 멈췄(Windows Push Notifications User Service has stopped working) 거나 Windows 푸시 알림 사용자 서비스가 예기치 않게 종료(The Windows Push Notifications User Service terminated unexpectedly) 되었다는 설명이 포함된 오류 메시지가 표시 됩니다 . 이 문제에 직면했다면 이 게시물이 도움이 될 것입니다.
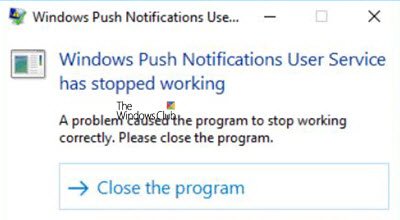
Windows 푸시 알림 사용자 서비스(Windows Push Notifications User Service) 는 로컬 및 푸시 알림을 지원하는 Windows 알림 플랫폼을 호스팅합니다 . 지원되는 알림은 타일, 알림 및 원시입니다.
Windows 푸시 알림 사용자 서비스(Windows Push Notifications User Service) 가 작동을 멈췄습니다
Windows 푸시 알림 사용자 서비스(Windows Push Notifications User Service) 가 Windows 10 컴퓨터에서 작동을 멈춘 경우 다음을 수행하십시오 .
- WpnUserService(Check WpnUserService) 서비스 상태 확인
- SFC 실행
- DISM 실행
- (Reset)손상된 알림(Notifications) 데이터베이스 재설정
- (Turn)레지스트리 편집기 를 통해 (Registry Editor)WpnUserService 서비스 를 끕니다 .
1] WpnUserService(Check WpnUserService) 서비스 상태 확인

Windows 푸시 알림 사용자 서비스 시작(Windows Push Notification User Service Startup) 유형 은 자동(Automatic) 으로 설정되어야 합니다 .
This service runs in session 0 and hosts the notification platform and connection provider which handles the connection between the device and WNS server.
Press Win+R 을 눌러 '실행' 대화 상자를 시작합니다. 상자가 열리면 상자 의 빈 필드에 ' services.msc '를 입력하고 (services.msc)확인(OK) 을 클릭 합니다.
그런 다음 ' 서비스(Services) ' 섹션이 열리면 ' Windows 푸시 알림 사용자 서비스(Windows Push Notification User Service) ' 항목을 찾습니다.
그것을 마우스 오른쪽 버튼으로 클릭하고 ' 시작(Startup) ' 유형을 ' 자동(Automatic) ' 으로 변경하십시오.
확인을 클릭합니다.
2] SFC 실행
SFC 를 실행 하면 손상된 Windows 시스템 파일을 스캔하고 복원할 수 있습니다. 따라서 시스템 파일 검사기를 실행 하고 확인하십시오.
3] DISM 실행
배포 이미지 서비스(Deployment Image Servicing) 및 관리(Management) 도구 또는 DISM 은 (DISM)Windows 컴퓨터에서 불일치 및 시스템 손상 을 검사하는 도구입니다 . 따라서 DISM(run DISM) 을 실행하고 문제가 해결되었는지 확인하십시오.
4] 손상된 알림(Notifications) 데이터베이스 재설정(Reset)
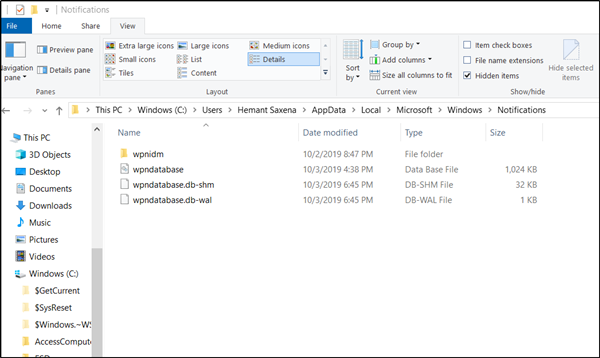
때때로 Windows 10 업데이트 후 알림(Notifications) 데이터베이스(wpndatabase.db)가 손상될 수 있습니다. 이로 인해 이 오류가 화면에서 깜박일 수 있습니다. 따라서 이 문제를 해결하려면 단순히 알림(Notifications) 폴더 의 이름을 바꾸거나 삭제하여 새 데이터베이스를 다시 만들고 시도할 수 있습니다 . 이를 위해,
파일 탐색기를 열고 다음으로 이동합니다.
C:\Users\YOURUSERNAME\AppData\Local\Microsoft\Windows
Windows에서 숨김 파일 및 폴더를 표시 하도록 한 다음 Windows 폴더 내에서 '알림' 폴더 를 찾습니다(Notifications) .
그것을 마우스 오른쪽 버튼으로 클릭하고 나타나는 컨텍스트 메뉴에서 ' 이름 바꾸기' 를 선택하십시오.(Rename’)
폴더 이름을 'Old-Notifications'와 같은 이름으로 바꾸고 메시지가 표시되면 변경 사항을 확인합니다.
마지막으로 컴퓨터를 다시 시작하고 문제가 해결되었는지 확인합니다.
4] 레지스트리 편집기(Registry Editor) 를 통해 WpnUserService 서비스 끄기(Turn)

다른 모든 방법이 원하는 결과를 얻지 못한 경우 최후의 수단으로 이 방법을 시도하십시오. 이 방법을 사용하면 시스템에서 알림을 푸시할 수 없습니다.
Press Win+R실행(Run) 대화 상자 에 regedit.exe를 입력한 다음 확인 버튼을 클릭 하여 레지스트리 편집기를 엽니다 .
다음 경로 주소로 이동하십시오.
HKEY_LOCAL_MACHINE\SYSTEM\CurrentControlSet\Servcies\WpnUserService
거기에서 WpnUserService 하위 폴더를 선택하고 오른쪽 창으로 이동합니다. 거기에서 Start REG_DWORD 를 두 번 클릭 하고 값 데이터를 0으로 변경합니다.
서비스(Services) 트리 로 돌아가서 동일한 절차를 반복하여 WpnUserService_1cebdf5 (임의의 숫자일 수 있음)를 변경합니다.
마지막으로 레지스트리 편집기(Registry Editor) 를 닫고 종료합니다.
여기에서 도움이 되기를 바랍니다.(We hope something here helps you.)
Related posts
Background Intelligent Transfer Service는 Windows 11/10에서 작동하지
Windows 10의 Windows Update Medic Service (WaaSMedicSVC.exe)
사용하거나 사용 Windows 10에서 해제 IP Helper Service하는 방법
DNS Client Service Windows 10에서 회색으로 표시되면 DNS Client Service을 활성화하는 방법
dependency Service or Group은 Windows 10에서 시작하지 못했습니다
Windows Update Service Windows 10에서 누락되었습니다
Windows는 WLAN AutoConfig Service을 시작할 수 없습니다
Touch Keyboard and Handwriting Panel Service를 어떻게 활성화합니까?
Debug Netlogon service Windows 10에서 로깅을 활성화하는 방법
Windows 10에서 Print Spooler을 복구하는 방법
Control Windows Service system tray ServiceTray을 사용하여 Control Windows Service
Windows Time Service에서 debug logging을 켜는 방법
Windows 11/10에서는 TrustedInstaller.exe 란 무엇입니까?
Fix Windows Installer Package 오류 : Service를 시작할 수 없습니다
Windows Installer 매달려 - 필요한 정보를 수집합니다
Service Host Delivery Optimization High Network, Disk or CPU usage
Mac에서 Boot Camp Boot Camp Services Boot Camp Services를 제거하는 방법
3 Ways는 User Profile Service가 logon error 실패 수정하기
Windows 10에서 Print Spooler Service을 활성화 또는 비활성화하는 방법
내 Windows Services Panel 쉽게 Windows Services을 관리 할 수 있습니다
