링크를 클릭할 때 Firefox가 비어 있는 새 탭을 열지 못하도록 중지
Firefox 의 어색한 버그 는 때때로 브라우저가 갑자기 빈 탭이나 창을 반복적으로 여는 것입니다. 과도하게 발생하면 Firefox(Firefox) 를 닫고 다시 시작해야 할 수 있습니다 . 그러나 이전 세션을 복원하는 경우 모든 빈 탭이 다시 열립니다. 링크를 클릭할 때 Firefox(Firefox) 가 새 탭을 열지 못하도록 하는 방법을 살펴보겠습니다 .
Firefox가 새 탭을 열지 못하도록 중지
이 버그의 원인은 사용자가 시스템 프로세스의 결과로 응용 프로그램이나 이메일을 여는 것과 같은 특정 작업에 대한 기본 프로그램으로 Firefox 를 선택했을 수 있기 때문입니다. (Firefox)해당 프로세스(예: 타사 응용 프로그램)가 백그라운드에서 실행 중이더라도 Firefox 탭이나 창이 열리도록 트리거할 수 있습니다.
중복 탭과 창을 항상 닫을 수는 있지만 계속해서 발생하는 실제 문제를 해결하지는 못합니다.
다음 해결 방법을 하나씩 시도해 문제를 해결하십시오.
1] 악성코드 확인(1] Check for malware)
위의 단계로 문제가 해결되지만 일부 바이러스 및 맬웨어는 문제를 해결하려고 아무리 노력해도 문제를 계속 일으키도록 스크립트됩니다. 따라서 아무 것도 작동하지 않으면 시스템에서 바이러스 및 맬웨어를 검사하십시오.
2] 새 Firefox 세션 시작(2] Start a new Firefox session)
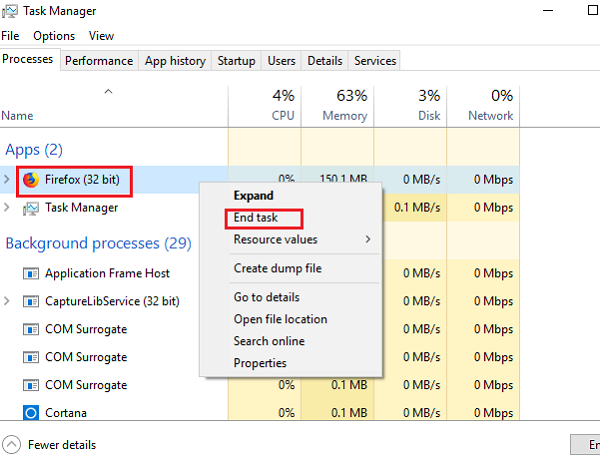
프로세스가 이전에 어떻게 종료되었는지에 따라 Firefox 는 세션을 복원하기 전에 묻거나 묻지 않을 수 있습니다. 그렇다면 새 세션을 시작하도록 선택할 수 있고 그렇지 않은 경우 Firefox 를 정상적으로 닫을 수 있습니다.
그러나 이것이 항상 도움이 되는 것은 아닙니다. 때때로 프로세스를 종료하지 않고 Firefox(Firefox) 를 닫지 못할 수 있으며 정상적으로 한 번 시작해도 문제의 근본 원인을 해결하는 데 도움이 되지 않습니다. 문제가 다시 발생할 가능성이 있습니다.
3] Firefox 새로 고침(3] Refresh Firefox)
Firefox를 새로 고치고(refresh Firefox) 볼 수 있습니다. 브라우저 설정을 공장 기본값으로 복원합니다.
4] 콘텐츠 유형에 대한 작업 변경(4] Changing the action for a content type)
문제는 Firefox(Firefox) 에서 새 탭과 창을 여는 것이 시스템의 특정 콘텐츠에 의해 트리거된다는 것이므로 Firefox 를 사용하는 콘텐츠 유형을 찾고 작업을 변경하면 문제를 해결할 수 있습니다.
- (Click)화면 오른쪽 상단에 있는 메뉴 아이콘을 클릭 하고 옵션(Options) 을 선택 합니다.
- 일반(General) 탭 에서 애플리케이션(Applications) 섹션으로 스크롤합니다 . 이것은 응용 프로그램 목록과 Firefox 가 이에 응답하는 방법을 보여줍니다. 문제를 일으키는 특정 콘텐츠 유형을 알고 있는 경우 해당 작업을 항상 묻기(Always Ask) 로 변경합니다 .
- 목록이 길어서 어떤 콘텐츠 작업을 변경할지 충분히 혼란스럽다면 검색(Search) 창에 "Firefox 사용"이라는 단어를 입력하십시오. 작업이 "Firefox 사용"으로 설정된 모든 콘텐츠 유형이 표시됩니다. 그런 다음 문제가 있는 콘텐츠에 대한 작업을 변경할 수 있습니다.
- 검색 창에 "Firefox에서 미리보기(Preview) "를 입력한 후 동일한 단계를 반복합니다 .
- about:preferences 탭을 닫으면 변경 사항이 저장됩니다.
도움이 되나요?
4] 모든 콘텐츠 유형에 대한 재설정 작업(4] Reset actions for all content types)
원인에서 언급했듯이 문제가 문제가 있는 콘텐츠에 있음을 알고 있습니다. 이전 단계에서 문제가 있는 콘텐츠의 작업을 작업을 구현하기 전에 요청하도록 변경하려고 했지만 사용자가 문제가 있는 콘텐츠를 항상 파악하지 못할 수 있습니다. 또한 단순히 조치를 변경하는 것이 항상 원인에 도움이 되는 것은 아닙니다.
따라서 설정을 저장하는 파일을 수동으로 삭제해야 할 수도 있습니다.
- (Click)브라우저의 오른쪽 상단 모서리에 있는 메뉴 아이콘을 클릭 한 다음 도움말(Help) 및 문제 해결 정보(Troubleshooting Information) 를 클릭 하십시오.
- 응용 프로그램 기본(Application Basics) 섹션 아래의 목록에서 프로필 폴더(Profile Folder) 를 찾을 수 있습니다. 폴더( folder) 열기 를 클릭하십시오 .
- Firefox(Close Firefox) 를 닫은 다음 handlers.json이라는 파일을 삭제합니다.
Firefox 브라우저를 다시 시작하면 문제가 해결됩니다.
Related posts
Stop Chrome and Firefox 노트북 배터리를 배수하는 것까지
Stop Firefox에서 Camera or Microphone preferences를 변경하는 사용자
Cache, Cookies, Browsing History Chrome and Firefox에서 Chrome and Firefox
Firefox에서 Session Restore Crash Recovery을 사용하지 않도록 설정하는 방법
누락되거나 삭제 된 복원 Firefox Bookmarks or Favorites
Hyperlink Auditing in Chrome & Firefox browsers
웹 페이지를 PDF로 저장하는 방법 Chrome or Firefox에서
Chrome에서 Flash work을 만드는 방법, Edge, Firefox NOW
Chrome & Firefox 용 Windows Defender Application Guard Extension
Set Enhanced Tracking, Protection Breach Alerts, Lockwise Firefox
Edge 사이에서 Tabs을 동기화하는 방법, Chrome and Firefox browsers
connection failure로 인해 애드온을 다운로드 할 수 없습니다
Windows PC에서 Firefox Profile folder을 찾는 방법
가장 유용한 Mozilla Firefox 정보 : Config Tweaks
Firefox에서 Private Mode에서 추가 기능을 비활성화하거나 활성화하는 방법
Chrome or Firefox 컴퓨터에 파일을 다운로드하거나 저장할 수 없습니다
Fix Firefox Windows PC의 문제 및 문제
Convert Text TTFox Firefox browser 확장자가있는 Speech Offline
귀하의 브라우저는 조직에서 관리합니다. Firefox, Edge
Chrome or Firefox 브라우저에서 캡처 또는 스크린 샷을 기본적으로 캡처하거나 가져 가십시오
