인터넷에서 파일을 다운로드할 수 없습니까? 이 작업을 수행!
인터넷(Internet) 에서 파일을 다운로드할 수 없거나 Windows 10/8/7Firefox , Chrome , Edge , Opera , Internet Explorer 또는 기타 브라우저를 사용하여 파일을 저장하거나 실행할 수 없는 경우 ; 즉, 링크를 클릭하여 파일을 다운로드할 때 아무 일도 일어나지 않거나 다른 이름으로 저장(Save As) 대화 상자가 나타났다가 빠르게 사라지는 경우 이 게시물이 도움이 될 수 있습니다.
Internet Explorer는 첨부 파일 관리자 를 사용 하여 파일 형식과 해당 보안 설정을 식별하여 안전하지 않은 첨부 파일과 인터넷(Internet) 다운로드 로부터 사용자를 보호합니다 . 때로는 어떤 이유로 인해 인터넷(Internet) 에서 파일을 다운로드하는 것이 허용되지 않을 수 있습니다 . 원인은 다양할 수 있습니다.
인터넷(Internet) 에서 파일을 다운로드할 수 없습니다
다음은 문제를 식별, 문제 해결 및 해결하기 위해 시도할 수 있는 몇 가지 단계입니다.
1] 인터넷 연결(Internet connection) 을 확인하고 작동 상태인지 확인하십시오.
2] 디스크 정리 도구(Disk Cleanup tool) , CCleaner 또는 내장 브라우저 UI를 사용하여 인터넷 캐시(Clear Internet Cache) , 임시 파일(Temporary Files) , 쿠키(Cookies) , 기록(History) 등을 지우고 컴퓨터를 다시 시작하고 다시 시도하십시오.
3] 다른 다운로드 위치(different download location) 를 선택하고 도움이 되는지 확인합니다. 다운로드 폴더가 손상되었거나 다른 문제가 있을 수 있습니다.
4] 파일을 저장할 때 기본 이름을 사용하지 마십시오. 다른 파일 형식 으로 저장 different file-type and/or choose a different name 을 선택하고 이것이 도움이 되는지 확인하십시오.
5] 다운로드 관리자(Download Manager) 를 사용하는 경우 비활성화하고 작동하는지 확인하십시오.
6] 파일이 안전하다고 확신하는 경우 방화벽 및/또는 안티바이러스 또는 보안 소프트웨어를(disable Firewall and or your antivirus or security software) 일시적으로 비활성화하고 다운로드가 작동하는지 확인하십시오.
7] 현재 보안 설정에서 이 파일을 다운로드할 수 없다는 메시지를 받았습니까? 그런 다음 파일(File) 다운로드가 허용되는지 확인합니다.
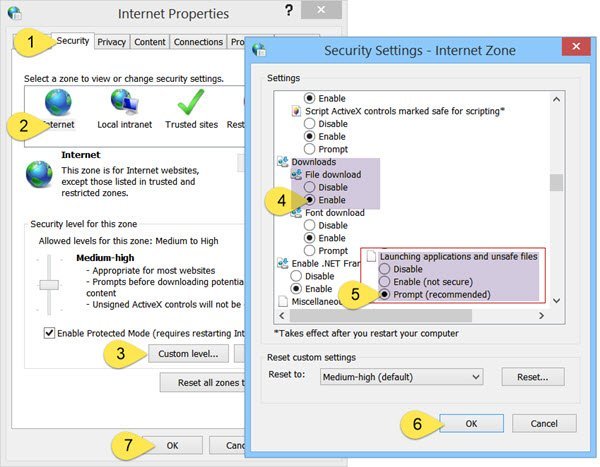
inetcpl.cpl 을 실행 하여 인터넷 옵션(Internet Options) 을 열고 보안(Security) 탭 을 클릭합니다 . 인터넷(Internet) 영역을 선택하고 사용자 지정(Custom) 수준 버튼을 클릭합니다.
보안 설정(Security Settings) 에서 다운로드(Downloads) 까지 아래로 스크롤합니다 . 파일 다운로드(File download) 를 사용(Enable) 으로 설정 합니다. 조금 더 아래로 스크롤 하면 (Scroll)Miscellaneous 가 표시 됩니다. 여기에서 응용 프로그램 및 안전하지 않은 파일 실행 이 (Launching applications and unsafe files)확인(Prompt) (권장) 으로 설정되어 있는지 확인하십시오. Click Apply/OK 및 종료(Exit) 를 클릭합니다 .
그래도 문제가 해결되지 않으면 보안 탭에서 모든 영역을 기본 수준(Reset all zones to default level) 으로 재설정을 클릭하여 인터넷 보안 설정을 재설정할 수 있습니다.(Internet Security)
8] 파일을 다운로드하기 위해서는 Internet Explorer 에서 임시 캐시 파일을 생성해야 합니다. Internet Explorer 에서 파일이 HTTPS 를 통해 전달되는 경우 응답 헤더가 캐싱을 방지하도록 설정되고 암호화된 페이지를 디스크에 저장하지 않음(Do not save encrypted pages to disk) 옵션이 설정된 경우 캐시 파일이 생성되지 않습니다. 이러한 경우 Internet Explorer를 다운로드할 수(Internet Explorer Cannot Download) 없거나 파일을(File couldn’t be downloaded) 다운로드할 수 없다는 메시지와 함께 다운로드가 실패할 수 있습니다 .
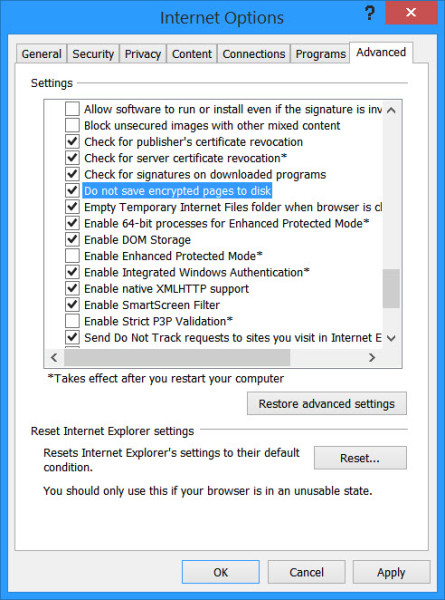
9] 대부분의 브라우저는 다운로드가 완료되면 바이러스 백신 프로그램을 실행하여 파일을 검사합니다. 권장 되지(NOT) 는 않지만 다운로드할 파일이 안전하다고 확신하는 경우 브라우저 설정(browser settings) 을 통해 이 검색 기능을 일시적으로 비활성화할 수 있습니다.(may temporarily disable this scanning feature)
Windows 레지스트리(Windows Registry) 를 편집하여 다운로드한 파일의 바이러스 백신 검사를 비활성화할 수도 있습니다 . 이렇게 하려면 regedit 를 실행 하고 Enter 키를 눌러 (Enter)레지스트리(Registry) 를 엽니다 . 다음 키로 이동 합니다.(Navigate)
HKEY_CURRENT_USER\Software\Microsoft\Windows\CurrentVersion\Policies\Attachments
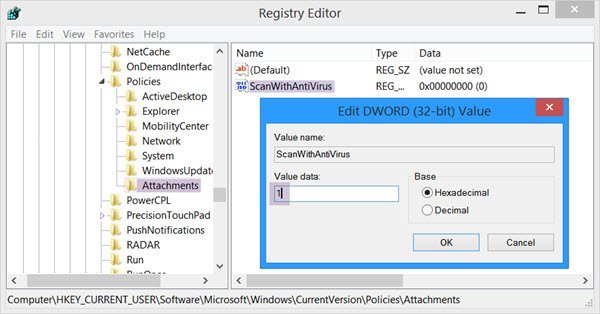
Attachments 하위 키 가 표시되지 않으면 Policies(정책) > New > Key > Type Attachments 를 키 이름 으로 마우스 오른쪽 버튼으로 클릭하여 생성합니다 . 그런 다음 Attachments > 을 마우스 오른쪽 버튼으로 클릭 하고 New > DWORD (32비트)를 선택합니다. 값 이름(Value Name) 을 ScanWithAntiVirus 로 지정(ScanWithAntiVirus) 하고 값 1 을 지정 하십시오.
ScanWithAntiVirus 레지스트리 키 값은 다음과 같습니다.
- 1: 스캔을 '끄거나' 비활성화합니다.
- 2: 선택적 스캔
- 3: 프로그램이나 파일을 완전히 열거(Will) 나 저장한 직후 바이러스 검사를 활성화합니다.
10 ] 마지막으로 –(] Finally –) 아무 것도 작동하지 않으면 시도할 수 있는 유일한 옵션은 브라우저 설정(reset browser settings) 을 기본값으로 재설정하는 것입니다. 다음 게시물이 도움이 될 것입니다. Edge 재설정(Reset Edge) | 크롬 재설정(Reset Chrome) | Firefox 재설정 .
위에서 언급한 단계 중 일부는 컴퓨터의 보안을 저하시킬 수 있습니다. 따라서 다운로드하려는 파일이 안전하다고 확신하는 경우에만 수행하십시오. 작업이 완료되면 설정을 다시 변경하는 것을 잊지 마십시오.(Do note that some of the steps mentioned above may make your computer less secure. So carry them out only if you are very sure, that the file you are planning to download is safe. Once your work is done, remember to change the settings back.)
(Please)효과가 있었던 것이나 다른 아이디어가 있으면 알려주십시오 .
Related posts
HTTPS Windows computer에서 모든 브라우저에서 열리지 않는 사이트
Brave Windows 11/10에서 열리지 않거나 작동하지 않는 브라우저
Chrome, Firefox, Edge, Internet Explorer Allow 또는 블록 Pop-Ups, Internet Explorer
Chrome, Firefox, Edge, Internet Explorer에서 이미지를 탐색하는 동안 이미지 사용 안 함
Internet Tracking 란 무엇입니까? 위험한거야? 내가 추적했는지 어떻게 알았지?
Windows PC Comodo IceDragon and Comodo Dragon browsers
Windows 10에서 인터넷 연결 문제 해결
Browser Bypass or Automatically CAPTCHA에 대한 확장자
Block Notifications, Microphone, Camera Firefox browser의 요청
Windows 10에서 TLS 1.3을 활성화 또는 비활성화하는 방법
Tor Browser Review Download : Privacy and Surf Web을 안전하게 보호하십시오
Lazy Loading는 무엇입니까? Chrome, Firefox, Edge에서 활성화 또는 비활성화
Chrome, Edge, Firefox, Opera, Internet Explorer에서 JavaScript 사용 안 함
Chrome에서 Default Font을 변경하는 방법, Edge, Firefox browser
스스로 무선 네트워크 연결 문제 해결
Windows 10 PC의 secure web 브라우저에서 가장 잘 secure web 브라우저
웹 페이지를 PDF로 저장하는 방법 Chrome or Firefox에서
이 0x80070CF Windows Store error에 대해 Internet이 필요합니다
Windows 11/10에 대한 최고의 대체 웹 브라우저 목록
Windows 10의 SoftPerfect Cache Relocator
