Chrome, Firefox, Edge, Opera, Internet Explorer에서 팝업 허용 또는 차단
팝업 광고는 웹을 탐색할 때 화면에 자동으로 열리는 작고 때로는 큰 창입니다. 팝업 또는 팝언더가 될 수 있습니다. 팝업(Pop-ups) 은 활성 브라우저 창 앞에 열리는 반면 팝(Pop-under) 언더는 브라우저 아래에 열리며 브라우저를 닫을 때만 팝언더가 표시됩니다.
인터넷을 서핑할 때 브라우저에 팝업이 표시되는 것보다 더 짜증나는 일은 없습니다. 그러나 오늘날 대부분의 최신 브라우저에는 Windows(Windows-) 에서 팝업을 차단하는 데 도움이 되는 견고한 팝업 차단기가 있으며 기본적으로 활성화되어 있습니다. 유용하고 중요한 팝업이 있을 수 있지만 일부는 짜증나는 광고, 애드웨어, 피싱 팝업, 가짜 옵티마이저 또는 보안 소프트웨어를 구입하도록 강요하는 스케어웨어 팝업, 드라이브 바이 다운로드(Drive-by download) 팝업 또는 팝업 닫을 때 맬웨어를 설치하십시오.
웹사이트를 급증시킬 때 팝업이 열리거나 웹페이지에서 일부 링크를 열 때 팝업이 트리거될 수 있습니다. 이러한 경우 두 개의 창이 열립니다. 하나는 링크이고 다른 하나는 팝업 광고입니다. 웹서핑을 하지 않을 때도 팝업 광고가 뜨면 윈도우(Windows) 컴퓨터가 스파이웨어에 감염되었거나 애드웨어가 설치되었을 가능성이 큽니다.
브라우저에서 팝업 관리
오늘날 대부분의 보안 소프트웨어에는 강력한 팝업 방지 기능이 포함되어 있습니다. 일반적으로 기본적으로 활성화되어 있지만 바이러스 백신 소프트웨어에서 활성화했는지 확인하십시오. 그러나 모든 팝업 방지 기능이 제자리에 있음에도 불구하고 때때로 미끄러지는 것을 볼 수 있습니다. 추가 보호를 원하는 경우 팝업 차단 브라우저 확장 프로그램을 설치하거나 무료 팝업 차단 소프트웨어 설치를 고려할 수 있습니다. 팝업 및 팝언더를 차단하는 데 매우 공격적입니다.
팝업이 브라우저에 의해 차단될 때마다 이 효과에 대한 알림이 표시됩니다. 팝업 허용(Allow) 또는 팝업 차단(Block) – 이번에 또는 항상(Always) 에 대한 옵션도 제공됩니다 . Windows 10/8/7Edge , Chrome , Firefox , Internet Explorer , Opera 웹 브라우저에서 짜증나는 팝업을 차단하는 방법을 알아 봅니다 .
Chrome에서 팝업 차단
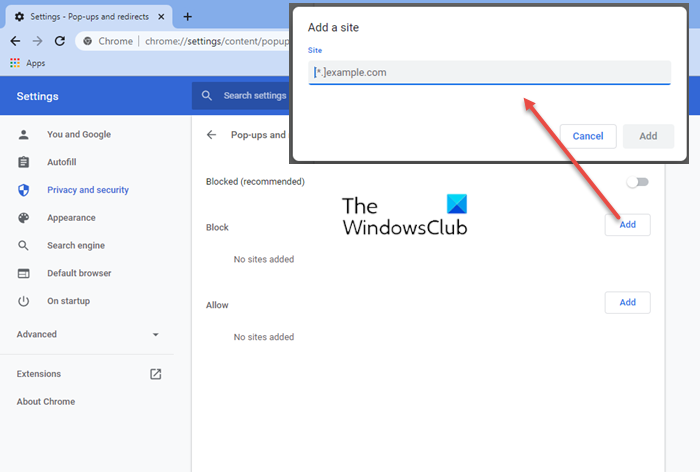
Chrome 을 시작 하고 주소 표시줄에 다음을 입력하고 Enter 키를 누릅니다 .
chrome://settings/content/popups
여기에서 팝업을 관리, 허용 또는 차단할 수 있습니다.
Firefox에서 팝업 차단
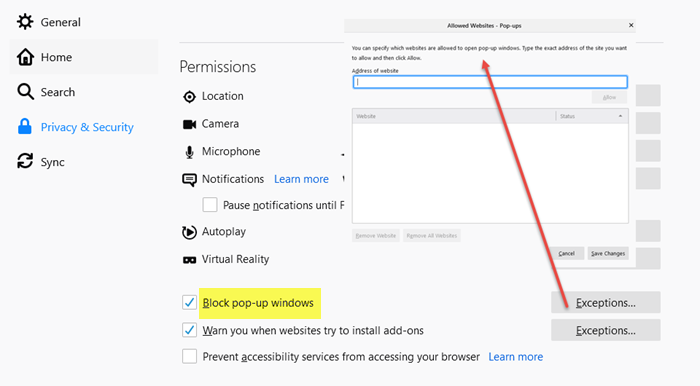
Firefox 를 시작 하고 주소 표시줄을 사용하여 다음 설정으로 이동합니다.
about:preferences#privacy
여기에서 다음을 수행할 수 있습니다.
- 사이트 허용
- 사이트 제거
- 모든 사이트를 제거합니다.
Opera에서 팝업 차단
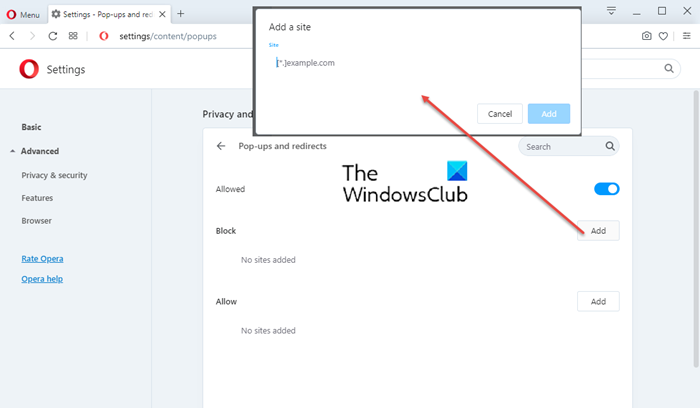
Opera 를 시작 하고 주소 표시줄에 다음을 입력하고 Enter 키를 누릅니다 .
settings/content/popups
여기에서 팝업을 관리, 허용 또는 차단할 수 있습니다.
Microsoft Edge에서 팝업 관리
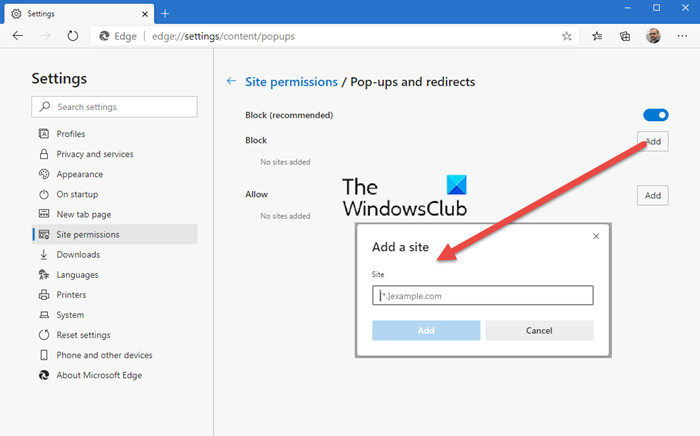
Edge ( Chromium )를 시작 하고 주소 표시줄에 입력하고 Enter 키를 누릅니다 .
edge://settings/content/popups
여기에서 팝업을 관리, 허용 또는 차단할 수 있습니다.
Internet Explorer에서 팝업 차단
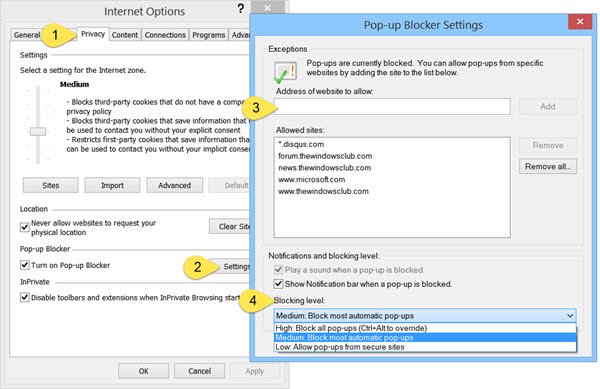
인터넷 (Internet) 옵션 (Options) > Privacy 탭을 엽니 다. 팝업 차단(Pop-up Blocker) 설정 에서 팝업 차단 켜기 확인란을 선택하거나 선택 취소하여 팝업 차단(Turn on Pop-up Blocker) 을 켜거나 끌 수 있습니다.
설정(Settings) 버튼을 클릭하면 팝업을 허용해야 하는 웹사이트를 추가하거나 제거할 수 있습니다. 차단 수준(Blocking Level) 을 높음(High) , 중간(Medium) 또는 낮음(Low) 중에서 선택할 수도 있습니다 . 보통(Medium) 설정은 대부분의 사용자에게 적합합니다 .
참고로 팝업 차단기는 사이트의 대부분의 팝업만 제한하므로 SmartScreen 과 다릅니다. 반면에 SmartScreen은 귀하가 방문하는 사이트와 다운로드한 파일에 보안 위협이 있는지 확인합니다.(Just for your information, the Pop-up Blocker is different from SmartScreen, as it only limits most pop-ups on sites. SmartScreen on the other hand checks sites you visit and files you download for threats to your security.)
도움이 되기를 바랍니다. 며칠 내로 브라우저에서 유해한 팝업을 방지 하는 방법을 알게 될 것 입니다.(Hope this helps you. In a few days, we will see how to avoid harmful pop-ups on your browser.)
Related posts
Chrome, Edge, Firefox, Opera, Internet Explorer에서 JavaScript 사용 안 함
Chrome, Firefox, Edge, Internet Explorer에서 이미지를 탐색하는 동안 이미지 사용 안 함
Firefox, Edge, Chrome, Opera, Internet Explorer의 Start Private Browsing
Make InPrivate or Incognito shortcuts Firefox, Chrome, Edge, Opera 또는 Internet Explorer
Chrome, Firefox, Opera, Microsoft Edge 및 Internet Explorer에서 비밀번호 내보내기
Edge 사이에서 Tabs을 동기화하는 방법, Chrome and Firefox browsers
Internet Explorer 및 Edge가 자동으로 열리지 않도록 차단하는 방법
Chrome, Edge 또는 Firefox에서 텍스트 전용 Mode에서 탐색하는 방법
간단한 질문: 쿠키란 무엇이며 어떤 역할을 합니까?
Chrome, Firefox 및 Edge에서 Local Files을 열는 방법
Microsoft Edge or Internet Explorer에서 Auto Refresh을 비활성화하는 방법
Chrome, Firefox, Opera, Edge 브라우저에서 홈페이지를 변경하는 방법
Share Button Plugins Chrome, Firefox and Edge browsers
default browser을 변경하는 방법 : Chrome, Firefox, Edge Windows 10
브라우저가 개인 브라우징을 개선해야 하는 7가지 방법(Incognito, InPrivate 등)
모든 주요 웹 브라우저에서 Java를 활성화하는 방법
Chrome, Edge, Firefox, Opera, IE 브라우저에서 Cookies 사용
400 Bad Request, Cookie Too Large - Chrome, Edge, Firefox, 즉
Chrome, Edge, Firefox, Opera 브라우저를 사용하는 방법 Notepad
Chrome, Firefox, Opera에 default download location 변경하는 방법
