자동 진행을 사용하여 Gmail이 다음 이메일을 자동으로 열리도록 설정
수백 개의 메일을 받고 이를 달성하거나 삭제하여 수동으로 필터링하는 경우. 모든 이메일을 열어서 살펴보고 삭제/보관한 다음 받은 편지함(Inbox) 으로 돌아와서 다른 이메일을 열어야 합니다. 모든 이메일을 여는 이 프로세스는 피곤합니다.

Gmail의 자동 진행 기능
(Imagine)이메일을 삭제/보관할 때 자동으로 다음 이메일로 이동 한다고 상상해 보세요. 이것이 바로 Gmail의 자동 진행 기능(Auto-Advance feature in Gmail) 이 하는 일입니다. 자동으로 다음 이메일로 이동하고 모든 이메일을 수동으로 여는 시간을 절약합니다.
이것은 일부 사람들이 메일을 살펴보는 데 사용하는 Gmail 에 숨겨진 훌륭한 기능입니다. (Gmail)어떻게 사용하고 시간을 절약할 수 있는지 봅시다.
Gmail(Make Gmail) 이 다음 이메일을 자동으로 열리 도록 설정
- Gmail 열기
- (Click)기어(Gear) 아이콘을 클릭 하여 Gmail 설정 을 엽니다.
- 모든 설정 보기를 클릭합니다.
- 고급 선택
- 자동 진행을 선택합니다.
- 아래로 스크롤하여 변경 사항을 저장합니다.
시작하려면 Gmail 계정 을 열고 창의 오른쪽 상단에 있는 톱니바퀴 아이콘을 클릭하여 (Gear)Gmail 설정을 엽니다.
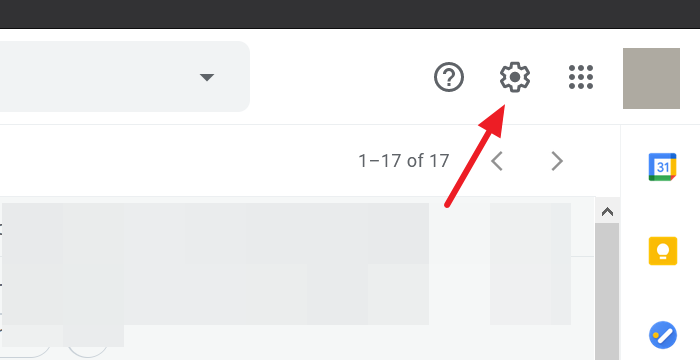
이제 톱니바퀴 아이콘을 클릭한 후 표시되는 드롭다운 메뉴에서 모든 설정 보기 를 클릭합니다.(See all settings)
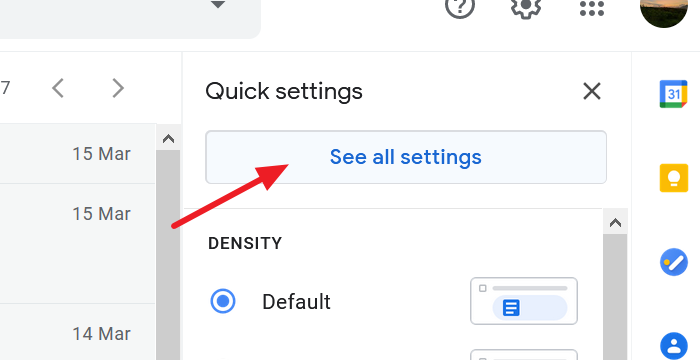
Gmail 설정(the Gmail Settings) 페이지 로 이동 합니다. 고급(Advanced) 탭을 선택하고 설정에서 자동 진행(Auto-advance ) 옆의 라디오 버튼을 선택합니다 .
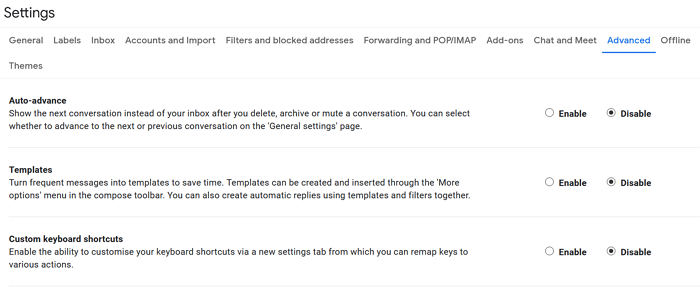
아래로 스크롤(Scroll) 하여 변경 사항을 저장하여 자동 진행 기능을 활성화합니다.
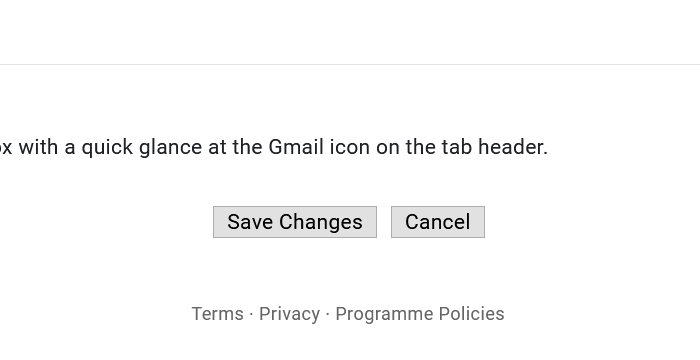
이제 Gmail 에서 자동 진행 기능을 성공적으로 활성화했습니다. 자동 진행 기능이 작동하는 방식을 선택할 수도 있습니다.
받은 편지함에서 다음 또는 이전 대화로 이동하도록 선택하거나 이메일을 보관 또는 삭제한 후 스레드 목록으로 돌아갈 수 있습니다.
자동 진행 기능을 선택하려면 Gmail 계정 의 설정(Settings) 으로 이동하여 일반(General) 탭을 선택하십시오. 일반(General) 탭 에서 새로운 자동 진행(Auto-advance) 섹션을 볼 수 있습니다 . 자동 진행 동작 방식을 선택하려면 옵션 옆에 있는 라디오 버튼을 선택합니다.
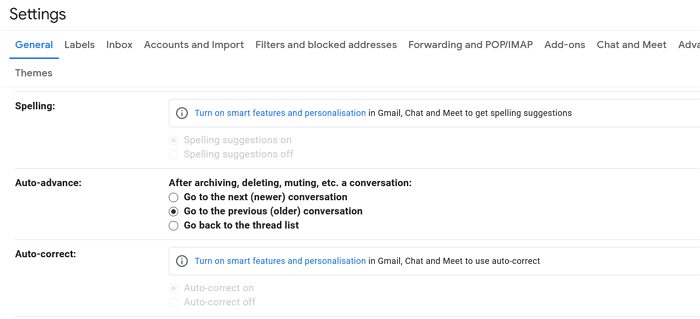
자동 진행 기능의 동작을 선택한 후 설정 페이지에서 아래로 스크롤하고 변경 사항 저장(Save Changes) 을 클릭합니다 .
자동 진행 기능은 Gmail 에서 오랫동안 사용할 수 있습니다. 가장 큰 특징은 많은 사람들이 알아차리지 못한 가장 인기 없는 기능이었습니다.
이메일을 분류하는 시간을 절약하는 데 도움이 되기를 바랍니다.
Related posts
Gmail and Outlook email messages에 테이블을 추가하는 방법
Gmail에서 Nudge feature을 활성화하고 사용할 수있는 방법
바탕 화면에 EML file로 Gmail 이메일을 저장하는 방법
Gmail Desktop에서 Top Picks을 제거하는 방법
Gmail의 첨부 파일로 이메일을 첨부하고 보낼 방법
Gmail 이메일을 보내거나받지 못한다
여러 계정을 사용할 때 하나의 Google account에서 로그 아웃하는 방법
해커에서 Google or Gmail account을 보호하는 방법
Windows의 Email Insights을 사용하면 Outlook email & Gmail를 신속하게 검색 할 수 있습니다
Windows 10에서 Gmail Desktop Notifications를 활성화하는 방법
Gmail 필터를 사용하여 Inbox을 구성하는 방법
Gmail 메시지에 이미지에 하이퍼 링크를 추가하는 방법
Gmail에서 기밀 Mode을 활성화 및 사용하는 방법
Facebook 연락처를 Gmail로 가져 오는 방법
Gmail sidebar에서 Google Meet을 제거하는 방법
사용 방법 Gmail From Outlook.com interface
Google Account에 두 개의 Step Verification을 추가하는 방법
Gmail에서 한 번에 벌크에서 여러 이메일을 대량으로 전진시키는 방법
Gmail archive이란 무엇이며 사용 방법은 무엇입니까?
Outlook.com에서 Gmail account을 추가하고 사용하는 방법
