Google 계정에 2단계 인증을 추가하는 방법
강력한 비밀번호를 만드는 것은 좋지만 이중 인증을 활성화 하여 Google 계정에 보안 계층을 추가할 수 있습니다. (Google)Google 계정(Google Account) 에 2단계 인증(Verification) 을 추가하면 사이버 범죄자가 이메일 계정에 액세스하는 것이 어려워 보입니다.
2 단계 인증 프로세스( Two step verification process) 는 이메일 계정에 보안 계층을 추가할 수 있는 Gmail 의 기능입니다 . 2단계 인증을 활성화하면 새 브라우저나 휴대폰 등 새로운 곳에서 구글 계정에 로그인할 때마다 비밀번호 외에 보안코드를 입력해야 한다. (Google)따라서 해커가 귀하의 비밀번호를 알아내더라도 귀하의 계정에 로그인하지 못할 수 있습니다.
(Add Two-Step Verification)Google 계정 에 2단계 인증 추가
Google 계정에 대해 (Google)2단계(Two-step) 인증 프로세스를 활성화하면 새 브라우저나 휴대전화와 같은 새로운 장소에서 Google 계정 에 체크인할 때마다 비밀번호 외에 보안 코드를 입력해야 합니다. .
- Google 계정에 로그인합니다.
- 보안으로 이동합니다.
- 아래로 스크롤하여 Google에 로그인합니다.
- 2단계 인증 옵션을 선택합니다.
- 시작하기 버튼을 누르십시오.
- 화면의 지시를 따릅니다.
위의 설정이 완료되면 계정에 로그인하려면 비밀번호와 전화번호가 필요합니다.
Google 계정에 로그인합니다.
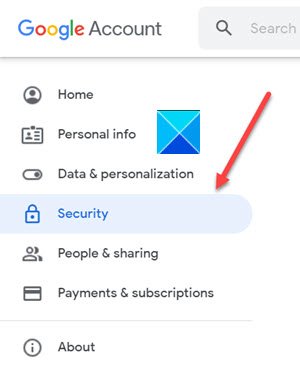
왼쪽 탐색 메뉴 아래 의 보안 탭으로 이동합니다. (Security)설정 및 권장 사항은 계정을 안전하게 유지하는 데 도움이 됩니다.
Google에 로그인(Signing in to Google) 섹션 까지 아래로 스크롤합니다 .
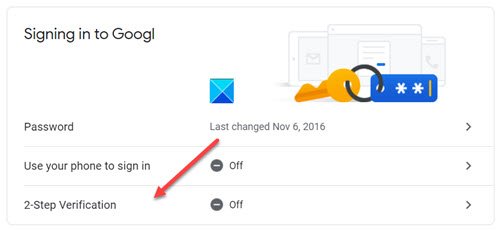
2단계 인증(Verification) 옵션을 선택합니다.
새 화면으로 이동하면 시작하기(Get Started) 버튼을 누르십시오.
암호를 입력하라는 메시지가 표시되면 암호를 입력하고 다음(Next ) 버튼을 누릅니다.
관련(Related) : Outlook에서 Gmail에 대해 이중 인증(2FA)을 설정하는 방법
두 번째 단계로 휴대전화를 사용하여 로그인할 수 있습니다.
비밀번호를 입력하면 로그인한 모든 휴대전화로 Google 메시지가 안전하게 전송됩니다. 알림을 탭하여 검토하고 로그인하기 만 하면 됩니다.(Just)
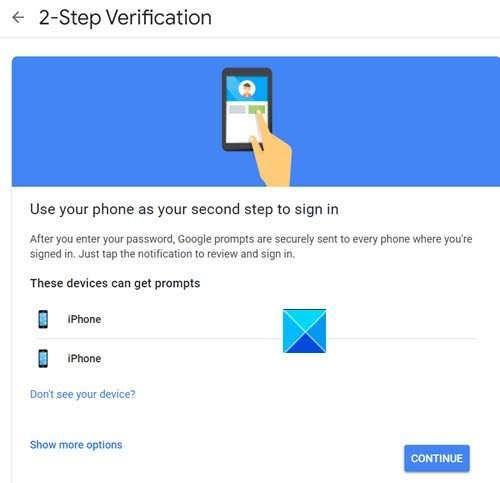
장치를 선택하고 계속(Continue) 버튼을 누릅니다.
문자 메시지(Text message) 또는 전화 통화(Phone Call) 를 통해 코드 받기를 선택하십시오 .
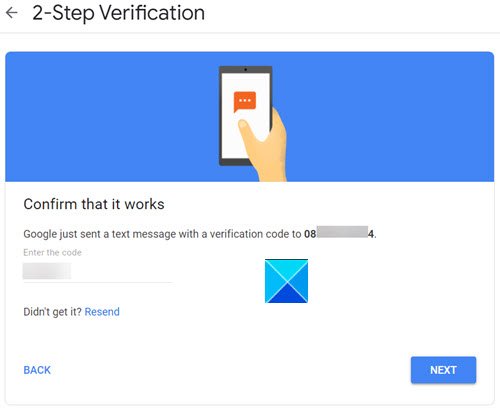
Google 에서 인증 코드가 포함된 문자 메시지를 보냅니다. 입력하여 작동하는지 확인하십시오.
(Press)Google 에서 로그인을 시도(Is it you trying to sign in) 중인지 묻는 메시지 가 표시 되면 예(Yes) 버튼을 누릅니다 .
이렇게 하면 Google 계정 에 대한 (Google Account)2단계(Two-Step) 인증을 성공적으로 활성화할 수 있습니다 .
Hope it helps!
다음 읽기(Read next) : 공격자가 이중 인증을 우회하는 방법(How Attackers can Bypass Two-factor Authentication) .
Related posts
Google Contacts or Gmail에서 연락처를 추가하고 삭제하는 방법
Gmail을 삭제하지 않고 Google Plus account을 삭제하는 방법
여러 계정을 사용할 때 하나의 Google account에서 로그 아웃하는 방법
Gmail or Google contacts을 Outlook로 가져 오는 방법
Gmail sidebar에서 Google Meet을 제거하는 방법
사용 방법 Gmail From Outlook.com interface
Gmail and Outlook email messages에 테이블을 추가하는 방법
Gmail 이메일을 보내거나받지 못한다
MailTrack는 Gmail의 간단한 이메일 추적 도구입니다
Email를 PDF으로 저장하는 방법 Gmail and Outlook에서
해커에서 Google or Gmail account을 보호하는 방법
Gmail에서 Private Emails를 보내는 방법
Email Power 사용자를위한 20 Best Gmail Add-ons and Extensions
Gmail를 collaboration tool로 변환하는 방법
Gmail에서 Smart Compose and Smart Reply을 비활성화하는 방법
Gmail에서 Search Chips을 사용하여 이메일 찾기
Gmail에서 Email를 삭제하는 방법
이 이메일을 수신하지 때 어떻게 Fix Gmail에
Gmail 필터를 사용하여 Inbox을 구성하는 방법
2019년에 시도할 상위 5가지 새로운 Gmail 기능
