Excel에서 입력하는 동안 수식 목록을 표시하거나 숨기는 방법
Excel 에서 수식을 입력하기 시작하면 무엇이든 선택하고 수식을 자동 완성할 수 있는 방대한 목록이 표시됩니다. 그러나 Excel(Excel) 에서 입력하는 동안 수식 목록을 표시하고 싶지 않다면 숨길 수 있습니다.
Excel 은 거의 모든 사람이 사용할 수 있는 최고의 도구 중 하나입니다. 파이 차트 생성(creating a Pie chart) 부터 단순이자 계산(calculating simple interest) 까지 . Excel 사용자는 특정 작업을 수행하기 위해 수식을 알아야 하는 경우가 많기 때문에 이 도구는 사용자가 입력을 시작할 때 잠재적 수식 목록을 표시합니다. 수식과 관련된 항목을 입력하면 목록이 나타납니다. 예를 들어 다음 이미지를 확인하십시오.
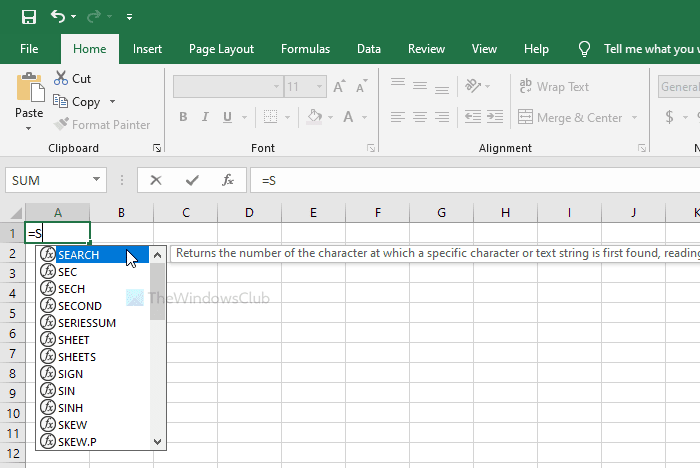
텍스트가 로 시작 =하면 Excel 에서 수식을 목록 형식으로 표시하기 시작합니다. 대부분의 경우 사용자가 수식을 빠르게 선택할 수 있으므로 편리합니다. 그러나 어떤 사람들은 다른 사람들처럼 좋아하지 않을 수도 있습니다. 당신이 그들 중 하나라면 이 가이드의 도움으로 이 기능을 비활성화할 수 있습니다.
Excel 에서 입력하는 동안 수식 목록을 숨기는 방법
Excel 에 입력하는 동안 수식 목록을 표시하거나 숨기려면 다음 단계를 따르십시오.
- 컴퓨터에서 Excel을 엽니다.
- 파일(File) 을 클릭합니다 .
- 옵션(Options) 으로 이동합니다 .
- 수식(Formulas) 탭 으로 전환합니다 .
- 수식 자동 완성(Formula AutoComplete) 확인란 에서 체크 표시를 제거합니다 .
- 확인(OK) 버튼을 클릭 합니다.
먼저 컴퓨터 에서 Excel 을 엽니다 . 이제 화면의 왼쪽 상단 모서리에 표시되는 파일 옵션을 클릭합니다. (File )다음 페이지에서 옵션(Options) 이라는 버튼을 볼 수 있습니다 . 당신은 그것을 클릭해야합니다.
기본적으로 일반 탭에 있지만 (General)수식(Formulas ) 탭 으로 전환해야 합니다 . 그런 다음 수식 작업(Working with formulas) 섹션 에 나타나는 수식 자동 완성(Formula AutoComplete) 이라는 확인란을 볼 수 있습니다 . 해당 확인란에서 체크 표시를 제거하고 확인(OK ) 버튼을 클릭하여 변경 사항을 저장해야 합니다.
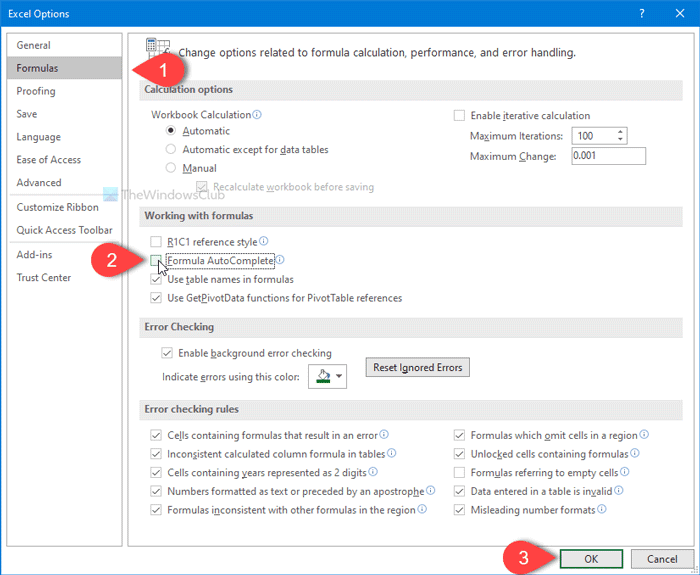
마지막 단계를 완료하면 Excel 스프레드시트에 입력하는 동안 더 이상 수식의 자동 완성 목록을 볼 수 없습니다.
참고로 바로 가기 키를 사용하여 이 자동 완성 목록을 표시하거나 숨길 수도 있습니다. Alt+Down arrow 를 눌러 작업을 완료할 수 있습니다.
그게 다야! 도움이 되기를 바랍니다.
Related posts
Phone Number List Excel에서 Country or Area Code를 추가하는 방법
Insert and Calculate Formulas 및 Functions Excel에서 방법
Columns Rows에서 Formulas로 Columns로 변환하는 방법
Excel에서 Drop Down List를 만드는 방법
Excel에서 시트, 셀, 열 및 수식을 숨기는 방법
Excel에서 Percentile.Exc function을 사용하는 방법
Excel에서 Yes or No entries의 수를 계산하는 방법
Excel의 Mean의 Calculate Standard Deviation and Standard Error
Excel에서 NETWORKDAYS function을 사용하는 방법
Excel spreadsheet에 Dynamic Chart를 삽입하는 방법
Windows 11/10에서 Tournament Bracket를 만드는 방법
Excel formula에서 셀을 잠그는 방법을 보호합니다
Microsoft Excel에서 MID and MIDB function를 사용하는 방법
Microsoft Excel worksheet에 Trendline를 추가하는 방법
Excel worksheet Tab의 색상을 변경하는 방법
Excel에서 DCOUNT and DCOUNTA Function을 사용하는 방법
Excel에서 Merge and Unmerge cells 방법
Excel에서 increase or decrease을 어떻게 계산합니까?
Excel에서 DEC2Bin을 사용하여 10 진수를 바이너리로 변환하는 방법
Excel 워크 시트에서 Freeze and Split Panes 방법
