Chrome에서 리치 주소 표시줄 자동 완성 제안 사용
Google 크롬(Google Chrome) 은 세계에서 가장 인기 있는 웹 브라우저(most popular web browsers) 로 여러분이 알지 못하는 숨겨진 기능이 많이 있습니다. 최신 버전에서 Google 크롬 은 (Google Chrome)Omnibox Rich Autocompletion 이라는 자동 완성 기능을 지원하는 새로운 기능을 도입했습니다 . 주소 표시줄 자동 완성 제안은 사용자 경험을 개선하고 브라우저의 주소 표시줄을 더욱 유용하게 만듭니다.
이 기능은 기본적으로 비활성화되어 있지만 관심이 있는 경우 숨겨진 옵션인 플래그를 사용하여 수동으로 활성화할 수 있습니다. 이 기능은 Windows , macOS 및 Linux 에서 작동합니다 . 그러나 회사가 모바일 사용자에게도 동일한 기능을 제공할지 여부는 아직 불투명합니다.
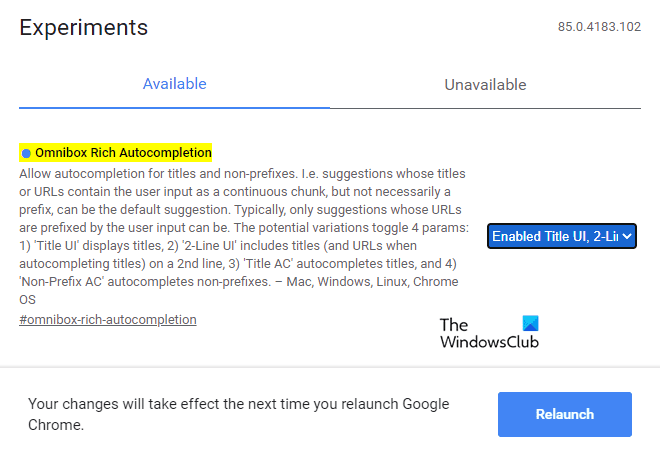
Chrome 에서 리치 주소 표시줄 자동 완성 제안(Rich Address Bar Autocompletion Suggestions) 사용
Chrome 브라우저 에서 리치 주소 표시줄 자동 완성 제안(Rich Address Bar Autocompletion Suggestions) 을 사용 하려면 다음 제안을 따르세요.
구글 크롬 브라우저를 엽니다.
주소 표시줄에 다음을 입력하고 Enter 키를 눌러 결과를 로드합니다.
chrome://flags
이제 검색창에서 Omnibox Rich Autocompletion(Omnibox Rich Autocompletion.) 이라는 플래그를 검색합니다 .
또는 주소 표시줄에 아래 텍스트를 입력하고 Enter 키를 눌러 플래그를 실행할 수 있습니다.
chrome://flags/#omnibox-rich-autocompletion
검색주소창 리치 자동 완성(Omnibox Rich Autocompletion) 옆 에 있는 드롭다운 메뉴를 클릭하고 옵션 중 하나를 선택합니다.
드롭다운 목록에서 " 활성화된 제목 UI(Enabled Title UI) " 옵션은 제목을 표시합니다.
그리고 " 2-Line UI(2-Line UI) " 라는 옵션 은 두 번째 줄에 제목을 표시합니다.
"활성화된 제목 UI, 제목 AC(Title AC) 및 비접두사 AC" 옵션은 줄에 페이지 URL 과 제목을 표시합니다.
같은 방식으로 " Enabled Title UI, 2-Line UI, Title AC 및 Non-Prefix AC(Enabled Title UI, 2-Line UI, Title AC, and Non-Prefix AC) " 옵션은 제목 을 자동 완성하는 동안 두 번째 줄에 제목과 URL 을 표시합니다.(URLs)
드롭다운 목록에서 사용 가능한 다른 옵션을 선택할 수 있습니다. 이것들은:
- 기본
- 활성화됨
- 활성화된 타이틀 UI
- 활성화된 제목 UI 및 2줄 UI
- 활성화된 제목 AC
- 활성화된 타이틀 UI 및 타이틀 AC
- 활성화된 2줄 UI 및 제목 AC
- 활성화 된 제목 UI(Title UI) , 2줄 UI 및 제목 AC(Title AC)
- 활성화된 비 접두사 AC
- 활성화된 제목 UI 및 비 접두사 AC
- 활성화 된 제목 UI(Title UI) , 2줄 UI 및 접두사가 아닌 AC(Non-Prefix AC)
- 활성화된 제목 AC 및 비 접두사 AC
- 활성화 된 제목 UI(Title UI) , 제목 AC(Title AC) 및 비접두사 AC(Non-Prefix AC)
- 활성화된 2줄 UI, 제목 AC(Title AC) 및 비접두사 AC(Non-Prefix AC)
- 활성화 된 제목 UI(Title UI) , 2줄 UI, 제목 AC(Title AC) 및 비접두사 AC(Non-Prefix AC)
- 장애가 있는
옵션을 선택한 후 다시 시작 버튼을 클릭 하면(Relaunch) 다음에 브라우저를 열 때 변경 사항이 적용됩니다.
이 기능을 비활성화해야 하는 경우 Chrome의 주소 표시줄에 다음 텍스트를 입력하고 Enter 키를 누르기만 하면 됩니다.
chrome://flags/#omnibox-rich-autocompletion
그런 다음 드롭다운 메뉴를 사용하여 비활성화하고 브라우저를 다시 실행하여 변경 사항을 저장합니다.
이 기능이 마음에 드는지 알려주세요.
다음 읽기(Read next) : 유용한 Chrome 명령줄 스위치 또는 플래그(Useful Chrome Command Line Switches or Flags) .
Related posts
Search Chrome or Edge Address Bar에서 직접 모든 웹 사이트
Chrome Actions Address Bar에 Commands을 입력 할 수 있습니다
Chrome Address Bar Bottom Your Screen의 Bottom로 이동하는 방법
Google 캘린더 일정을 만드는 2개의 Chrome 주소 표시줄 바로 가기
Microsoft Edge에서 Address Bar Drop-down List Suggestions를 비활성화합니다
Google Chrome 웹 브라우저에서 Create and Delete Profiles Create and Delete Profiles
Microsoft Edge browser에 Chrome Themes를 설치하는 방법
Google Chrome에서 Default Print Settings를 변경하는 방법
Chrome에서 Reader Mode을 비활성화하거나 활성화하는 방법 Windows 10
Chrome or Firefox 컴퓨터에 파일을 다운로드하거나 저장할 수 없습니다
browser error이 메시지가 발생했습니다 - Chrome에서 Google Docs
Firefox and Chrome browsers의 여러 열린 탭에서 Search
Bookmarks, Passwords을 다른 브라우저에서 Chrome으로 가져 오십시오
PassProtect 이미 브리지 암호를 사용하지 않는지 확인하십시오
Chrome browser에서 Google Earth를 사용하여
Microsoft Edge에서 Address Bar Quick Actions을 활성화 및 사용하는 방법
Chrome, Firefox, Edge에서 Adobe Flash, Shockwave, Adobe Flash, Edge를 사용 중지, 제거
Google Chrome browser에 File Download 오류를 수정하는 방법
Google 크롬에서 "서버 IP 주소를 찾을 수 없습니다" 오류를 수정하는 방법
Windows 10의 레지스트리 편집기에서 새 주소 표시줄을 사용하는 방법
