Windows 10의 레지스트리 편집기에서 새 주소 표시줄을 사용하는 방법
레지스트리 편집기(Registry Editor) 는 작고 괴상하며 강력한 Windows 도구(Windows tool) 이며 수년 동안 작동 방식이 변경되지 않았습니다. Windows 10 , Windows 8.1 및 Windows 7 사이에 약간의 시각적 변경 사항만 있을 뿐 거의 동일한 도구입니다 . Windows 10 용 새로운 Creators Update 에서 (Creators Update)Microsoft 는 이 좋은 오래된 도구에 새로운 기능과 옵션을 제공하기 위한 작지만 중요한 첫 걸음을 내디뎠습니다. 이제 레지스트리 편집기(Registry Editor) 에는 개별 레지스트리 키와 값(registry key and values) 을 빠르게 탐색하는 데 사용할 수 있는 주소 표시줄 이 있습니다.(address bar)당신이 찾고있는. 다음은 모양과 작동 방식입니다.
참고: 이 가이드는 2017년 4월(April 2017) 부터 모든 Windows 10 사용자에게 무료로 제공되는 Windows 10 Creators Update 용으로 제작되었습니다 . 이 날짜 이전에 출시된 이전 Windows 10 버전에는 이 기능이 없지만 최신 버전에는 이 기능이 있습니다.
Windows 10 레지스트리 편집기(Registry Editor) 의 새 위치 표시줄(location bar) 은 어디에 있습니까 ?
레지스트리 편집기(Registry Editor) 는 레지스트리 라고 하는 (Registry)Windows 10 설정 데이터베이스 에 저장된 키와 값으로 작업할 수 있게 해주는 도구입니다 . Windows 레지스트리(Windows Registry) 가 무엇이고 어떤 역할을 하는지 모르는 경우 먼저 다음 문서를 읽어보는 것이 좋습니다. Windows 레지스트리(Windows Registry) 란 무엇 이며 어떤 역할을 합니까?
그런 다음 레지스트리 편집기(Registry Editor) 를 엽니다 . Windows 10 에서 시작하는 빠른 방법 은 검색하는 것입니다 . 작업 표시줄의 Cortana 검색 (Cortana)필드 에 (search field)regedit 명령을 작성한 다음 적절한 결과를 클릭하거나 탭합니다.
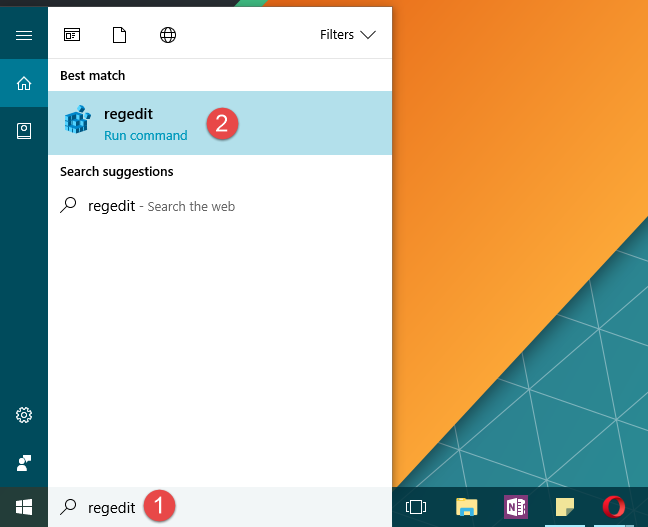
레지스트리 편집기(Registry Editor) 에서 상단 메뉴 바로 아래에 새 주소 표시줄(address bar) 이 표시 됩니다. 레지스트리 편집기(Registry Editor) 의 나머지 부분만큼 간단하고 스파르타적 입니다.

Windows 10 의 레지스트리 편집기(Registry Editor) 에서 주소 표시줄(address bar) 을 사용하는 방법
레지스트리 편집기(Registry Editor) 의 주소 표시줄 은 예상대로 작동합니다. 왼쪽 패널의 키를 탐색하면 따라가는 경로도 주소 표시줄(address bar) 에 표시됩니다 . 예를 들어 "ComputerHKEY_LOCAL_MACHINESYSTEMCurrentControlSetControlSession ManagerMemory Management" 로 이동 하면 이 경로가 주소 표시줄(address bar) 에도 표시됩니다.

주소 표시줄(address bar) 은 편집 가능합니다 . 즉, 내부에 텍스트를 입력하고 내용을 복사하여 붙여넣을 수 있습니다. 그것은 당신이 가고자 하는 곳의 경로를 이미 알고 있고 이미 기록해 둔 경우에 많은 시간을 절약할 수 있습니다. 주소 표시줄(address bar) 에 복사하여 붙여 넣은 다음 키보드의 Enter 키를 눌러 거기로 이동할 수 있습니다.
다른 사람과 키/값 경로를 공유하려는 경우에도 매우 유용합니다. 레지스트리 편집기(Registry Editor) 에서 해당 경로 에 도달하면 주소 표시줄(address bar) 에서 경로를 복사 한 다음 공유할 수 있습니다.

그건 그렇고, 주소 표시줄 에 집중하는 빠른 방법은 (address bar)파일 탐색기(File Explorer) 에서 하는 것처럼 키보드에서 Alt + D 키 를 동시에 누르는 것 입니다.
Windows 10 의 (Windows 10)레지스트리 편집기(Registry Editor) 에서 주소 표시줄을 숨기거나 표시하는 방법
우리는 그것이 매우 유용하다고 생각하지만 일부 기술자는 그것을 보이지 않게 숨기는 것을 선호할 수 있습니다. 그러나 다른 사람들은 기본적으로 그것을 보지 못할 수도 있고 그것을 표시하도록 레지스트리 편집기(Registry Editor) 를 설정하기를 원할 수도 있습니다.
다행히도 주소 표시줄(address bar) 을 숨기고 표시하는 작업은 간단합니다. 레지스트리 편집기(Registry Editor) 창 상단 에서 보기(View) 메뉴 를 클릭하거나 탭하여 엽니다 . 첫 번째 옵션은 주소 표시줄(Address Bar) 입니다. 보기에서 주소 표시줄을 숨기거나 표시 하려면 클릭(Click) 하거나 탭하세요.

그게 다야!
결론
Windows 10 의 레지스트리 편집기(Registry Editor) 에는 많은 트위커의 삶을 편하게 해주는 작지만 유용한 기능이 있습니다. 이 주소 표시줄(address bar) 이 Windows 10 Creators Update 의 레지스트리 편집기(Registry Editor) 에 표시 된다는 것을 알고 계셨습니까(Did) ? 유용하다고 생각하십니까?
Related posts
Windows 10에서 VHD file를 열고, 마운트 해제 또는 영구적으로 첨부하는 방법
Windows 10으로 업그레이드하는 방법 (무료)
Recorder를 사용하는 방법 Windows 10 문제 해결을위한 단계 캡처 방법
Windows 10 설정에서 시작 프로그램을 변경하는 방법
Storage Sense을 사용하여 Windows 10을 정리하는 방법
Windows 10의 작업 관리자에서 시작 프로그램을 보고 비활성화하는 방법
Windows 10에서 System Restore을 활성화하는 방법 2 가지 방법
진단 데이터 뷰어를 사용하여 Windows 10에서 작동하지 않는 항목을 알아보는 방법
Windows 10에서 덤프 파일의 내용을 보는 방법
May 2021 Update 같은 Windows 10 업데이트를 일시 정지하는 방법
Windows 10의 작업 관리자 축소 보기에서 할 수 있는 9가지
전문가처럼 Windows 10에서 설정 앱을 사용하는 방법
Windows 10 업데이트 일정을 설정하고 PC를 다시 시작할 때
Chrome에서 Windows 10의 타임라인을 사용하는 방법
Windows 10 클립보드 기록을 끄고 데이터 및 동기화를 지우는 방법
Windows 10에서 클립보드를 사용하는 방법: 이전 항목 붙여넣기, 항목 고정, 항목 삭제 등
Windows 10에는 얼마나 많은 블로트웨어가 있습니까?
Windows 10에서 "관리자 권한으로 실행"을 사용하는 13가지 방법 -
DVD, ISO 또는 USB에서 Windows 10을 설치하는 방법
어떻게 Networking와 안전 Mode에 Windows 10 시작
