PC가 Bluetooth에 연결되어 있지만 Your Phone 앱에 통화 오디오가 없습니다.
전화 애플리케이션을 사용하면 (Your Phone)Windows 컴퓨터 를 통해 전화에서 문자와 전화를 쉽게 주고받을 수 있습니다. 이 응용 프로그램을 사용할 때 사용자가 경험하는 일반적인 문제는 수신 전화를 받을 때 사용자 전화(Your Phone) 앱이 다음 오류를 반환한다는 것입니다.
Can’t receive call audio on this device. Accept on phone instead.
이 오류 메시지는 문제의 원인에 대한 단서를 제공하지 않습니다. 그러나 우리는 이것이 드라이버 문제의 결과이거나 경험상 잘못된 Bluetooth 연결의 결과라는 것을 알고 있습니다.
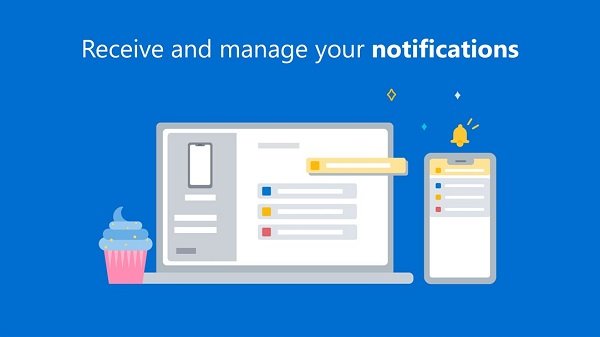
PC가 Bluetooth 에 연결되어 있지만 (Bluetooth)Your Phone 앱 에 통화 오디오가 없습니다.
귀하의 전화 앱 을 수정 하고 위의 오류 메시지를 제거 하기 위해 다음 솔루션을 시도합니다 .
- (Restart)모든 Your Phone 응용 프로그램 프로세스 를 다시 시작 합니다.
- 컴퓨터를 Bluetooth 장치에 다시 연결합니다.
- (Connect)Bluetooth 개인 영역 네트워크 에 (Bluetooth Personal Area Network)연결 합니다 .
- 기본 오디오 장치를 설정합니다.
- 컴퓨터의 사운드 드라이버를 다시 설치하거나 업데이트하십시오.
- Your Phone 앱 에 대해 Bluetooth 장치를 활성화 및 음소거 해제합니다 .
위의 솔루션을 실행하기 위한 전체 단계와 세부 정보를 보려면 이 가이드를 계속 읽으십시오.
1] 모든 Your Phone 응용 프로그램 프로세스 를 다시 시작 합니다.(Restart)
평소와 같이 가장 간단한 솔루션으로 응용 프로그램 문제를 해결합니다. 이 경우 Your Phone 애플리케이션(Your Phone Application) 과 관련된 모든 프로세스를 다시 시작하여 시작하겠습니다 . 작업 관리자(Task Manager) 를 통해 이 작업을 수행합니다 .
CTRL + SHIFT + ESC 키 조합을 눌러 작업 관리자(Task Manager) 를 엽니다 . 그런 다음 (Next)프로세스(Processes) 탭 에서 사용자 전화(Your Phone) 를 찾아 마우스 오른쪽 버튼으로 클릭합니다. 상황에 맞는 메뉴에서 작업 끝내기(End task) 를 선택 하여 이 프로세스를 닫습니다.
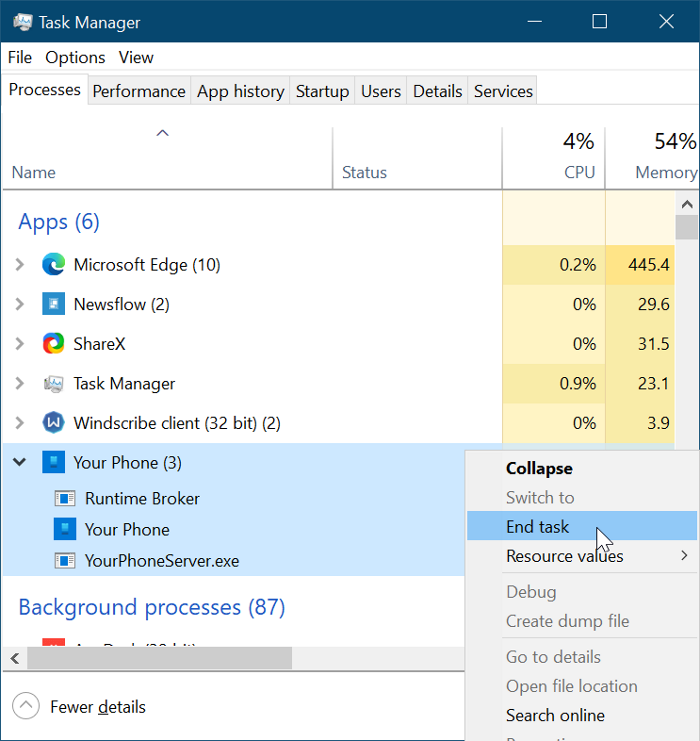
이렇게 하면 Runtime Broker , Your phone 및 YourPhoneServer.exe와 같이 그 아래에서 실행 중인 모든 프로세스가 종료됩니다.(YourPhoneServer.exe.)
프로세스가 완전히 닫히도록 한 다음 내 전화 앱(My Phone App) 을 다시 시작합니다 . 사소한 버그나 오류로 인해 문제가 발생한 경우 프로세스를 다시 시작하면 문제가 해결되고 전화 통화 오디오가 들리기 시작합니다. 그러나 이 해결 방법이 실패하면 다음 해결 방법을 계속하십시오.
2] 컴퓨터를 Bluetooth 장치 에 다시 연결(Reconnect)
첫 번째 방법과 마찬가지로 Bluetooth 헤드셋에서 연결을 끊었다가 다시 연결 하여 My Phone 앱 을 수정하려고 합니다.
헤드셋, 스마트폰 및 컴퓨터를 서로 연결 해제하여 시작합니다. 그런 다음 이러한 모든 장치를 재부팅하고 Bluetooth(Bluetooth) 를 통해 다시 연결 하십시오. 일부 사용자는 장치를 다시 연결한 후 통화 오디오 문제가 수정되었습니다.
그래도 문제가 해결되지 않으면 장치를 다시 연결 해제하되 이번에는 휴대폰의 Bluetooth 장치 목록에서 컴퓨터의 페어링을 해제하거나 삭제하십시오. 그런 다음 Windows key + I 조합을 눌러 Windows 설정(Windows Settings) 을 시작합니다 .
Windows 설정 에서 (Windows Settings)장치(Devices) 로 이동 하여 과거에 페어링한 모든 Bluetooth 장치를 제거합니다 . 마지막으로 기기를 다시 시작하고 Bluetooth 장치를 다시 연결합니다.
3] 블루투스 개인 영역 네트워크(Bluetooth Personal Area Network) 에 연결(Connect)
My Phone 앱 의 통화 오디오 문제를 해결하는 또 다른 솔루션 은 Bluetooth Area Network 에 가입하는 것 입니다. 먼저 작업 표시줄에서 (First)Bluetooth 아이콘을 클릭합니다 . 이 아이콘을 찾을 수 없으면 위쪽 화살표를 클릭하여 다른 작업 표시줄 아이콘을 표시하고 찾으십시오.
Bluetooth 메뉴에서 개인 영역 네트워크 연결(Join a Personal Area Network) 옵션을 선택합니다. 그런 다음 스마트폰을 마우스 오른쪽 버튼으로 클릭하고 다음을 사용하여 연결 로 이동한 다음 (Connect using)액세스 포인트(Access Point) 를 선택합니다 . 이렇게 하면 통화 오디오 문제가 영구적으로 수정됩니다.
4] 기본 오디오 장치 설정
사용자 전화(Your Phone) 앱 은 통신을 위해 기본 오디오 장치를 통해 연결하려고 하기 때문에 통화 오디오를 재생하지 못할 수 있습니다. 이것이 문제인 경우 다음 단계에 따라 Bluetooth(Bluetooth) 헤드셋을 기본 오디오 장치로 선택하여 문제를 해결할 수 있습니다 .
(Click)시작 메뉴(Start menu) 버튼을 클릭하고 제어판 을 검색(Control Panel) 합니다 . 검색 결과에서 제어판(Control Panel) 을 실행 합니다. 제어판에서 하드웨어 및 소리(Hardware and Sound ) 를 선택 하고 오른쪽 패널 에서 소리 를 클릭합니다.(Sound )
새 창이 열립니다. 재생 탭으로 (Playback)이동(Navigate) 하여 Bluetooth 헤드셋 을 마우스 오른쪽 버튼으로 클릭합니다 . 상황에 맞는 메뉴에서 기본 통신 장치로 설정(Set as Default Communication Device ) 옵션을 선택 합니다. 그런 다음 (Next)녹음 (Recording ) 탭으로 이동 하여 Bluetooth 헤드셋을 선택하고 기본 녹음 장치로 설정합니다.
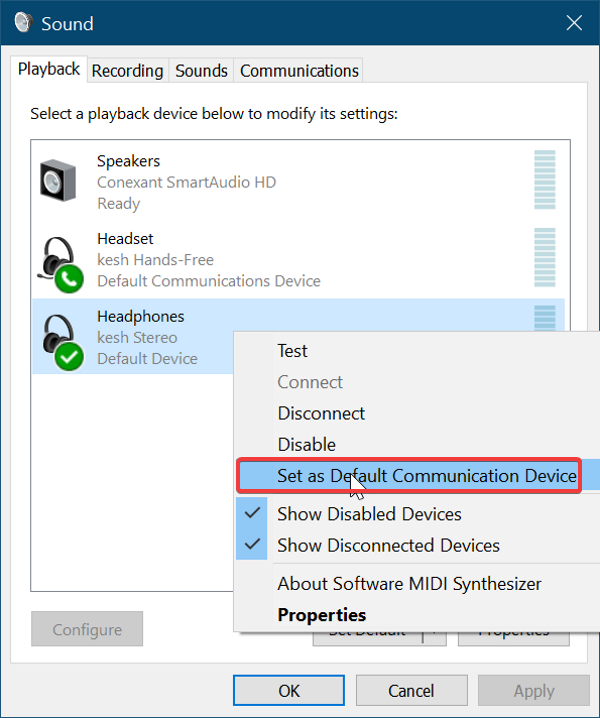
위 두 번째 해결 방법 의 단계에 따라 (Your)Bluetooth 장치 를 다시 연결 하고 이 프로세스로 휴대폰 앱 문제 가 해결되었는지 확인합니다 .
5] 컴퓨터의 사운드 드라이버 재설치 또는 업데이트(Reinstall)
Your Phone 앱 은 사운드 드라이버 문제로 인해 전화 통화 오디오를 수신하지 못할 수 있습니다. 사운드 드라이버가 손상되었거나 오래되었거나 버그가 있을 수 있으며 다시 설치하면 문제가 해결됩니다. 사운드 드라이버를 제거하기 전에 OEM(OEM) 웹사이트 에서 최신 버전의 사운드 드라이버를 다운로드하십시오 .
드라이버를 다운로드한 후 Windows key + R 을 눌러 실행(Run) 대화 상자를 엽니다. 실행(Run) 에 devmgmt.msc 를 입력 하고 Enter 키를 눌러 장치 관리자(Device Manager) 를 엽니다 . 장치 관리자 목록에서 (Device Manager)사운드, 비디오 및 게임 컨트롤러(Sound, Video, and Game Controllers) 를 확장 하고 사운드 장치 를 마우스 오른쪽 버튼으로 클릭합니다.
그런 다음 상황에 맞는 메뉴에서 장치 제거(Uninstall Device) 옵션을 클릭합니다. 제거(Uninstall) 버튼을 누르기 전에 이 장치의 드라이버 소프트웨어 삭제(Delete the driver software for this device) 확인란을 선택했는지 확인하십시오 . Windows 가 드라이버를 완전히 제거하도록 허용 한 다음 컴퓨터를 재부팅합니다.
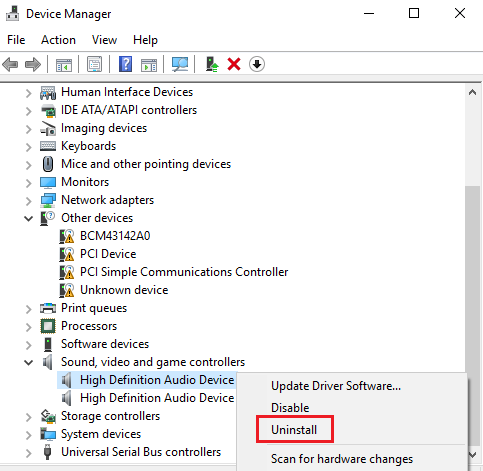
시작할 때 이전에 다운로드한 사운드 드라이버를 두 번 클릭하고 설치합니다. 드라이버 설치가 완료되면 컴퓨터를 다시 재부팅하십시오.
6] Your Phone 앱 에 대한 Bluetooth 장치 활성화(Enable) 및 음소거 해제
위의 모든 해결 방법으로 사용자 전화(Your Phone) 앱 의 전화 통화 오디오 문제가 해결되지 않으면 Bluetooth 헤드셋이 음소거되었거나 더 심하게는 비활성화된 문제일 수 있습니다. 고맙게도 이 장치를 활성화하고 쉽게 음소거를 해제할 수 있습니다.
다시 한 번 Windows 키 + I 조합 을 사용하여 Windows 설정 을 엽니다. (Windows Settings)그런 다음 (Next)시스템(System) 으로 이동하여 소리(Sound) 를 선택 합니다. 오른쪽 패널의 고급 사운드 옵션(Advanced Sound options) 에서 앱 볼륨 및 장치 기본 설정 (App volume and Device Preferences ) 옵션을 클릭합니다.
그런 다음 Bluetooth 헤드셋을 출력 및 입력 장치로 설정합니다. 마지막으로 휴대폰의 앱 볼륨 도 (App Volume for Your Phone)최대(maximum) 로 설정하려고 합니다 .
관련 읽기(Related read) : Windows 10에서 사용자 전화 앱을 사용하여 전화를 받거나 걸 수 없습니다(Cannot receive or make calls using Your Phone app in Windows 10) .
Related posts
Your Phone app에서 호출을 설정하고 사용하는 방법 Windows 10
Phone에서 Phone Windows 10 PC에서 Bluetooth A2DP Sink를 통해 Stream music
휴대폰과 Windows 7 PC 간에 Bluetooth를 통해 파일 전송
Windows Phone에서 iPhone으로 전환하는 방법 : Step Guide
Windows Phone에서 Android Phone로 전환하는 방법
Bluetooth Remove 실패; Windows 11/10에서 Bluetooth Device을 제거 할 수 없습니다
Surface Pen 쓰기, 앱 열기 또는 Bluetooth에 연결하지 않습니다
Windows 11/10에서 Bluetooth를 켜고 사용하는 방법
Bluetooth speaker 연결되지만 Windows 10에서는 Sound or Music이 없습니다
Windows 10에서 Bluetooth device의 이름을 바꾸는 방법
Windows 10 데스크탑에서 Bluetooth 바로 가기를 만드는 방법
Windows Phone에서 이동하는 경우 2018 년에 구입할 수있는 최고의 스마트 폰
Windows 10 Your Phone app Android 스마트 폰을 사용하는 방법
12 Ways Your Phone를 수정하려면 Charge Properly이 없습니다
Windows 11/10에서 Bluetooth을 끄거나 비활성화하는 방법
Windows이 Bluetooth network 장치와 연결할 수 없습니다
Bluetooth 헤드폰을 Windows 10 PC에 연결하는 방법
Bluetooth file 전송 완료되지 않음, File transfer이 정책에 의해 비활성화되어 있습니다
Swift Pair로 Windows 10에서 Bluetooth 장치를 페어링하는 방법은 무엇입니까?
Windows 11/10에서 Bluetooth 드라이버를 업데이트하는 방법
