Windows 11/10 바탕 화면에서 Bluetooth 바로 가기를 만드는 방법
일반적으로 Windows 10 장치의 Bluetooth 기능에 액세스하려면 작업 표시줄 오른쪽의 시스템 트레이/알림 영역에서 아이콘을 클릭해야 합니다. 이 게시물에서는 Bluetooth를 통해 파일을 보내고 받는 기능에 직접 액세스할 수 있는 Bluetooth 바로 가기를 만드는 방법에 대한 단계 를(Bluetooth) 안내 합니다(Bluetooth) .
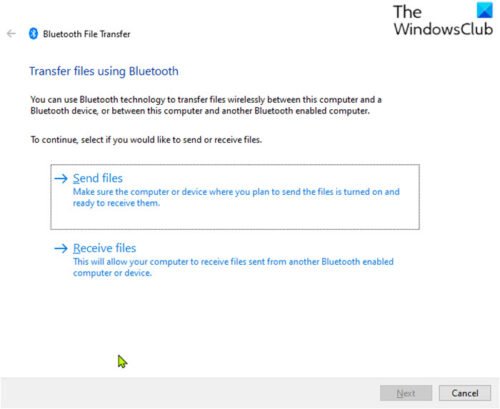
(Create Bluetooth)Windows 11/10Bluetooth 바로 가기 만들기
Windows 11/10 에서는 시스템 트레이에서 Bluetooth 메뉴(Bluetooth menus) 에 빠르게 액세스 할 수 있는 Bluetooth 아이콘을 찾을 수 있습니다 . Bluetooth 아이콘이 없으면 몇 가지 간단한 단계로 아이콘을 복원할 수 있습니다.
Windows 11/10Bluetooth 바로 가기 를 만들려면 다음을 수행하십시오.
- Windows key + E 를 눌러 파일 탐색기(open File Explorer) 를 엽니다 .
- 아래 디렉터리 경로로 이동합니다.
C:\Windows\System32
그게 다야! Windows 10 바탕 화면 에 Bluetooth 바로 가기를 성공적으로 만들었습니다 .
읽기(Read) : Bluetooth 장치의 이름을 바꾸는 방법(How to rename a Bluetooth device) .
그것을 사용하여 파일을 보내고 받으려면 (send and receive files)Bluetooth 바로 가기 를 두 번 클릭하기 만 하면 Bluetooth 파일 전송(Bluetooth File Transfer) 마법사가 즉시 팝업됩니다.
이제 바탕 화면에 Bluetooth 바로 가기를 만들었 (Bluetooth)으므로 프로그램 바로 가기를 작업 표시줄 또는 시작 메뉴에 고정(pin the program shortcut to the taskbar or Start Menu) 할 수 있습니다 .
Related post How to create desktop shortcuts in WindowsRelated posts
Windows 10에서 Fix Bluetooth 사운드 지연
Bluetooth Mouse Windows 11/10에서 무작위로 또는 작동하지 않는 연결을 끊습니다
Swift Pair로 Windows 10에서 Bluetooth 장치를 페어링하는 방법은 무엇입니까?
Windows 10에 Bluetooth adapter 교체를 설치하는 방법
Bluetooth speaker 연결되지만 Windows 10에서는 Sound or Music이 없습니다
Bluetooth Windows 11/10에서 작동하지 않습니다
Windows 10에서 Shutdown and Startup Log를 확인하는 방법
WinKey Shortcuts 및 자신만의 만드는 방법, Windows 11/10
File Explorer에서 Details pane를 보여주는 방법 Windows 10에서
Windows 10에서 Task View shortcut를 만드는 방법
PPS file 란 무엇입니까? PPS Windows 11/10에서 PDF로 변환하는 방법은 무엇입니까?
PLS file 란 무엇입니까? Windows 11/10에서 PLS file을 만드는 방법은 무엇입니까?
Windows 11/10에서 Bluetooth을 끄거나 비활성화하는 방법
Create Remote Desktop Connection shortcut Windows 11/10
Windows 10에서 Bluetooth device의 이름을 바꾸는 방법
Windows 10에서 한 바로 가기로 여러 프로그램을 시작하는 방법
Windows 10의 Windows.edb file은 무엇입니까?
Fix Crypt32.dll Windows 11/10에서 오류가 없거나 누락되지 않았습니다
Keyboard 셧다운 또는 Lock Windows 10 컴퓨터의 바로 가기
Windows 10 PC 용 Google Docs Keyboard Shortcuts
