Outlook Web App에서 차단된 보낸 사람 항목이 누락됨
Outlook 을 사용하면 몇 번의 클릭만으로 보낸 사람이 전자 메일을 보내는 것을 차단하거나 차단 해제할 수 있습니다. 그러나 차단된 보낸(Blocked Senders) 사람 목록 에 나타나는 특정 도메인 항목 은 Outlook Web App 에서 (Outlook Web App)차단된 (Blocked) 보낸(Senders) 사람 목록 을 확인할 때 누락될 수 있습니다 .
Outlook 에서 차단된 보낸 사람 항목이 누락됨
Outlook 에서 차단된 보낸 사람의 항목 이 표시되지 않으면 누락된 항목이 정크 메일(Junk E-mail) 폴더로 이동되지 않거나 이메일 클라이언트가 실행되고 있지 않을 때 필터링되지 않을 수 있습니다. 따라서 Outlook Web App(Outlook Web App) 에 차단된 보낸 사람에 대한 항목이 표시되지 않으면 차단된 보낸 사람 도메인 (Blocked) 항목(Senders) 의 시작 부분에 @ 기호를 추가 합니다. 이렇게 하면 문제가 해결됩니다. 완료 방법은 다음과 같습니다.
- 홈(Home) 으로 이동
- 홈(Home) 아래 섹션 삭제(Delete) 로 전환
- 정크(Junk) 드롭다운 목록을 누르십시오 .
- 정크 메일 옵션(Junk Email Options) 선택
- 차단된 발신자(Blocked Senders) 로 전환
- 추가(Add) 를 선택 합니다.
- 이메일 주소를 입력(Enter) 합니다(항목 시작 부분에 @ 기호 포함).
자세한 지침은 아래 단계를 참조하십시오.
Outlook에서 차단 된 발신자 도메인을 추가 하려면 홈(Home) 탭(왼쪽 상단 모서리에 있음)으로 이동 합니다.
홈(Home ) 탭 의 삭제(Delete) 섹션 에서 정크(Junk ) 드롭다운 목록 을 누르십시오 .
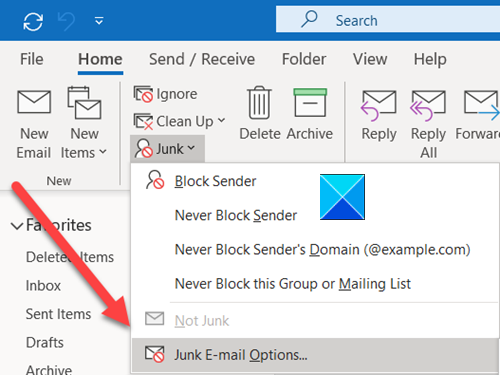
그런 다음 표시된 옵션 목록에서 정크 메일 (Junk E-mail) 옵션(Options) 을 선택 합니다.
열리는 새 창에서 차단된 발신자(Blocked Senders) 탭으로 전환합니다.
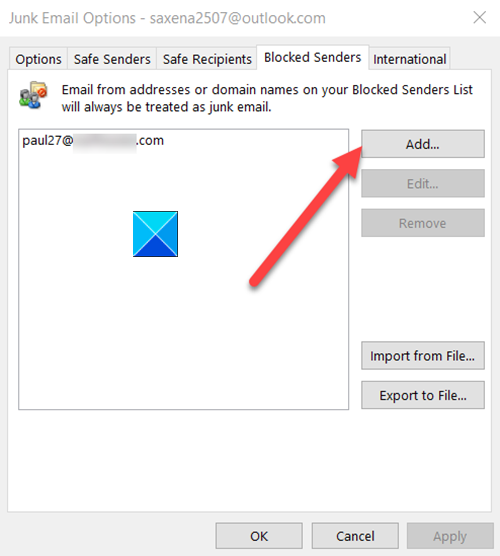
그런 다음 추가(Add ) 옵션을 선택합니다.
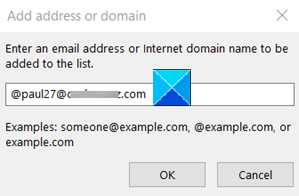
(Enter)목록에 추가할 이메일 주소 또는 인터넷(Internet) 도메인 이름을 입력 합니다. Outlook(Don) 에도 표시되도록 하려면 항목 시작 부분에 @ 기호를 포함하는 것을 잊지 마십시오.
마지막으로 확인을 선택하고 확인 버튼을 누른 다음 정크 메일 옵션(Junk E-mail Options) 대화 상자를 종료합니다.
문제가 해결되어야 합니다!
That’s all there is to it!
Related posts
Outlook Web App에서 첨부 파일을 다운로드 할 수 없습니다
Web에 Outlook를 Progressive Web App으로 설치하는 방법
제안 응답, Meeting Insights 등은 Web에 Outlook의 기능
Outlook 앱이 Windows 10에서 열리지 않는 문제 수정
Outlook 앱이 동기화되지 않습니까? 시도해야 할 13가지 수정 사항
Outlook에서 Calendar를 공유하는 방법
Outlook에서보고 된 error 0x800CCC0F을 보내거나 받았습니다
Autocomplete Outlook에서 올바르게 작동하지 않습니다
Emails를 보관 및 Outlook에 보관 된 이메일을 검색하는 방법
Outlook download 서버의 모든 이메일을 만드는 방법
윈도우 10에 Outlook Error 0X800408FC 해결하는 방법
어떻게 자동 삭제 Google Web & App에, Location and YouTube History
Holidays에 Outlook Calendar에 작성하고 추가하는 방법
Windows 10에서 Outlook에 RSS Feeds을 추가하는 방법
Outlook에서 회의 초대장을 보내는 방법
Edge에서 New Tab Page에 New Tab Page에 추가하는 방법
Outlook email에서 Windows 10에서 Hyperlinks을 열 수 없습니다
웹 앱을 데스크톱 앱처럼 실행하도록 만들기
Outlook.com or Desktop 앱에서 전자 메일에 파일을 첨부 할 수 없습니다 [고정]
Outlook는 지난 번에 시작할 수 없었습니다. 안전 모드로 시작 하시겠습니까?
