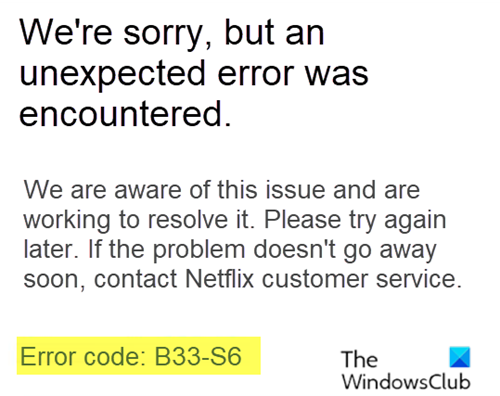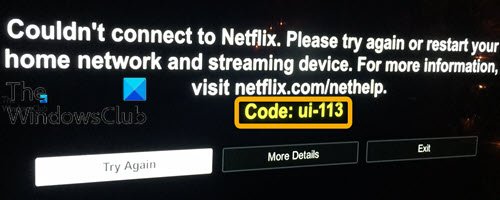오늘의 게시물에서는 Netflix(Netflix) 앱 오류 코드 B33-S6 및 UI-113(UI-113, a) 을 유발할 수 있는 몇 가지 알려진 잠재적 원인을 식별하고 다음 중 하나와 관련된 문제를 해결하는 데 도움이 될 수 있는 가능한 솔루션을 제공합니다. 오류 코드.
Netflix 오류 코드 B33-S6
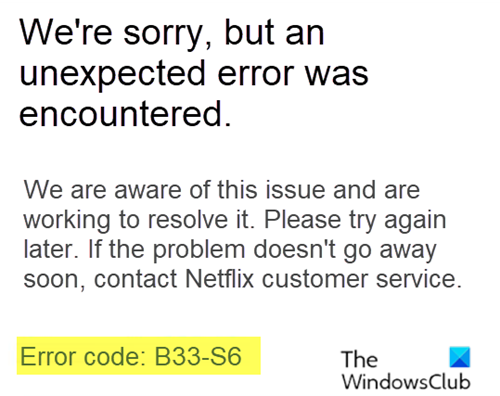
Netflix 앱 에 로그인 하거나 Netflix 앱을 사용하려고 할 때 Netflix 오류 코드 B33-S6(Netflix error code B33-S6) 이 표시될 수 있습니다 .
We’re sorry, but an unexpected error was encountered.
We are aware of this issue and are working to resolve it. Please try again later. If the problem doesn’t go away soon, contact Netflix customer service.
Error code: B33-S6
오류 코드가 표시되면 앱을 강제 종료하거나 앱을 사용할 수 없습니다.
두 가지 문제로 인해 오류가 표시됩니다. 첫 번째는 네트워크 연결이 불량하거나 아예 없기 때문입니다. 두 번째 이유는 저장된 정보의 문제 또는 앱 설정 문제 때문일 수 있습니다.
Netflix 오류 코드 B33-S6(Netflix error code B33-S6) 에 직면한 경우 아래 두 가지 권장 솔루션 중 하나를 특별한 순서 없이 시도하고 문제 해결에 도움이 되는지 확인할 수 있습니다.
- 네트워크 연결 확인
- Netflix 제거 및 재설치
나열된 각 솔루션과 관련된 프로세스에 대한 설명을 살펴보겠습니다.
1] 네트워크 연결 확인
네트워크 연결을 확인하여 인터넷에 액세스할 수 없거나 네트워크 연결에 문제가 있는지 확인하려면 다음을 수행하십시오.
- 인터넷 모뎀/라우터를 찾습니다.
- 모뎀/라우터의 전원 케이블을 분리합니다.
- 자, 5분 기다리세요.
- 전원 케이블을 다시 연결하고 모뎀/라우터가 켜져 있는지 확인합니다.
이제 네트워크 연결이 작동하는지 확인하십시오. 네트워크에서 여전히 문제가 발생하면 네트워크 공급자에게 문의하십시오.
네트워크에 문제가 없지만 Netflix 오류 코드 B33-S6이(Netflix error code B33-S6) 지속되면 다음 해결 방법을 계속 진행합니다.
2] Netflix 제거 및 재설치
오류 코드 B33-S6(error code B33-S6 ) 은 Netflix 앱 의 저장된 정보 및 설정 문제로 인해 발생할 수 있습니다 . 앱 파일 및 설정에 문제가 있으므로 Netflix(Netflix) 앱을 제거했다가 다시 설치하면 문제가 해결됩니다.
Netflix 앱 을 제거하고 다시 설치하려면 다음을 수행하십시오.
참고(Note) : 앱을 제거하면 다운로드한 타이틀이 삭제됩니다.
제거 지침(Uninstall instructions)
- Windows 키 + R을 눌러 실행 대화(Run) 상자를 엽니다.
- 그런 다음 ms-settings:appsfeatures 를 입력하고 (ms-settings:appsfeatures)Enter 키를 눌러 설정 앱의 (Settings)앱 및 기능(Apps & Features) 탭 을 엽니다 .
- 그런 다음 앱 및 기능(Apps & Features ) 창의 오른쪽 에서 Netflix 앱을 찾습니다 .
- Netflix 앱을 선택하고 고급 메뉴(Advanced Menu) 하이퍼링크를 클릭합니다.
- 새 메뉴에서 제거(Uninstall) ( 제거(Uninstall) 섹션 아래)를 클릭하여 제거 프로세스를 확인합니다.
작업이 완료되면 컴퓨터를 재부팅하고 다음 시작이 완료될 때까지 기다립니다.
설치 지침(Install instructions)
다음 시작이 완료된 후 다음과 같이 계속하십시오.
- Windows 키 + R을 눌러 다른 실행 대화(Run) 상자를 엽니다.
- 이제 ms-windows-store://home 을 입력하고 Enter 키를 눌러 Microsoft Store를 엽니다(open up the Microsoft Store) .
- 그런 다음 Microsoft Store의 검색 기능(화면 오른쪽 상단)을 사용하여 Netflix 를 검색합니다 .
- Netflix 와 연결된 (Netflix)Get 버튼 을 클릭 하여 애플리케이션을 다운로드 및 설치합니다.
애플리케이션이 다시 설치되면 Netflix UWP 를 다시 실행하고 오류가 해결되었는지 확인합니다.
Netflix 오류 코드 UI-113
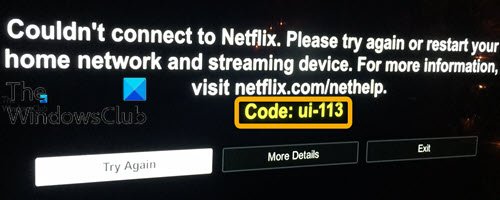
이는 홈 네트워크 문제, 인터넷(Internet) 연결 중단 , 스트리밍 장치의 캐시된 앱 데이터 손상으로 인해 발생할 수 있습니다. Netflix 서비스 자체 에 장애가 발생한 경우에도 나타날 수 있습니다 .
Netflix 오류 코드 UI-113(Netflix error Code UI-113) 이 발생 하면 일반적으로 다음 메시지가 표시됩니다.
Netflix 에 연결할 수 없습니다 . 다시(Please) 시도하거나 홈 네트워크 및 스트리밍 장치를 다시 시작하십시오. 자세한 내용은 netflix.com/nethelp를 방문하십시오.
코드: ui-113
Netflix 오류 코드 UI-113(Netflix error code UI-113) 에 직면한 경우 아래의 권장 솔루션을 특별한 순서 없이 시도해 보고 문제를 해결하는 데 도움이 되는지 확인할 수 있습니다.
- 웹 브라우저를 통해 Netflix 에 액세스해 보세요 .
- 스트리밍 장치 다시 시작
- 라우터/모뎀 다시 시작
- (Disconnect)VPN 및 프록시(Proxy) 연결 끊기 _
- Netflix 에서 로그아웃했다가 다시 로그인
- 기기에서 Netflix(Netflix) 앱 캐시 지우기
- Netflix 앱 제거 및 재설치
나열된 각 솔루션과 관련된 프로세스에 대한 설명을 살펴보겠습니다.
1] 웹 브라우저를 통해 Netflix 에 액세스 해 봅니다 .(Try)
Netflix 오류 코드 UI-113(Netflix error code UI-113) 을 유발할 수 있는 기기별 문제를 쉽게 제거하려면 컴퓨터에서 Netflix 를 스트리밍할 수 있는지 확인하세요 . 브라우저에서 Netflix.com(Netflix.com) 을 방문했을 때 웹사이트에 오류가 표시되면 Netflix 서비스 에 문제가 있는 것입니다 .
2] 스트리밍 장치 다시 시작
Netflix 에서 콘텐츠를 스트리밍하는 데 사용하는 기기 로 인해 오류 코드 UI-113(error code UI-113) 이 발생할 수 있습니다 . 인터넷 연결을 방해하는 버그나 로딩 문제가 있을 수 있습니다. 이 경우 다음을 수행하십시오.
- 스트리밍(Streaming) 장치 의 전원을 뽑습니다 .
- 이제 5분 동안 기다리십시오.
- 장치를 연결하고 Netflix 가 작동하는지 확인합니다.
문제가 지속되면 다음 해결 방법을 계속합니다.
3] 라우터/모뎀 다시 시작
사용 중인 인터넷 모뎀/라우터에 구성 문제가 있을 수도 있습니다. 이 경우 인터넷 장치의 전원을 껐다 켤 수 있습니다. 방법은 다음과 같습니다.
- 인터넷 장치의 전원을 뽑습니다.
- 이제 최소 5분 동안 기다리십시오.
- 모뎀/라우터를 연결하고 연결 표시등이 깜박이기 시작할 때까지 기다립니다.
이후 Netflix 앱을 실행하여 오류 코드 UI-113 ( error code UI-113 ) 이 해결되었는지 확인합니다. 그렇지 않은 경우 다음 해결 방법을 계속합니다.
4 ] VPN 및 프록시 (Proxy)연결 (VPN)끊기(Disconnect)
가상 사설망이나 프록시 서버를 통해 인터넷(Internet) 에 연결된 경우 연결 을 끊고 인터넷(Internet) 에 직접 연결할 수 있습니다 . 다른 서버에 연결되어 있는 경우 장치가 인터넷(Internet) 에 연결하는 데 문제가 있는 경우가 있습니다. 기기가 스트리밍 서비스에 연결하지 못할 수 있으므로 이 경우 모든 VPN 및 프록시 연결 을 끊으면 (VPN and proxy connection)Netflix 오류 코드 UI-113(error code UI-113.) 이 해결될 수 있습니다.
5] 넷플릭스 에서 (Netflix)로그(Sign) 아웃했다가 다시 로그인
로그인하고 다시 로그인하려면 다음을 수행하십시오.
- Netflix 계정 페이지로 이동합니다.(Netflix account page.)
- 설정(ettings) 옵션 으로 이동합니다 .
- 모든 장치에서 로그아웃을(Sign Out Of all devices.) 선택 합니다.
이렇게 하면 Netflix(Netflix) 를 사용하는 모든 디바이스에서 Netflix 가 로그 아웃 됩니다.
- 기기에 다시 로그인합니다.
- Netflix 앱을 실행하고 오류 코드 UI-113(error code UI-113 ) 이 해결되었는지 확인합니다. 그렇지 않은 경우 다음 솔루션을 진행합니다.
6] 장치 에서 Netflix 앱 캐시 지우기(Clear)
디바이스에 따라 다음을 수행하여 Netflix 앱 데이터 캐시를 지웁니다.
Amazon Fire TV 또는 Fire TV 스틱용(For Amazon Fire TV or Fire TV Stick)
- Fire TV 리모컨의 홈 버튼(ome button) 을 누릅니다 .
- 설정(Settings) 선택
- 설치된 애플리케이션 관리(Manage installed applications) 를 선택 합니다 .
- 넷플릭스(Netflix) 앱을 선택합니다 .
- 데이터 지우기를(Clear data) 선택 합니다 .
- 데이터 지우기(Clear data) 를 두 번째로 선택 합니다.
- 캐시 지우기를(Clear cache) 선택 합니다 .
- 몇 분 동안 Fire TV 장치 의 플러그를 뽑 습니다.
- Fire TV 장치를 다시 연결하십시오 .
ROKU 장치의 경우(For a ROKU device)
- 리모컨의 홈 버튼(ome button) 을 다섯 번 누릅니다.
- 위쪽 화살표(up arrow) 버튼을 한 번 누릅니다 .
- 빨리 되감기(fast rewind) 버튼을 두 번 누릅니다 .
- 빨리 감기(fast forward) 버튼을 두 번 누르십시오
- Roku가 다시 시작됩니다.
Windows 10 장치의 경우(For a Windows 10 device)
이 블로그 게시물 의 지침에 따라 (instructions in this blogpost)Netflix UWP 앱을 재설정하여 캐시를 지웁니다.
디바이스에서 캐시를 지운 후 Netflix 앱을 다시 실행하고 오류 코드 UI-113 (error code UI-113 ) 이 해결되었는지 확인합니다. 그렇지 않은 경우 다음 해결 방법을 계속합니다.
7] Netflix 앱 제거(Uninstall) 및 재설치
문제가 계속되면 Netflix 앱 자체에 문제가 있는 것입니다. 이 경우 기기에서 앱을 제거했다가 다시 설치하면 오류 코드 UI-113이 수정될 수 있습니다.(error code UI-113.)
Netflix 오류 코드 B33-S6 및 UI-113(Netflix error code B33-S6 and UI-113) 에 대해 이 게시물에 설명된 문제 해결 단계 가 도움이 되지 않으면 디바이스 제조업체, 인터넷(Internet) 서비스 제공업체 또는 Netflix 에 도움을 요청해야 할 수 있습니다.
Let’s know in the comments section below if you tried other solutions not listed in this post that fixed the Netflix error code B33-S6 and UI-113 for you!
How to fix Netflix error codes B33-S6 and UI-113
In today’s post, we will identify ѕome potential known causes that can trigger the Netflix app error codes B33-S6 and UI-113, as well as provide the possible solutions you can try to help remediate the issue as it relates to either of the error codes.
Netflix error code B33-S6
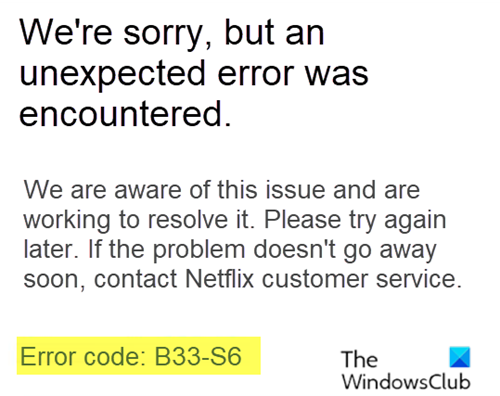
You may encounter the Netflix error code B33-S6 when you try to login to the Netflix app or try to use the Netflix app.
We’re sorry, but an unexpected error was encountered.
We are aware of this issue and are working to resolve it. Please try again later. If the problem doesn’t go away soon, contact Netflix customer service.
Error code: B33-S6
When the error code is displayed, it will either force close the app or won’t let you use the app.
The error is displayed because of two issues. The first is because of poor or no network connectivity. The second reason might be because of an issue in stored information or issue with the settings of the app.
If you’re faced with the Netflix error code B33-S6, you can try either of the our two recommended solutions below in no particular order and see if that helps to resolve the issue.
- Check the network connection
- Uninstall and reinstall Netflix
Let’s take a look at the description of the process involved in relation to each of the listed solutions.
1] Check the network connection
To check your network connection to determine if you can’t access the internet or you are having trouble in network connectivity, do the following:
- Locate your internet modem/router.
- Disconnect the power cable of the modem/router.
- Now, wait 5 minutes.
- Reconnect the power cable and make sure the modem/router is turned on.
Now check if the network connection is working. If you are still experiencing problems in the network then contact your network provider.
If your network isn’t the issue but the Netflix error code B33-S6 persists, then continue with the next solution.
2] Uninstall and reinstall Netflix
The error code B33-S6 can be caused by the problem in stored information and settings of the Netflix app. Since there is a problem in the app files and settings, simply uninstalling and reinstalling the Netflix app will solve the problem.
To uninstall and reinstall the Netflix app, do the following:
Note: Uninstalling the app will delete the titles that you have downloaded.
Uninstall instructions
- Press Windows key + R to open up a Run dialog box.
- Next, type ms-settings:appsfeatures and press Enter to open up the Apps & Features tab of the Settings app.
- Next, locate the Netflix app on the right side of the Apps & Features window.
- Select the Netflix app and click on the Advanced Menu hyperlink.
- From the new menu, click on Uninstall (under the Uninstall section) in order to confirm the uninstallation process.
Once the operation is complete, reboot your computer and wait for the next startup to complete.
Install instructions
After the next startup is complete, continue as follows:
- Press Windows key + R to open up another Run dialog box.
- Now type ms-windows-store://home and press Enter to open up the Microsoft Store.
- Next, use the Microsoft Store’s search function (top-right section of the screen) to search for Netflix.
- Click on the Get button associated with Netflix in order to download & install the application.
Once the application is installed again, launch Netflix UWP again and see if the error is resolved.
Netflix error code UI-113
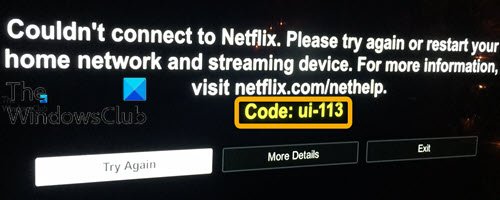
This may be caused by problems with your home network, interrupted Internet connection, corrupt cached app data on your streaming device. It may also appear if the Netflix service itself has failed.
When you encounter Netflix error Code UI-113, you will normally receive the following message:
Couldn’t connect to Netflix. Please try again or restart your home network and streaming device. For more information visit netflix.com/nethelp.
Code: ui-113
If you’re faced with the Netflix error code UI-113, you can try our recommended solutions below in no particular order and see if that helps to resolve the issue.
- Try accessing Netflix via a web browser
- Restart your streaming device
- Restart your router/modem
- Disconnect any VPN and Proxy connection
- Sign out from Netflix and sign back in
- Clear the Netflix app cache on your device
- Uninstall and reinstall Netflix app
Let’s take a look at the description of the process involved in relation to each of the listed solutions.
1] Try accessing Netflix via a web browser
To easily eliminate device-specific problems which might be causing the Netflix error code UI-113, check if you can stream Netflix on a computer. If you see an error on the website when you visit Netflix.com on a browser, there is a problem with the Netflix service.
2] Restart your streaming device
It’s possible the device you’re using to stream contents on Netflix could be causing the error code UI-113. There might be some bug or some loading problem with it that might be preventing it from connecting to the internet. In this case, do the following:
- Unplug the power to your Streaming Device.
- Now, wait for 5 minutes.
- Plug in your device and see if Netflix works.
If the issue persists, continue with the next solution.
3] Restart your router/modem
It is also possible that there might be a configuration issue with the internet modem/router that you are using. In this case, you can try power cycling the internet device. Here’s how:
- Unplug the power to your internet device.
- Now, wait for at least 5 minutes.
- Plug in the modem/router and wait for the connectivity light to start blinking.
Afterwards, launch the Netflix app and see if the error code UI-113 is resolved. If not, continue with the next solution.
4] Disconnect any VPN and Proxy connection
If you are connected to the Internet via a virtual private network or proxy server, you can try to disconnect and connect directly to the Internet. Sometimes, the device will have problems connecting to the Internet if you are connected to another server. The device may not be able to contact the streaming services so in this case, disconnecting all VPN and proxy connection could resolve the Netflix error code UI-113.
5] Sign out from Netflix and sign back in
To sign our and sign back in, do the following;
This will sign Netflix out of all the devices you use Netflix on.
- Sign in again to the device.
- Launch the Netflix app and see if the error code UI-113 is resolved. If not proceed with the next solution.
6] Clear the Netflix app cache on your device
Depending on your device, do the following to clear the Netflix app data cache:
For Amazon Fire TV or Fire TV Stick
- Press the Home button on your Fire TV remote.
- Select Settings
- Select Manage installed applications.
- Select the Netflix app.
- Select Clear data.
- Select Clear data a second time.
- Select Clear cache.
- Unplug your Fire TV device for a couple of minutes.
- Plug your Fire TV device back in.
For a ROKU device
- Press the Home button on your remote five times.
- Press the up arrow button one time.
- Press the fast rewind button two times.
- Press the fast forward button twice
- The Roku will restart.
For a Windows 10 device
Follow our instructions in this blogpost to reset the Netflix UWP app to clear it’s cache.
After clearing the cache on your devices, relaunch the Netflix app and see if the error code UI-113 is resolved. If not, continue with the next solution.
7] Uninstall and reinstall Netflix app
If the problem still persists then it should be with the Netflix app itself. In this case, uninstalling and reinstalling the app on your device could fix the error code UI-113.
If none of the troubleshooting steps outlined in this post for Netflix error code B33-S6 and UI-113 doesn’t help you, you may need to contact your device manufacturer, Internet service provider or Netflix for assistance.
Let’s know in the comments section below if you tried other solutions not listed in this post that fixed the Netflix error code B33-S6 and UI-113 for you!