Windows 업데이트 오류 코드 0x800704B8 - 0x3001A 수정
Windows 10 으로 업그레이드 하거나 Microsoft 에서 새 업데이트로 업그레이드 하려는 경우 설치에 실패하여 0x800704B8 – 0x3001A 오류가 표시될 수 있습니다 . Microsoft 는 숫자 0x800으로 시작하는 특정 업그레이드 오류 코드가 일반적인 운영 체제 오류를 의미한다고 밝혔습니다. 이는 Windows 업그레이드 프로세스에 고유하지 않습니다. 몇 가지 예에는 작동하지 않는 장치, 시간 초과, 작동하지 않는 장치 및 예기치 않게 중지되는 프로세스가 포함됩니다.
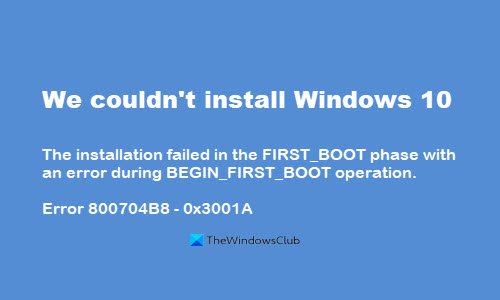
Windows 부팅은 컴퓨터가 손상되지 않도록 여러 단계를 거칩니다 . Windows 업데이트 오류 코드 (Windows Update Error Code) 0x800704B8 – 0x3001A 가 표시되면 첫 번째 부팅 단계에서 확장 오류가 발생했음을 의미합니다.
Windows 에서 업그레이드 프로세스 가 다음과 같은 오류 메시지와 함께 실패한 경우:
Error 0x800704B8 – 0x3001A
The installation failed in the FIRST_BOOT phase with an error during BEGIN_FIRST_BOOT operation.
이 경우 문제 해결 가이드를 사용하여 신속하게 문제를 해결하세요.
Windows 업데이트(Update) 오류 코드 0x800704B8 – 0x3001A
아래 언급된 솔루션의 도움으로 첫 번째 부팅 단계 오류에서 실패한 설치를 수정하는 방법을 이해합시다.
- 디스크 공간 확인
- 타사 바이러스 백신 응용 프로그램 비활성화/제거
- 모든 외부 하드웨어 분리
- 클린 부팅을 수행한 다음 시도하십시오.
- 로그 파일에서 검색합니다.
이러한 모든 솔루션을 더 자세히 살펴보겠습니다.
1] 디스크 공간 확인
디스크 공간이 부족한 드라이브에 Windows 를 설치하려고 하면 설치가 실패합니다. Windows 업그레이드 를 수행하기 전에 하드 드라이브의 여유 디스크 공간을 확인해야 합니다 . 시스템에 최소 30GB의 여유 공간이 있어야 합니다.
다음 단계에 따라 시스템의 여유 디스크 공간을 확인할 수 있습니다.
- ' Win + E ' 키를 눌러 파일 탐색기(File Explorer) 창을 엽니다.
- 왼쪽 창에서 ' 이 PC'(This PC’) (또는 < 컴퓨터 이름>)를 클릭합니다.
- Windows 11/10 을 설치/업그레이드하려는 드라이브를 볼 수 있습니다 .
드라이브에 최소 30GB의 여유 공간이 있으면 설치를 시작하는 것이 안전합니다. 드라이브에 공간이 부족한 경우 일부 폴더를 삭제하거나 이동하여 공간 을 확보해야 합니다.
2] 타사 바이러스 백신 응용 프로그램 Disable/Uninstall

타사 바이러스 백신 소프트웨어 응용 프로그램은 컴퓨터 시스템 에 Windows 를 설치/업그레이드하는 동안 발생하는 오류 800704B8 – 0x3001A의 원인이 될 수 있습니다. (Windows)일시적으로 응용 프로그램을 비활성화하거나 소프트웨어를 완전히 제거해야 합니다. 경우에 따라 타사 보안 소프트웨어가 프로세스를 방해하여 이 오류가 발생할 수 있습니다.
다음 단계를 수행할 수 있습니다.
- (Right-click)시스템 트레이에서 타사 바이러스 백신 프로그램 아이콘을 (Antivirus Program)마우스 오른쪽 버튼으로 클릭 합니다.
- 상황에 맞는 메뉴 옵션에서 ' 비활성화(Disable) ' 또는 ' 보호 일시 중지(Pause Protection) '를 선택합니다 .
- 이제 안티바이러스(Antivirus) 를 비활성화 상태로 유지 하려는 기간을 선택하십시오 .

성공적으로 비활성화되면 설치 프로세스를 다시 수행하고 오류가 해결되는지 확인하십시오.
3] 모든 외부 하드웨어 분리
오류를 해결하려면 시스템에 연결된 불필요한 모든 외부 장치의 연결을 끊으십시오. 여기에는 시스템에 필수적인 마우스, 키보드 및 디스플레이가 포함되지 않습니다.
4] 클린 부팅 수행
Windows 10 에서 클린 부팅을 수행하려면 다음 단계를 따르세요 .
- 먼저 시스템에 관리자로 로그인해야 합니다.
- 이제 작업 표시줄의 검색 상자에 ' msconfig' 를 입력 하고 검색 결과에서 시스템 구성 을 선택합니다.(System Configuration)
- ' 시스템 구성(System Configuration) ' 창에서 ' 서비스(Services) ' 탭을 클릭하고 ' 모든 Microsoft 서비스 숨기기(Hide all Microsoft services) '를 선택하십시오 .
- 선택되면 ' 모두 비활성화(Disable all) ' 를 누르십시오 .
- 이제 시스템 구성(System Configuration) 창의 ' 시작'(Startup’) 탭을 클릭하고 ' 작업 관리자 열기(Open Task Manager) '를 선택 합니다.
- ' 작업 관리자(Task Manager) ' 창이 열리면 모든 시작 항목을 클릭한 다음 ' 비활성화 '(Disable’) 를 선택하십시오 .
- 이제 ' 작업 관리자 ' 를 닫고 ' (Task Manager’)시스템 구성 ' 의 ' (System Configuration)시작(Startup) ' 탭에서 ' 확인(OK) ' 을 선택하십시오 .
참고(Note) – 관리자 계정이 없는 경우 계정을 만들어야 합니다. 이 가이드 를 사용하여 관리자 계정을 만드 십시오.
이제 시스템을 다시 시작하면 클린 부팅 상태(clean boot state) 가 됩니다. 이제 시도하고 성공을 만나는지 확인하십시오.
5] 로그 파일에서 검색
다음은 수행할 수 있는 또 다른 작업입니다 . "xxxxxxx_APPRAISER_HumanReadable.xml, setuperr.log 및 setupact.log"로 이름이 지정될 수 있는 설정 오류 로그 파일을 찾으십시오.(Setup Error)
디스크 공간과 관련된 인스턴스가 있는 경우 해당 로그에서 검색하십시오. " DISKSPACEQUERY : 필요한 최종(Final) 디스크 공간 추정치 " 와 유사할 수 있습니다 .
이 경우 업데이트 설치를 완료하려면 하드 드라이브에 더 많은 공간이 필요합니다.
관련 오류:(Related errors:)
- MIGRATE_DATA 작업 중 오류로 FIRST_BOOT 단계에서 설치에 실패했습니다.
- FIRST_BOOT 단계에서 설치 실패 오류 0x800707E7 – 0x3000D(The installation failed in the FIRST_BOOT phase Error 0x800707E7 – 0x3000D)
- SYSPREP 작업 중 오류로 FIRST_BOOT 단계에서 설치에 실패했습니다.
- MIGRATE_DATA 작업 중 오류가 발생하여 설치에 실패했습니다. 오류 코드 0x80070004 – 0x3000D(The installation failed with an error during MIGRATE_DATA operation, Error Code 0x80070004 – 0x3000D) .
그 모든! 오류 800704B8 – 0x3001A를 성공적으로 수정하셨기를 바랍니다.
Related posts
Fix Windows Update error 0x800f024b Windows 10
Fix Windows Upgrade Error 0xC1900101-0x4000D
Error 0x80070013 System Restore, Backup or Windows Update Fix
Fix 윈도우 10 Upgrade Install error 0x80070570 - 0x2000C
Fix Microsoft Store or Windows Update error 0x80246013
Fix Windows Update error 0x80070436 Windows 10에서
Fix Windows Update error 0x80070422 Windows 10에서
Fix Windows Upgrade error 0x800705AA Windows 10에서
Fix Windows Update error 0x8e5e03fa on Windows 10
Fix Windows Update error 0x80246002 Windows 10에서
Windows 업데이트 오류를 수정하는 방법
Fix Windows Update error 0x8007045b Windows 10에서
Fix Windows Update error 0x80070bc2 Windows 10에서
사용자가 Windows 10 컴퓨터에서 로그 오프 할 때 Fix Event ID 7031 또는 7034 오류
Fix Mirrored Volume Windows 11/10를 재설치 한 후 누락되었습니다
윈도우 10 Fix Windows Update error 0x80240439
Fix Windows 10 Update error 0x80071160
Fix Windows Update error 0x80070437
윈도우 10 Fix Windows Update error 0x8007012f
Fix Windows Update error 0x800706ba Windows 11/10
