Windows 10에서 Windows 업데이트 오류 0x80070436 수정
Windows 업데이트는 Windows 10(Windows 10) OS 의 안정성과 원활한 실행에 매우 중요합니다 . 따라서 Windows 10 장치에 업데이트를 설치하려고 할 때 오류 코드 0x80070436 이 발생하는 경우 이 게시물이 도움이 될 것입니다. 이 게시물에서는 가능한 원인을 식별하고 문제를 해결하기 위해 시도할 수 있는 적절한 솔루션을 제공합니다.
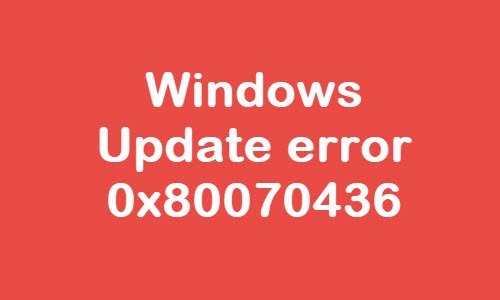
Windows 업데이트 오류 0x80070436
이 Windows 업데이트 오류 0x80070436(Windows Update error 0x80070436) 에 직면한 경우 아래에 제시된 순서대로 권장 솔루션을 시도하여 문제를 해결할 수 있습니다.
- Windows 업데이트 문제 해결사 실행
- Windows 업데이트 캐시 지우기
- DISM 실행
- Windows 업데이트 (Check Windows Update) 서비스(Services) 상태 확인
- 클린 부팅 상태로 설치
- 새로 시작(Fresh Start) , 현재 위치(In-place) 업그레이드 복구 또는 클라우드 재설정 수행(Cloud Reset)
나열된 각 솔루션과 관련된 프로세스에 대한 설명을 살펴보겠습니다.
1] Windows 업데이트 문제 해결사 실행(Run Windows Update Troubleshooter)
이 솔루션을 사용하려면 내장된 Windows 업데이트 문제 해결사 를 실행하고 이것이 Windows 업데이트 오류 0x80070436(Windows Update error 0x80070436) 문제 를 해결하는 데 도움이 되는지 확인해야 합니다 .
2] Windows 업데이트 캐시 지우기
Windows 10 운영 체제 의 소프트웨어 배포 폴더(Software Distribution folder) 는 Windows 디렉터리(Windows directory) 에 있는 폴더로 컴퓨터에 Windows Update 를 설치하는 데 필요할 수 있는 파일을 임시로 저장하는 데 사용됩니다 . 이 솔루션을 사용하려면 Software Distribution 폴더의 내용을 지운(clear the contents of the Software Distribution folder) 다음 업데이트 프로세스를 다시 시도해야 합니다. Windows 업데이트 오류 0x80070436(Windows Update error 0x80070436) 이 여전히 해결되지 않으면 다음 해결 방법을 계속 진행합니다 .
3] DISM 실행
시스템(System) 파일 손상으로 인해 이 오류 코드가 나타날 수도 있습니다. DISM 도구를 사용하여 손상된 Windows 업데이트 시스템 파일을 수정합니다 .
4] Windows 업데이트 (Check Windows Update) 서비스(Services) 상태 확인
Windows 서비스 관리자(Windows Services Manager) 를 열고 Windows Update(Windows Update) , Windows Update Medic , Update Orchestrator Services 등과 같은 Windows Update(Windows Update) 관련 서비스 가 비활성화되어 있지 않은지 확인합니다.
독립 실행형 Windows 10 PC의 기본 구성은 다음과 같습니다.
- Windows 업데이트 서비스 – 수동(Windows Update Service – Manual) ( 트리거(Triggered) 됨)
- Windows 업데이트 (Update Medic) 의료 서비스 (Services) – 수동(– Manual)
- 암호화 서비스 – 자동
- 백그라운드 지능형 전송 서비스 – 수동(Background Intelligent Transfer Service – Manual)
- DCOM 서버 프로세스 실행기 - 자동(DCOM Server Process Launcher – Automatic)
- RPC 종점 매퍼 – 자동
- Windows 설치 프로그램 – 수동.
이렇게 하면 필요한 서비스를 사용할 수 있습니다.
직접 서비스와는 별도로 Windows Update 서비스의 종속성을 찾아(find the dependencies of Windows Update service) 실행 중인지 확인해야 합니다.
시작하려면 작업 표시줄(Taskbar) 검색 상자에서 "서비스"를 검색하고 검색 결과를 클릭하십시오. 서비스(Services) 창을 연 후 Windows Update , DCOM Server Process Launcher 및 RPC Endpoint Mapper 를 찾으십시오 . 실행 중인지 여부를 확인하십시오.

그렇지 않은 경우 해당 서비스를 하나씩 시작해야 합니다.
5] 클린 부팅 상태로 설치
클린 부팅(Perform a Clean Boot) 을 수행한 다음 업데이트 확인을(Check for Updates) 수행하고 이것이 효과가 있는지 확인합니다.
Windows Update fails to install or will not download in Windows 10
6] 새로 (Perform)시작(Fresh Start) , 현재 위치(In-place) 업그레이드 복구 또는 클라우드 재설정 수행(Cloud Reset)
이 시점에서 오류가 여전히 해결되지 않으면 일반적으로 해결할 수 없는 일종의 시스템 손상 때문일 가능성이 큽니다. 이 경우 새로 시작, 현재 위치 업그레이드 복구 를 시도하여 모든 (Fresh Start, In-place upgrade repair)Windows 구성 요소 를 재설정할 수 있습니다. 또한 Windows 10 버전 1909 이상 을 실행하는 경우 Cloud Reset을 시도(try Cloud Reset) 하고 도움이 되는지 확인할 수 있습니다.
추신(PS) : 여기 에 Windows 10에서 Windows 업데이트 오류 문제 를 해결하기 위한 추가 팁이 있습니다 .
Related posts
Fix Windows Update error 0x80070422 Windows 10에서
Fix Windows Update error 0x8e5e03fa on Windows 10
Fix Windows Update error 0x80070659
윈도우 10 Fix Windows Update error 0x80240439
Fix Windows Update error 0x80070541 Windows 10에서
Fix Windows Update error 0x800f0984 on Windows 10
Fix Windows Update error 0x80096004 Windows 11/10
Fix Windows Update error 0x800700d8 Windows 10에서
Fix Windows Update error 0x800704c7에서 Windows 11/10
Fix Windows Update error 0x80070246 on Windows 10
Windows 10의 Windows Update error 80072EFE
Fix Windows 10 Update error 0x800f0831
Fix Windows 10 Update error 0x80071160
Fix Windows Update error 0x8007045b Windows 10에서
Fix Windows Update Error 0x80070005
Fix Windows Update Error C8000266?
Fix Windows 10 Update error code 0x80d02002
Fix Windows Update error 0x80070437
Fix Windows Update Error Code 0x800700c1
Fix Windows Update Error 0x800f0905
