Windows 업데이트 오류 80072EFE 수정
Windows 업데이트 오류 80072EFE 는 (80072EFE)Windows 11/10 시스템 에서 업데이트를 다운로드하지 못하게 할 수 있습니다 . 이 오류는 모든 버전의 Windows 에서 일반적입니다 . Windows Update 오류 80072EFE 의 주요 원인은 컴퓨터와 Windows Update 서버 간의 연결 중단입니다. 오류가 오랫동안 존재했지만 영구적인 수정 사항은 나오지 않았습니다.

수반되는 오류 메시지는 다음과 같을 수 있습니다.
- ERROR_INTERNET_CONNECTION_ABORTED – 서버와의 연결이 종료되었습니다.
- WININET_E_CONNECTION_ABORTED – 서버와의 연결이 비정상적으로 종료되었습니다.
- ERROR_WINHTTP_CONNECTION_ABORTED – 서버와의 연결이 비정상적으로 종료되었습니다.
Windows 업데이트 오류 80072EFE
문제 해결을 시작하기 전에 10분 동안 기다렸다가 컴퓨터를 다시 시작하고 라우터를 재설정하고 다시 시도하십시오. 도움이 되지 않으면 다음 제안을 시도하십시오.
- 인터넷 연결을 확인하십시오. 다른 연결 시도(Try)
- 일시적으로 바이러스 백신이 SoftwareDistribution(SoftwareDistribution) 및 Catroot2 폴더 를 스캔하도록 허용하지 마십시오.
- 방화벽(Firewall) 및 보안 프로그램을 일시적으로 비활성화
- Catroot2 폴더 삭제
- 네트워크 문제 해결사 실행
- Windows 업데이트(Windows Updates) 문제 해결사를 실행합니다 .
이것들을 자세히 살펴보자.
1] 인터넷 연결을 확인 하십시오. (Check)다른 연결 시도(Try)
Windows 업데이트를 다운로드 하려면 인터넷 연결이 필요합니다 . 오프라인으로 작업하고 Windows(Windows) 를 수동으로 업데이트하려고 하는 동안 인터넷 연결 상태를 인식하지 못할 수 있습니다. 이러한 경우 브라우저에서 웹사이트를 열어 인터넷 연결을 확인하십시오.
2] 일시적 으로 바이러스 백신이 (Temporarily)SoftwareDistribution 및 Catroot2 폴더 를 스캔하지 못하게 합니다.
바이러스 백신 프로그램은 정품 프로그램과 파일을 바이러스 또는 맬웨어로 표시하는 것으로 알려져 있습니다. SoftwareDistribution 및 Catroot2 폴더 의 파일이 위협으로 식별되면 바이러스 백신 소프트웨어가 Windows 업데이트를 차단합니다.
이러한 가능성을 피하기 위해 바이러스 백신 인터페이스에서 SoftwareDistribution 및 Catroot2 폴더를 화이트리스트에 추가할 수 있습니다 . 이에(Kindly) 대한 지침은 바이러스 백신 공급업체에 문의하십시오.
3] 방화벽 및 보안 프로그램을 일시적으로 비활성화(Disable Firewall)
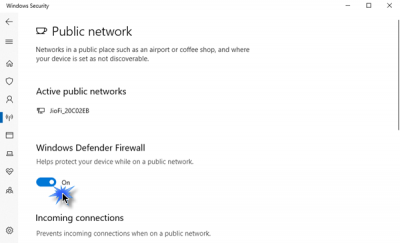
방화벽 이나 보안 소프트웨어가 (Firewall)Windows 업데이트를 방해 하고 토론에서 오류를 일으킬 수 있습니다 . 이 원인을 격리하기 위해 Windows 방화벽( disable the Windows Firewall ) 과 보안 프로그램을 일시적으로 비활성화할 수 있습니다.
4] Catroot2 폴더 내용 삭제(Delete)
Catroot2 폴더 는 (Catroot2 folder)Windows 업데이트 패키지 의 서명을 저장 합니다. 따라서 이 폴더가 중요합니다. 이 폴더의 서명이 손상되면 Windows 업데이트 오류 80072EFE(Windows Update error 80072EFE) 가 발생할 수 있습니다 . 이 오류가 발생하면 Catroot2 폴더를 삭제할 수 있습니다. 그런 다음 (Thereafter)Windows 업데이트를 시도 하면 서명 저장이 다시 시작됩니다. Catroot2 폴더 를 삭제하는 절차 는 다음과 같습니다.
Press Win+R 을 눌러 실행(Run) 창 을 열고 services.msc 명령을 입력합니다 . Enter 키를 눌러 서비스(Services) 창을 엽니다.
목록에서 암호화 서비스(Cryptographic Service) 를 검색 하고 두 번 클릭하여 속성을 엽니다.
중지(Stop) 를 클릭 하고 확인을 눌러 설정을 저장합니다.
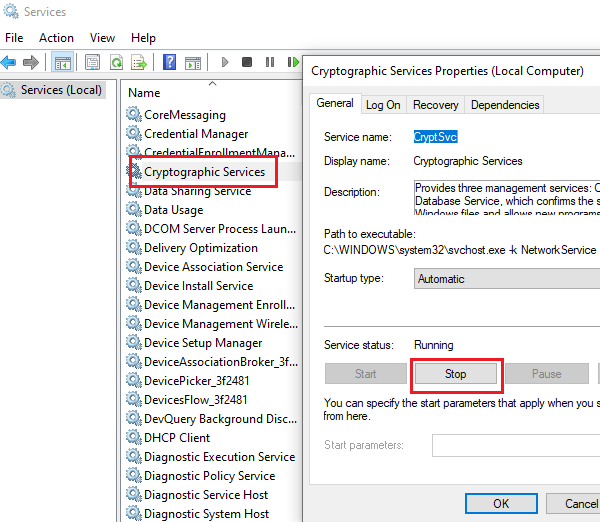
이제 파일 탐색기에서 C:\Windows\System32\ 경로로 이동합니다 .
System32 폴더에 Catroot2 하위 폴더가 있습니다 .
Catroot2 를 마우스 오른쪽 버튼으로 클릭 하고 삭제(Delete) 를 선택 합니다.
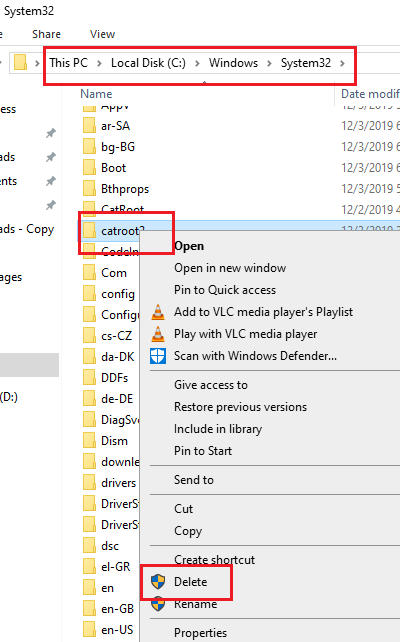
지금 암호화 서비스(Cryptographic service) 를 다시 시작할 수 있습니다 .
이전과 같이 암호화 (Cryptographic) 서비스(Services) 창으로 이동하고 시작(Start) 을 클릭합니다 . 그런 다음 확인을 눌러 설정을 저장합니다.
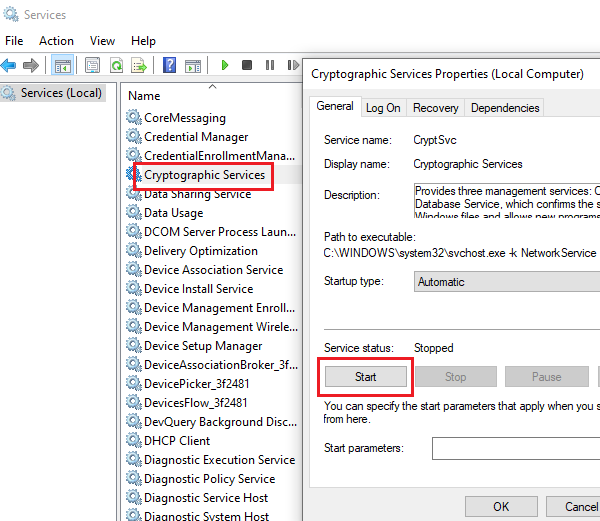
지금 Windows(Windows) 업데이트 를 시도하면 작동합니다.
5] 네트워크 어댑터 문제(Network Adapter Troubleshooter) 해결사 실행(Run)
인터넷이 제대로 작동하더라도 네트워크가 다른 문제에 직면하여 Windows 업데이트(Windows Update) 를 방해 하고 토론에서 오류를 일으킬 수 있습니다. 이러한 경우 네트워크(Network) 문제 해결사를 실행하여 문제를 해결할 수 있습니다. 네트워크 문제 해결사 를 실행하는 절차 는 다음과 같습니다.
(Click)시작 버튼을 (Start)클릭 한 다음 톱니바퀴 모양의 기호를 클릭하여 설정(Settings) 메뉴를 엽니다.
Updates and Security > Troubleshoot 로 이동합니다 .
목록에서 네트워크 어댑터 문제 해결사(Network Adapter Troubleshooter) 를 선택 하고 실행합니다.
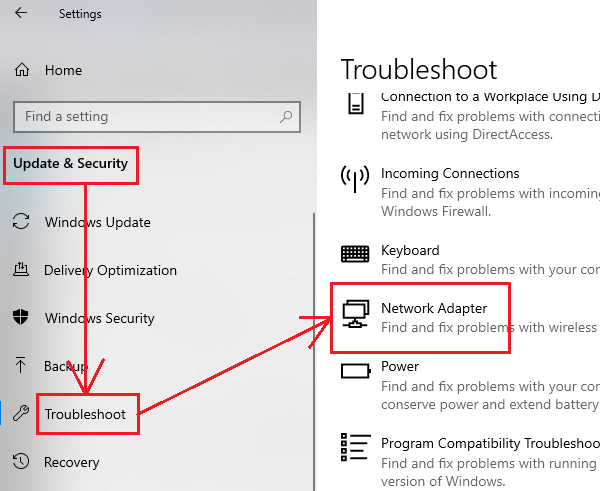
완료되면 시스템을 다시 시작하십시오.
6] Windows 업데이트 문제(Windows Updates Troubleshooter) 해결사 실행(Run)
Windows 업데이트 문제 해결사 는 Windows 업데이트에서 발생할 수 있는 모든 문제를 확인하고 가능한 경우 수정 하는 강력한 도구입니다 . Windows 업데이트 문제 해결사 를 실행하는 간단한 절차 는 다음과 같습니다.
이전 솔루션에서와 같이 문제 해결(Troubleshoot ) 메뉴를 엽니다 .
목록에서 Windows 업데이트 문제 해결사(Windows Updates troubleshooter) 를 선택 하고 실행합니다.
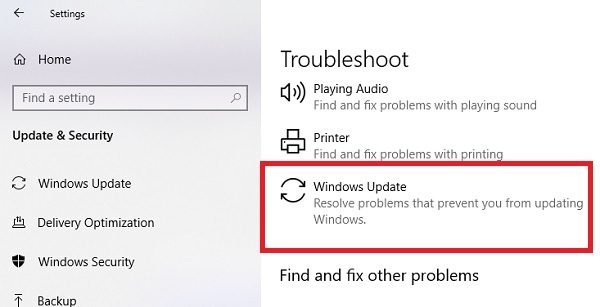
완료되면 컴퓨터를 다시 시작하십시오.
All the best!
Related posts
Fix Windows 10 Update Error 0x800703F1
Fix Windows Update Error C8000266?
Fix Windows Update Error 0x80070005
방법 Fix Windows Update Error 0xc1900201
Fix Windows Update Error Code 80244010 방법
Fix Windows Update Error 0x8007010b
Fix Windows Update Error 0x80240035
Fix Windows Update error 0x80096004 Windows 11/10
Fix Windows Update error 0x8e5e03fa on Windows 10
Fix Windows Update error 0x80070bc2 Windows 10에서
Fix Windows error 0x80240023 Windows 10에서 업데이트
윈도우 10 Fix Windows Update error 0x80240439
Fix Windows Update error 0xc0020036 on Windows 10
Fix Windows Update page의 이슈 버튼
Fix Windows 10 Update Error 0xc1900104 설치시 Feature Update
Fix Windows Update Error Code 0xd0000034
Fix Windows 10 Update error code 0x80d02002
Windows Update 다운로드 또는 설치되지 않음, Error 0x80070543
Windows Update Error Code 0x8024402c을 수정하는 방법
Windows Update Error Code 0x8024004a로 설치하지 못했습니다
