Windows 11/10에서 Windows 업데이트 오류 0x80240023 수정
사용자는 때때로 Windows 11/10을 업데이트하는 동안 많은 문제에 직면합니다. 실패한 각 업데이트는 고유한 코드와 함께 제공되며 Windows 업데이트 오류 코드의 전체 목록이(list of Windows Update Error codes) 있으며 이러한 업데이트 오류는 끝이 없을 수 있습니다. 이러한 오류 중 하나는 Windows 업데이트 오류 0x80240035(Windows Update error 0x80240035) 입니다. Windows 10 을 업데이트하는 동안 이 오류 또는 문제가 발생하는 경우 이 게시물에서 다루는 몇 가지 수정 사항을 시도하여 이 문제를 해결할 수 있습니다.
Error code 0x80240023 -2145124317, WU_E_EULAS_DECLINED – The license terms for all updates were declined.
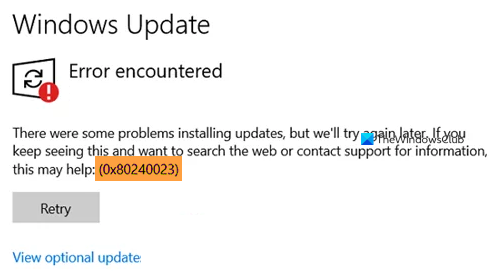
Windows 업데이트 오류 0x80240023 수정
다음은 도움이 될 수 있는 수정 사항 목록입니다.
- Windows가 정품 인증되었는지 확인
- Windows 업데이트 문제 해결사 실행
- DataStore 폴더의 내용 지우기
- OFV.msi 파일 설치
- 클라우드 복구 Windows 11/10.
1] Windows가 정품 인증되었는지 확인

시작하기 전에 Windows 10이 정품 인증되었는지 확인하십시오 . 예인 경우 다음 항목으로 진행합니다. 그렇지 않은 경우 Windows 10 사본을 활성화하십시오 .
2] Windows 업데이트 문제 해결사 실행(Run Windows Update Troubleshooter)
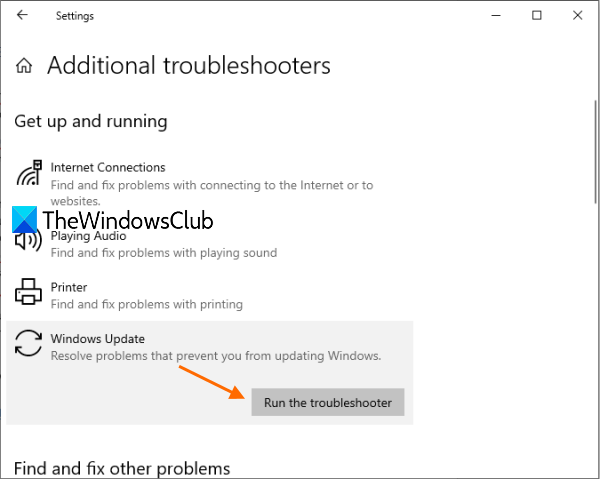
Windows 10에는 업데이트 관련 문제를 찾아 자동으로 해결할 수 있는 업데이트 문제 해결사가 내장되어 있습니다. 이 오류 0x80240023에서도 작동할 수 있습니다. 이 단계를 따르세요:
- Win+I 단축키 를 사용하여 설정 앱 열기
- 업데이트 및 보안(Update & Security) 카테고리 클릭
- 문제 해결(Troubleshoot) 페이지 액세스
- 오른쪽 섹션에서 사용 가능한 추가 문제 해결사(Additional troubleshooters) 옵션 을 클릭합니다.
- Windows 업데이트(Windows Update) 옵션 을 클릭하십시오.
- 문제 해결사 실행(Run the troubleshooter) 버튼을 누릅니다 .
이렇게 하면 업데이트 관련 문제(예: 보안 설정 누락, 손상된 파일, 레지스트리(Registry) 항목 등)를 자동으로 감지하고 수정합니다. 그런 다음 업데이트를 확인하고 문제가 해결되었는지 확인하십시오.
3] DataStore(DataStore) 폴더 의 내용 지우기

DataStore 폴더에는 (DataStore)Windows 업데이트 및 업데이트 기록과 관련된 임시 파일과 LOG 파일이 있습니다. (LOG)문제를 일으키는 파일이 있어 이 업데이트 오류가 발생했을 수 있습니다. 따라서 DataStore 폴더 아래에 있는 이러한 모든 파일을 제거하면 트릭을 수행할 수 있습니다.
그렇게 하기 전에 Windows 서비스 관리자를 열고 (open Windows Services Manager)Windows 업데이트(Windows Update) 서비스 를 중지해야 합니다.
그 후 다음 단계를 따르세요.
- Win+E 단축키 를 사용하여 파일 탐색기 열기
%windir%SoftwareDistributionDataStore주소 표시줄에 붙여넣기- Enter(Press Enter) 를 눌러 DataStore 폴더 를 엽니다.
- (Select)DataStore 폴더 에 있는 모든 파일 및 폴더 선택
- 삭제합니다.
이제 Windows 서비스 (Services)관리자 를 사용하여 (Manager)Windows Update 서비스를 다시 시작한 다음 Windows Update 를 다시 실행해 보십시오 .
4] OFV.msi 파일 설치
이 수정 사항은 MS Office 2007(MS Office 2007) 을 설치한 많은 사용자에게 도움이 되었습니다 . Windows 10은 모든 응용 프로그램을 업데이트하지만 Office 2007의 경우 0x80240035 오류가 발생할 수 있습니다. 단계를 확인하겠습니다.
- Win+E 단축키 를 사용하여 파일 탐색기 열기
%windir%SoftwareDistributionDownload주소 표시줄에 경로 붙여넣기- 엔터 키를 치시오
- OFV.cab 파일 을 찾습니다.
- 해당 파일을 두 번 클릭
- OFV.msi 파일 을 찾습니다.
- 설치하세요.
팁: (TIP:)OFV.msi 파일을 찾을 수 없으면 Microsoft 업데이트 카탈로그(Microsoft Update Catalog) 의 도움을 받을 수 있습니다 . 홈페이지에 액세스하고 검색 상자에 Microsoft Office 유효성 검사 를 입력합니다. (Microsoft Office validation)검색 결과에서 Microsoft Office 파일 유효성 검사 추가 기능을(Microsoft Office File Validation Add-in) 다운로드 하여 설치합니다.
5] 클라우드 복구 Windows 11/10
도움이 되지 않으면 클라우드 재설정 옵션 을 사용하여 (Cloud Reset option)Windows 설치 를 복구해야 할 수 있습니다.
(Hope)이 수정 사항이 도움이 되기를 바랍니다 .
Related posts
Fix Windows 10 Update Error 0x800703F1
Fix Windows Update Error C8000266?
Fix Windows Update Error 0x80070005
방법 Fix Windows Update Error 0xc1900201
Fix Windows Update Error Code 80244010 방법
Windows 10 Update Error 0x800f0988 또는 0x800F08A
Fix Windows Update Error 0x800703ee
Fix Windows Update Error 0x80072EE2
Windows Update 다운로드 또는 설치되지 않음, Error 0x80070543
Fix Windows Update Error 0x800F0825
Windows Update Error 0xc1900223를 수정하는 방법
Fix Windows Update Error 0x80240035
Fix Windows Update error 0x80070422 Windows 10에서
Fix Windows Update error 0x80070bc2 Windows 10에서
Windows Update Error Code 0x80070012을 수정하는 방법
Fix Error 0x80072efe on Windows 10 Update Assistant
Fix Windows Update Error Code 0x80080008
Fix Windows Update Error Code 0x800700c1
Windows 10의 Windows Update error 80072EFE
Fix Windows Update page의 이슈 버튼
