Gmail에서 보내지 않으려는 이메일 회수
품질 검사를 먼저 수행하지 않고 메일을 보내는 경우가 얼마나 자주 있습니까? 거의 항상, 그렇지? 글쎄, 이 과신은 때때로 John Watkins(John Watkins) 를 위한 메일이었는데 실수로 John Watson 에게 메일을 보낸 경우 어색한 상황 에 빠질 수 있습니다. 마음의 짐을 내려놓기로 결정하고 진심 어린 메시지를 작성하고 보내기를 누른 다음 순간에 후회합니다. 철자 및 문법 오류에서 형식이 잘못된 제목에 이르기까지 메일을 보낼 때 엉뚱한 방향으로 갈 수 있는 몇 가지 사항이 있습니다.
다행스럽게도 가장 많이 사용되는 이메일 서비스인 Gmail 에는 사용자가 메일을 보낸 후 30초 이내에 철회할 수 있는 '보내기 취소' 기능이 있습니다. 이 기능은 2015년 베타 계획의 일부였으며 일부 사용자만 사용할 수 있었습니다. 이제 모든 사람에게 열려 있습니다. 보내기 취소 기능이 반드시 메일을 다시 회신하지는 않지만 Gmail 자체는 실제로 메일을 받는 사람에게 배달하기 전에 설정된 시간 동안 기다립니다.

Gmail에서 보내지 않으려는 이메일을 회수하는 방법(How to Recall an Email You Didn’t Mean to Send in Gmail)
아래 단계에 따라 먼저 보내기 취소 기능을 설정한 다음 자신에게 메일을 보내고 취소하여 테스트해 보세요.
Gmail의 보내기 취소 기능 구성(Configure Gmail’s Undo Send feature)
1. 원하는 웹 브라우저를 실행 하고 주소/URL 표시줄에 gmail.com 을 입력하고 Enter 키를 누릅니다. (gmail.com)Gmail 계정 에 아직 로그인하지 않았다면 계정 자격 증명을 입력하고 로그인 을 클릭하십시오(enter your account credentials and click on Log In) .
2. Gmail 계정이 열리면 웹페이지 오른쪽 상단에 있는 톱니바퀴 설정 아이콘 을 클릭합니다. (cogwheel Settings icon)디스플레이(Display) 밀도, 테마(Theme) , 받은 편지함(Inbox) 유형 등과 같은 몇 가지 빠른 사용자 지정 설정을 포함하는 드롭다운 메뉴 가 나타납니다. 계속 하려면 모든 설정 보기 버튼을 (See all settings)클릭하세요(Click) .

3. Gmail 설정 페이지의 일반 탭에 있는지 확인합니다.(General )
4. 화면/페이지 중앙에 보내기 취소(Undo Send) 설정이 있습니다. 기본적으로 전송 취소 기간은 5초로 설정됩니다. 그러나 우리 대부분은 5초는 고사하고 보내기를 누른 후 1~2분 이내에 메일의 오류를 인식하지 못합니다.
5. 안전을 위해 발송 취소 기간을 10초 이상으로 설정하고, 수신자가 메일을 조금 더 기다릴 수 있으면 취소 기간을 30초로 설정합니다.
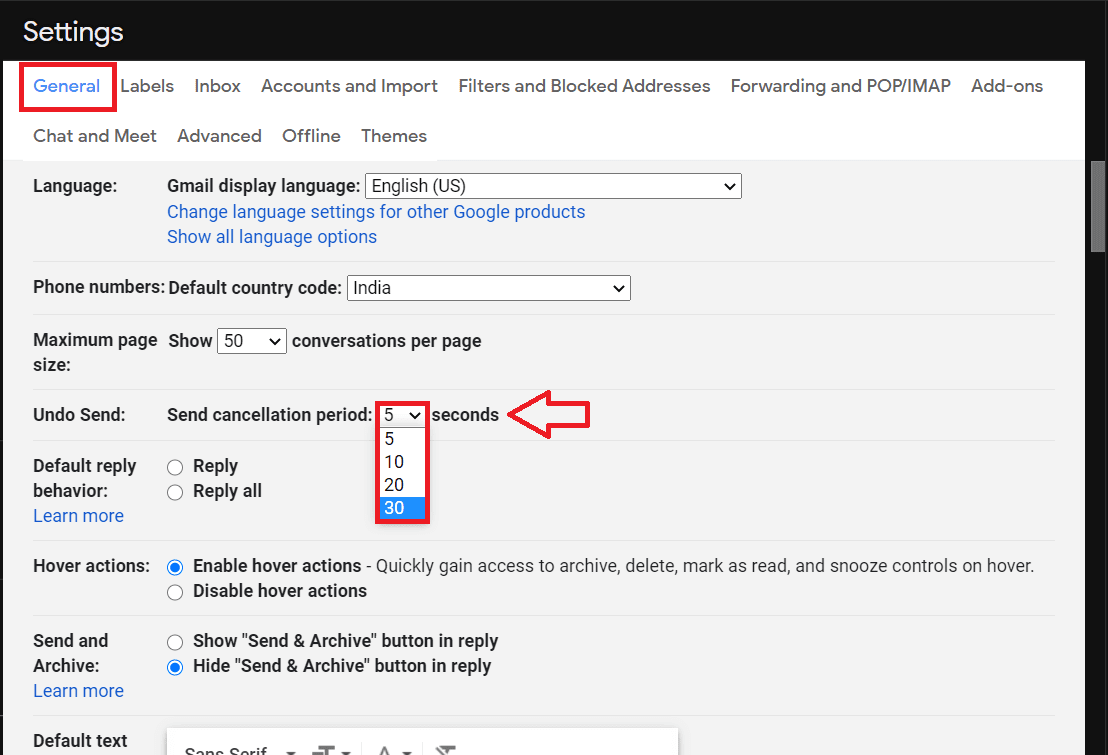
6. 설정(Settings) 페이지 의 맨 아래로 스크롤하고 (또는 키보드에서 끝을 누름) 변경 사항 저장(Save Changes) 을 클릭합니다 . 몇 초 안에 받은 편지함(Inbox) 으로 돌아갑니다 .

보내기 취소 기능 테스트(Test the Undo Send feature)
이제 보내기 취소(Undo Send) 기능이 제대로 구성되었으므로 테스트할 수 있습니다.
1. 다시 한 번 원하는 웹 브라우저에서 Gmail 계정을 열고 왼쪽 상단 의 작성 버튼을 클릭하여 새 메일 작성을 시작합니다.(Compose )

2. 대체 이메일 주소(또는 친구의 메일) 중 하나를 수신자로 설정 하고 메일 내용을 입력합니다. (Set one)완료되면 보내기 (Send ) 를 누릅니다 .

3. 메일을 보낸 직후 화면 왼쪽 하단에 실행 취소 및 메시지 보기(Undo and View Message) 옵션과 함께 메시지가 전송되었음을 알리는 작은 알림이 표시됩니다 .

4. 분명히, Undo 를 클릭 하여 메일을 철회합니다. 이제 보내기(Sending) 취소 확인을 받게 되며 실수/오류를 수정하고 당황하지 않도록 메일 작성 대화 상자가 자동으로 다시 열립니다.
5. 메일을 보낸(r) 직후 키보드에서 Z를 눌러 (press Z)Gmail에서 이메일을 다시 불러올 수도 있습니다. (ecall an email in Gmail. )
보내기를 누른 후 실행 취소 및 메시지 보기(Undo and View Message) 옵션을 받지 못했다 면 메일을 철회할 창을 놓쳤을 수 있습니다. 메일 상태에 대한 확인을 위해 보낸 편지함(Sent) 을 확인하십시오 .
메일을 보낸 직후 화면 오른쪽 하단에 나타나는 실행 취소 옵션 을 눌러 (Undo option)Gmail 모바일 애플리케이션을 통해 보낸 이메일을 회수할 수도 있습니다 . 웹 클라이언트와 유사하게 실행 취소(Undo) 를 탭하면 메일 작성 화면이 나타납니다 . 실수를 수정하거나 돌아가기 화살표를 클릭하여 메일을 자동으로 초안으로 저장하고 나중에 보낼 수 있습니다.

추천:(Recommended:)
- 브라우저에서 Gmail 오프라인을 사용하는 방법(How to Use Gmail Offline in Your Browser)
- 모든 이메일 계정을 하나의 Gmail 받은 편지함으로 결합(Combine All Your Email Accounts into One Gmail Inbox)
- Gmail에서 스팸 이메일을 자동으로 삭제하는 방법(How to Automatically Delete Spam Emails In Gmail)
이 정보가 도움이 되었기를 바랍니다 . Gmail로 보내려고 하지 않았던 이메일을 회상할 수 있기를 바랍니다. ( recall an email you didn’t mean to send in Gmail.)그러나 이 가이드와 관련하여 여전히 질문이 있는 경우 의견 섹션에서 자유롭게 질문하십시오.
Related posts
Combine 모든 Your Email Accounts Gmail Inbox로
7 Ways에 Fix Email Stuck에 Outbox Gmail의
Email ID Facebook Account에 연결된 Email ID을 확인하는 방법
Google or Gmail Profile Picture를 제거하는 방법은 무엇입니까?
@ Gmail Account에서 다른 Gmail Account에서 쉽게 Move Emails
방법 Extract WhatsApp Group Contacts (2021)
Snapchat Messages and Conversations을 삭제하는 방법
Fix Discord Go Live 나타나지 않습니다
Gmail에서 스팸 이메일을 자동으로 삭제하는 방법
Fix Facebook Home Page Wo로드하지 마십시오 Properly
Cortana Gmail Account Windows 10에서 Gmail Account를 연결하는 방법
Word에서 하나의 Page Landscape를 만드는 방법
5분 안에 Gmail 비밀번호를 변경하는 방법
Twitter (Step-by-step guide)에서 리트 윗을 삭제하는 방법
MKV file 방법을 여는 방법은 무엇입니까?
Access Mobile 웹 사이트 Using Desktop Browser (PC)
6 Ways Google 시트에서 Duplicates을 제거하는 방법
Facebook에서 Hidden Photos을 보는 방법
친구와 함께 영화를 보려면 Netflix Party를 사용하는 방법
Out How 찾기 Snapchat에 당신이 가지고있는 많은 Friends을 찾습니다
