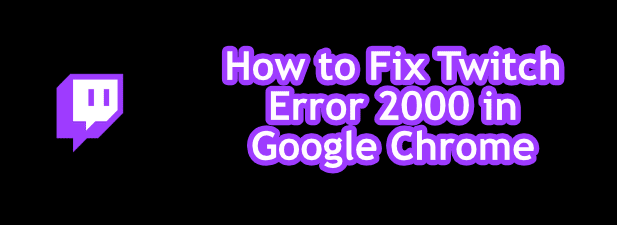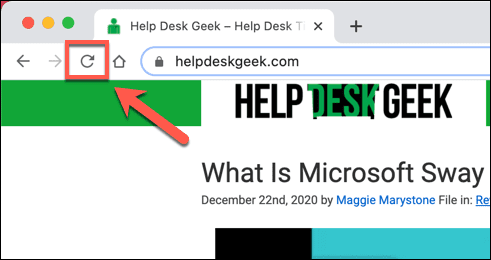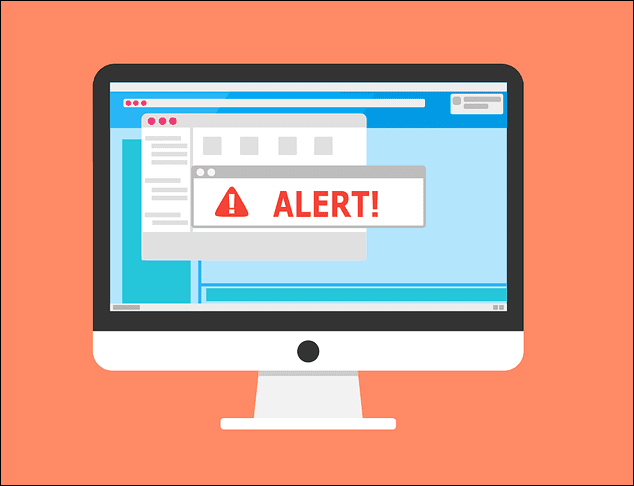Twitch 뷰어이고 (Twitch)Google Chrome 에서 좋아하는 스트리머를 보고 싶다면 Twitch "(Twitch “) 오류 2000" 네트워크 문제 가 발생했을 수 있습니다 . Twitch 의 오류 2000은 일반적으로 Twitch 서버가 안전하게 연결할 수 없어 라이브 스트림이나 비디오를 볼 수 없을 때 나타납니다.
흔하지는 않지만 Twitch(Twitch) 의 오류 2000 은 몇 가지 일반적인 수정으로 빠르게 해결됩니다. Google Chrome 에서 (Google Chrome)Twitch 오류 2000 을 수정하는 방법을 알아 보려면 다음을 수행해야 합니다.
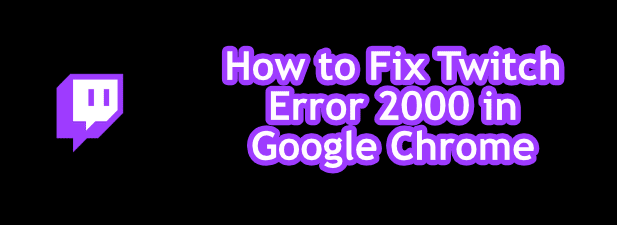
Twitch 스트림 페이지 새로고침(Refresh the Twitch Stream Page)
가장 간단한 수정 방법이 일반적으로 가장 좋습니다. 따라서 Google Chrome 에 (Google Chrome)Twitch 오류 2000이 표시 되면 빠르게 페이지를 새로고침하세요. 이렇게 하면 (많은 사용자의 경우) 문제가 해결되어 Chrome 이 (Chrome)Twitch 서버 에 새로 연결 하고 스트림을 다시 로드해야 합니다.
이렇게 하면 Twitch(Twitch) 페이지가 올바르게 로드되지 않을 때 문제가 해결 됩니다. 예를 들어 페이지 로드 중에 Chrome 이 중단되면 (Chrome)Twitch 서버에 대한 연결이 제대로 인증되지 않을 수 있습니다. 이 경우 페이지를 빠르게 새로 고치면 이 문제가 해결됩니다.
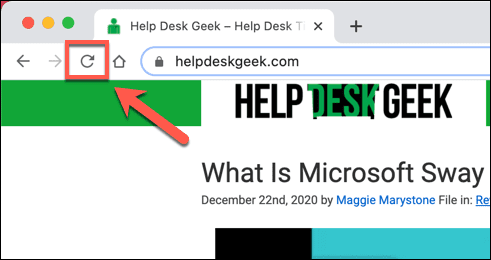
Chrome 에서 페이지를 새로고침하려면 주소 표시줄 옆에 있는 새로고침 버튼(refresh button ) 을 선택 하거나 키보드에서 F5 키를 누릅니다 .
광고 차단 확장 비활성화(Disable Ad Blocking Extensions)
많은 온라인 스트리밍 서비스와 마찬가지로 Twitch(Twitch) 는 무료이지만 광고 및 구독을 통해 지원됩니다. 특정 Twitch(Twitch) 채널 의 구독자가 아닌 경우 Twitch 스트림이 로드 되기 전에 광고를 보게 될 것입니다 .
많은 Chrome 사용자는 온라인에서 광고가 표시되지 않도록 Chrome 광고 차단 확장 프로그램 을 사용합니다. (Chrome ad blocking extensions)불행히도 Twitch 는 일반적으로 동영상 광고가 보호되는 이러한 확장 프로그램보다 한 발 앞서 있습니다. 그러나 어떤 경우에는 광고 차단기가 광고 로드를 중지하지만 이로 인해 Twitch 스트림 로드도 중지될 수 있습니다.
광고 차단 확장 프로그램이 Twitch(Twitch) 에서 오류 2000을 일으키는 것으로 의심되는 경우 확장 프로그램의 차단 해제 목록에 Twitch 를 추가 하거나 광고 차단을 완전히 비활성화해야 합니다.
- 확장 프로그램을 비활성화하려면 오른쪽 상단의 점 3개 메뉴 아이콘을 선택한 다음 메뉴에서 More Tools > Extensions 을 선택 합니다.

- Chrome 확장 프로그램 메뉴 에서 광고 차단 확장 프로그램 옆에 있는 슬라이더를 선택하여 비활성화합니다.

비활성화되면 Twitch 스트림을 새로고침하고 광고를 실행합니다. 광고 차단이 처음에 문제의 원인이었다고 가정하면 스트림이 로드되기 시작해야 합니다.
브라우저 데이터 지우기(Clear Your Browser Data)
Chrome(Google Chrome) 은 대부분의 최신 브라우저와 마찬가지로 캐싱을 사용하여 자주 방문하는 페이지를 빠르게 로드합니다. 이렇게 하면 자산(예: 이미지 및 브라우저 CSS 파일)을 더 빨리 로드할 수 있습니다. 이러한 자산은 자주 변경되지 않기 때문입니다.
불행히도 캐싱은 특정 사이트, 특히 마지막 방문 후 사이트가 변경된 경우 문제를 일으킬 수 있습니다. 예를 들어, Twitch 백엔드의 변경은 (Twitch)Twitch 웹사이트 의 브라우저 캐시가 오래되었음을 의미할 수 있습니다. 결과적으로 Chrome(Chrome) 이 로드 하는 오래된 페이지가 작동하지 않을 수 있습니다.
이 문제를 해결하려면(그리고 몇 번의 브라우저 새로 고침으로 문제가 해결되지 않는 경우) 브라우저 데이터를 지우고 (clear your browser data)Chrome 이 완전히 새로운 버전의 Twitch 웹사이트를 로드 하도록 해야 합니다.
- 이렇게 하려면 오른쪽 상단의 점 3개 메뉴 아이콘을 선택합니다. 메뉴에서 설정(Settings) 옵션을 선택합니다.

- 설정(Settings) 메뉴에서 개인 정보 및 보안을 선택 하거나 해당(Privacy & Security) 섹션까지 아래로 스크롤합니다. 검색 데이터 지우기(Clear browsing data) 옵션을 선택 하여 브라우저 캐시 비우기를 시작합니다.

- 검색 데이터 지우기(Clear browsing data) 팝업 메뉴 의 고급 탭에 있는 (Advanced)시간 범위(Time Range) 드롭다운 메뉴 에서 전체 시간(All Time ) 을 선택 합니다. 모든 확인란( 쿠키 및 기타 사이트 데이터(Cookies and other site data) 포함 )을 선택한 다음 데이터 지우기(Clear data) 를 선택 하여 캐시 지우기를 시작합니다.

잠시 후 브라우저 캐시가 비어 있어야 합니다. Twitch(Head) 웹사이트로 돌아가서 다시 로그인(Twitch) 하고 스트림을 다시 로드하여 문제가 해결되었는지 확인합니다.
바이러스 백신 및 방화벽 설정 확인(Check Your Antivirus and Firewall Settings)
웹 브라우저를 사용하여 페이지를 로드할 때 시스템 방화벽이나 바이러스 백신이 Twitch 스트림 로드를 차단할 가능성은 거의 없습니다. Twitch 스트림은 스트림 보기에 공통 웹 포트 80 및 443을 사용하며, 대부분의 방화벽과 바이러스 백신은 이 포트를 차단되지 않은 상태로 둡니다.
그러나 이에 대한 예외는 바이러스 백신 또는 방화벽이 일부 나가는 웹 트래픽을 수동으로 차단하도록 설정된 경우입니다. 이는 콘텐츠 차단이 특정 웹사이트에 대한 액세스를 차단하는 회사 방화벽을 사용하는 경우일 수 있습니다.
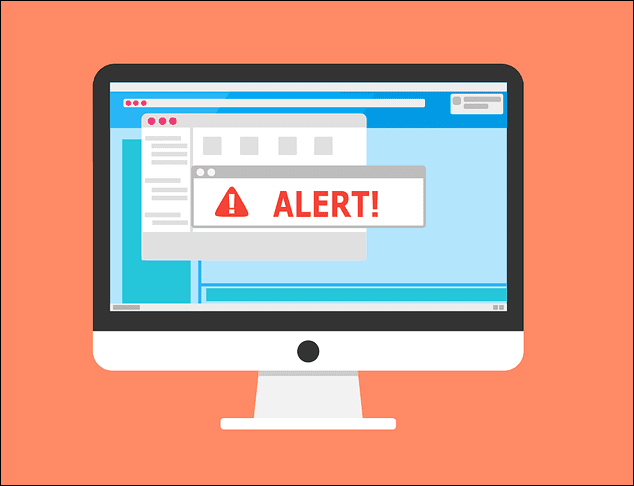
특정 유형의 웹 트래픽(예: 비디오 스트리밍)이 과보호 바이러스 백신에 의해 차단될 수도 있습니다. 타사 바이러스 백신 또는 방화벽을 사용하는 경우 Twitch (또는 Google Chrome) 웹 트래픽 차단을 해제하는 방법에 대한 추가 지침은 사용 설명서를 확인하세요.
기업 사용자의 경우 네트워크 관리자에게 문의하여 Twitch 스트림이 차단되지 않았는지 확인하세요. Windows 방화벽은 기본적으로 모든 웹 트래픽을 허용해야 하지만 Chrome 이 차단되고 있다고 생각되면 Twitch 트래픽 을 허용하도록 Windows 방화벽을 조정할 수 있습니다.(adjust the Windows firewall)
네트워크 연결 확인(및 VPN 비활성화)(Check Your Network Connection (and Disable VPNs))
Twitch 는 웹 기반 서비스이므로 Twitch 에서 비정상적인 네트워크 문제가 발생하는 경우 네트워크 연결이 올바르게 작동하는지 확인해야 합니다.
일부 인터넷 서비스 제공업체(특히 모바일 제공업체)는 트래픽 셰이핑 측정을 사용하여 비디오 스트리밍과 같은 트래픽이 많은 콘텐츠를 식별하고 차단합니다. Twitch 스트리밍에 데이터 전송 또는 모바일 연결을 사용하는 경우 데이터에 제한이 없는지 공급자의 서비스 약관을 확인해야 할 수 있습니다.
그렇다면 Twitch의 스트림 품질을 낮추는 방법을 살펴봐야 할 수 있습니다. 이렇게 하면 데이터 사용량이 줄어들고 연결 문제 없이 계속 스트리밍할 수 있습니다. 라이브 스트림에서 설정 톱니바퀴 아이콘 을 선택한 다음 (settings cog icon )품질(Quality ) 메뉴에서 더 낮은 품질의 스트리밍 값을 선택하면 됩니다.

마찬가지로 VPN(가상 사설망) 트래픽(virtual private network (VPN) traffic) 은 때때로 온라인 서비스에 문제를 일으킬 수 있습니다. Twitch 스트림은 지리적으로 차단되지 않으므로 VPN 이 필요하지 않습니다. Chrome 에 오류 2000이 표시되면 VPN 연결을 비활성화 하고 페이지를 새로고침하여 표준 연결에서 로드하세요.
다른 웹 브라우저(또는 Twitch 앱)를 사용해 보세요.(Try Another Web Browser (or the Twitch App))
Chrome 은 (Chrome)Twitch 스트림 을 시청할 수 있는 유일한 옵션이 아닙니다 . Chrome 브라우저에 (Chrome)Twitch 오류 2000 문제 가 계속 표시되면 Firefox 와 같은 다른 브라우저 나 Twitch 데스크톱 또는 모바일 앱으로 전환하는 것을 고려해야 합니다.

네트워크 또는 연결 문제로 인해 Twitch 스트림이 차단되면 다른 브라우저나 Twitch 앱으로 전환해도 도움이 되지 않습니다. 그러나 Chrome 이 문제인 경우 다른 브라우저(또는 Twitch 앱)에서 좋아하는 스트림에 다시 액세스할 수 있어야 합니다.
특히 Twitch 앱은 크로스 플랫폼이므로 Windows 또는 Mac (데스크톱 앱 사용)에서 스트림을 볼 수 있을 뿐만 아니라 모바일 장치에서 iOS, iPadOS 및 Android 를 볼 수 있습니다.(Android)
Twitch 스트리밍 탐색(Twitch Streaming Explored)
Chrome 에서 (Google Chrome)Twitch 오류 2000 을 수정하는 방법을 알았다면 플랫폼을 올바르게 사용할 수 있습니다. 수천 명의 스트리머가 지금 스트리밍 중이며, 가입하고 싶다면 장비만 있으면 Twitch에서 쉽게 스트리밍을 시작할(begin streaming on Twitch) 수 있습니다.
스트림 시청에만 관심이 있는 경우 스트리머를 무료로 구독하려면 월간 무료 Twitch Prime 구독(Twitch Prime subscription) 을 사용해야 합니다 . 이렇게 하면 많은 특전(예: 하위 전용 Twitch 이모트(Twitch emotes) )을 얻을 수 있지만 스트림을 더 많이 지원하려면 자신의 청중과 함께 Twitch 스트림을 습격하는 것을(raiding a Twitch stream) 생각할 수 있습니다.
How to Fix Twitch Error 2000 in Google Chrome
If you’rе a Twitch viewer and you prefer to watch your favorite streаmers in Google Chrome, then you may have encountered the Twitch “error 2000” network іssue. Error 2000 on Twitch uѕually appеars whеn the Twitch servers cannot seсurely make a connection, preventing you from seeing a live stream or videо.
While uncommon, an error 2000 on Twitch is quickly resolved with a few common fixes. To help you figure out how to fix Twitch error 2000 in Google Chrome, here’s what you’ll need to do.
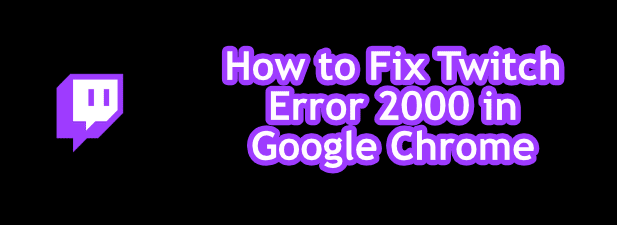
Refresh the Twitch Stream Page
The simplest fixes are usually the best, so if you see a Twitch error 2000 in Google Chrome, quickly refresh your page. This should (for many users) resolve the issue, forcing Chrome to make a new connection to the Twitch servers and reloading the stream.
This resolves the issue when a Twitch page isn’t loading correctly. For instance, if something interrupts Chrome during a page load, the connection to Twitch’s servers might not authenticate properly. If this is the case, quickly refreshing the page will solve this issue.
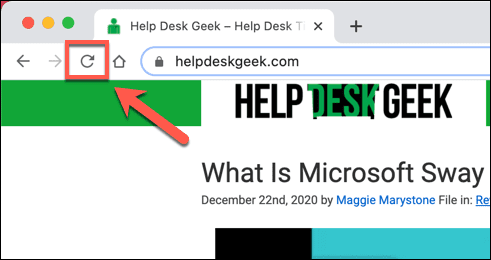
To refresh a page in Chrome, select the refresh button next to the address bar, or press F5 on your keyboard.
Disable Ad Blocking Extensions
Twitch, like many online streaming services, is free to use, but supported with advertisements and subscriptions. If you’re not a subscriber to a particular Twitch channel, you’ll probably see ads before a Twitch stream loads.
Many Chrome users use Chrome ad blocking extensions to avoid seeing ads online. Unfortunately, Twitch is a step ahead of these extensions, with video ads usually protected. In some cases, however, ad blockers will stop the ads from loading, but this could also stop the Twitch stream from loading, too.
If you suspect your ad blocking extension is causing an error 2000 in Twitch, you’ll need to add Twitch to your extension’s unblocked list or disable ad blocking entirely.
- To disable the extension, select the three-dots menu icon in the top-right, then select More Tools > Extensions from the menu.

- In the Chrome extensions menu, select the slider next to your ad-blocking extension to disable it.

Once disabled, refresh the Twitch stream (and allow the ads to run). The stream should start to load, assuming ad-blocking was the cause of the issue in the first place.
Clear Your Browser Data
Google Chrome, like most modern browsers, uses caching to quickly load pages you visit often. This helps to load assets (like images and browser CSS files) more quickly, since these are unlikely to change often.
Unfortunately, caching can cause issues on certain sites, especially if the site changes after your last visit. For instance, a change in the Twitch backend could mean that your browser cache for the Twitch website is out of date. The outdated page that Chrome loads might not work as a result.
To get around this problem (and if a few browser refreshes doesn’t fix the problem), you’ll need to clear your browser data and force Chrome to load a completely fresh version of the Twitch website.
- To do this, select the three-dots menu icon in the top-right. From the menu, select the Settings option.

- In the Settings menu, select Privacy & Security (or scroll down to that section). Select the Clear browsing data option to begin emptying your browser cache.

- In the Advanced tab in the pop-up Clear browsing data menu, select All Time from the Time Range drop-down menu. Ensure that you select all checkboxes (including Cookies and other site data), then select Clear data to begin wiping your cache.

After a few moments, your browser cache should be empty. Head back to the Twitch website, sign back in, and attempt to load a stream again to check if you’ve fixed the problem.
Check Your Antivirus and Firewall Settings
As a page loaded using a web browser, it’s unlikely that your system firewall or antivirus is blocking Twitch streams from loading. Twitch streams use common web ports 80 and 443 for stream viewing, which most firewalls and antiviruses should leave unblocked.
The exception to this, however, is if your antivirus or firewall is set to block some outgoing web traffic manually. This could be the case if you’re using a corporate firewall, where content blocking stops access to certain websites.
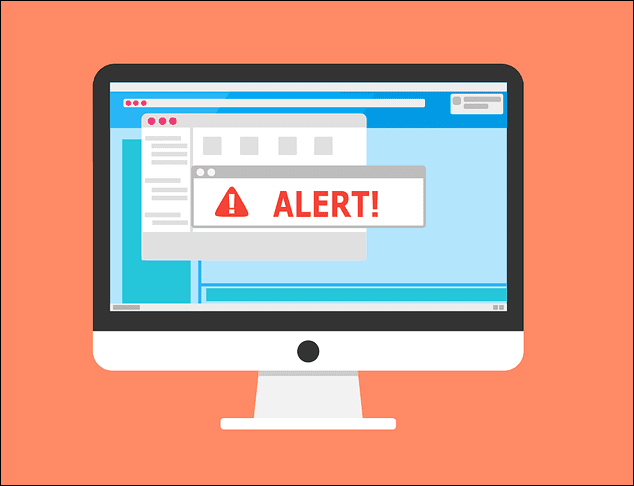
It’s also possible that certain types of web traffic (like video streaming) is being blocked by an overprotective antivirus. If you’re using a third-party antivirus or firewall, check your user manual for additional instructions on how to unblock Twitch (or Google Chrome’s) web traffic.
For corporate users, speak to your network administrator to check that Twitch streams aren’t blocked. While the Windows firewall should allow all web traffic by default, you can adjust the Windows firewall to allow Twitch traffic if you believe Chrome is being blocked.
Check Your Network Connection (and Disable VPNs)
Twitch is a web-based service, so if you’re seeing unusual network issues on Twitch, you should check that your network connection is working correctly.
Some internet service providers (especially mobile providers) will use traffic shaping measures to identify and block high-traffic content like video streaming. If you’re using a metered or mobile connection for Twitch streaming, you might need to check your provider’s terms of service to make sure your data isn’t capped.
If it is, you may need to look at reducing Twitch’s stream quality. This should reduce data usage and, hopefully, allow you to continue to stream without connection issues. You can do this by selecting the settings cog icon on a live stream, then selecting a lower quality streaming value from the Quality menu.

Likewise, virtual private network (VPN) traffic can sometimes cause issues with online services. Twitch streams aren’t geoblocked, so you shouldn’t need a VPN to use it. If you’re seeing an error 2000 in Chrome, disable your VPN connection and refresh the page to load it on a standard connection.
Try Another Web Browser (or the Twitch App)
Chrome isn’t the only option out there for watching Twitch streams. If you’re still seeing a Twitch error 2000 issue in the Chrome browser, you’ll need to think about switching to another browser like Firefox or to the Twitch desktop or mobile app.

If a network or connection issue is blocking a Twitch stream, switching to another browser or to the Twitch app won’t help. If Chrome is the issue, however, then another browser (or the Twitch app) should let you access your favorite streams again.
The Twitch app, in particular, is cross-platform, letting you view streams on Windows or Mac (using the desktop app), as well as iOS, iPadOS, and Android on mobile devices.
Twitch Streaming Explored
If you’ve figured out how to fix Twitch error 2000 in Google Chrome, you can begin to use the platform properly. Thousands of streamers are streaming right now, and if you want to join them, it’s easy to begin streaming on Twitch, as long as you have the equipment to do so.
If you’re only interested in watching streams, you should make use of your free, monthly Twitch Prime subscription to subscribe to streamers for free. This’ll give you plenty of perks (such as sub-only Twitch emotes) but, if you want to support a stream even further, you could think about raiding a Twitch stream with your own audience.