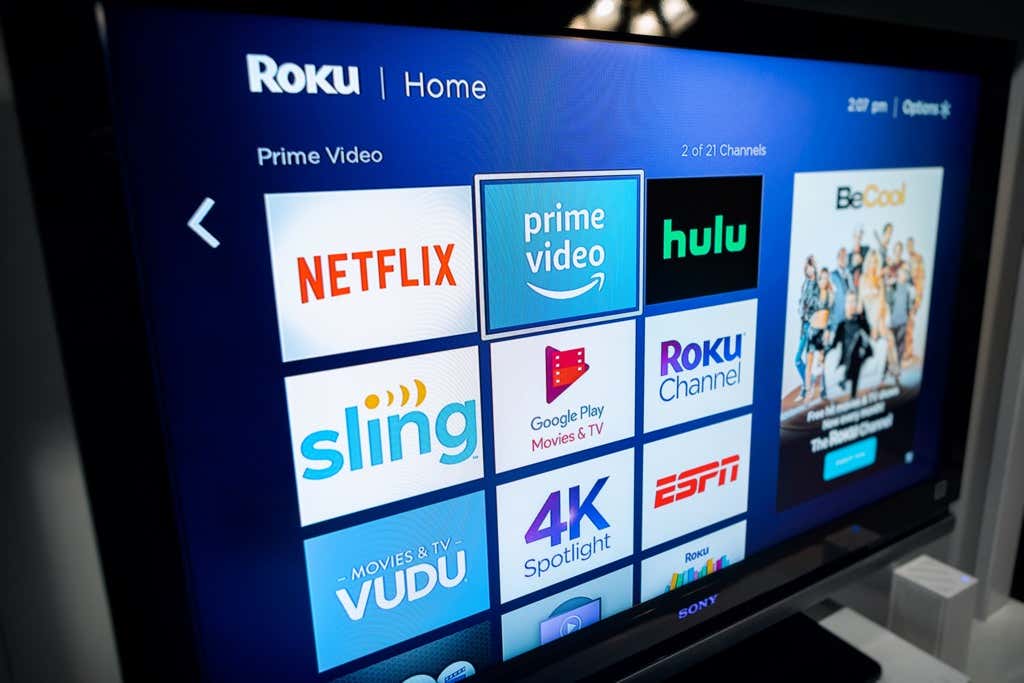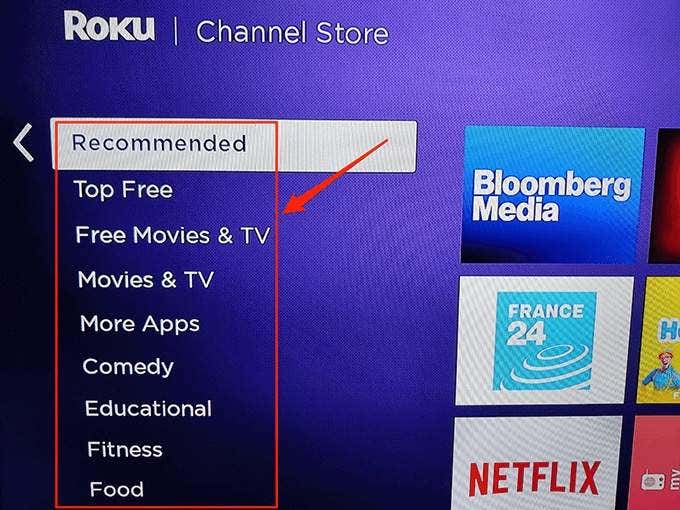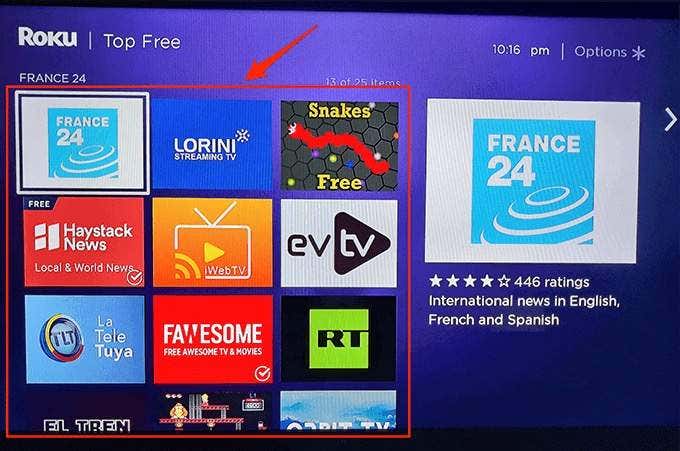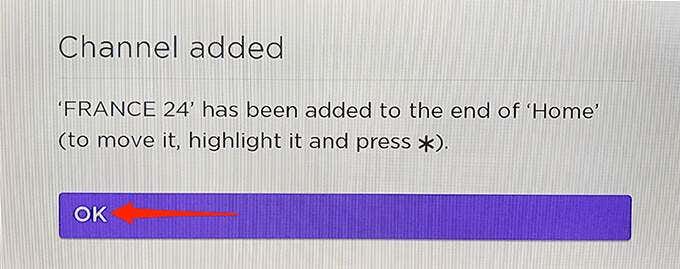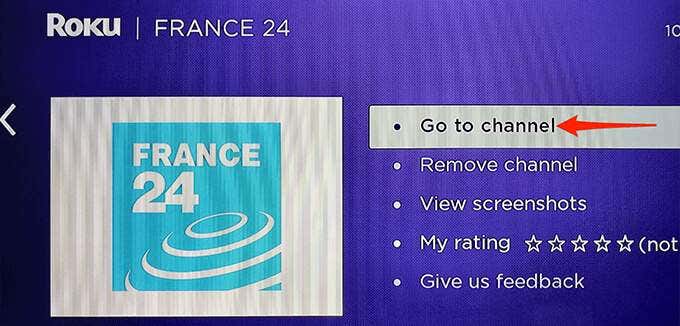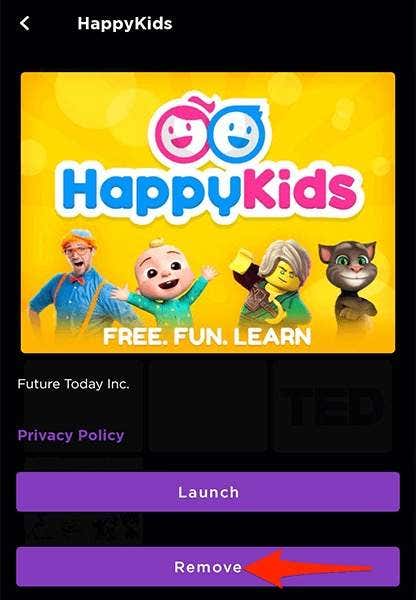Roku 기기 를 최대한 활용하려면 채널을 추가(add channels) 해야 합니다 . 채널은 Roku 의 엔터테인먼트 소스이며 (Roku)Roku 장치에 원하는 만큼 채널을 추가할 수 있습니다 .
Roku 채널 스토어(Roku Channel Store) 는 Roku 에 추가할 수 있는 많은 채널을 제공합니다 . 선택할 수있는 다양한 장르가 있습니다. Roku 장치, Roku 웹 사이트 또는 Roku 모바일 앱을 사용 하여 장치에 채널을 추가할 수 있습니다.
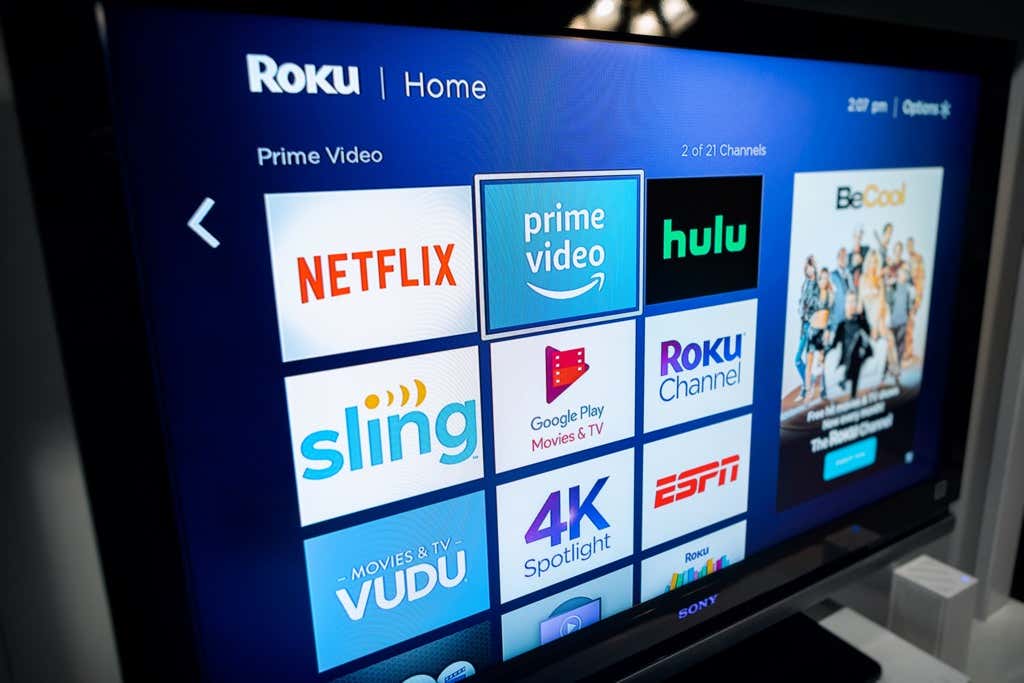
Roku 장치 자체를 사용하여 Roku에 채널 추가(Add a Channel to Roku Using the Roku Device Itself)
Roku 장치 자체를 사용 하여 다양한 채널에 액세스할 수 있습니다(get access to various channels) . 이 장치를 사용하면 많은 무료 및 유료 채널을 호스팅 하는 Roku Channel Store 에 액세스할 수 있습니다. (Roku Channel Store)여러 카테고리로 분류하고 원하는 카테고리를 추가할 수 있습니다.
- Roku 리모컨 의 홈(Home) 버튼을 눌러 Roku 의 홈 인터페이스 에 액세스 합니다.
- 리모컨을 사용하여 스트리밍 채널(Streaming Channels) 옵션을 강조 표시한 다음 리모컨 에서 확인(OK) 을 누릅니다.

- 화면에 Roku 채널 스토어(Roku Channel Store) 가 표시되어야 합니다 .
- 왼쪽 메뉴에서 사용 가능한 채널 카테고리로 이동합니다. 그런 다음 채널을 보고 싶은 카테고리를 선택합니다.
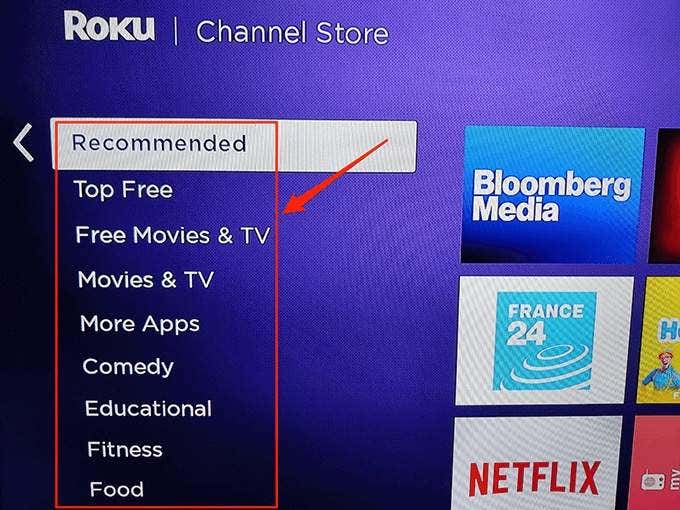
- 화면 오른쪽에서 Roku(Roku) 에 추가하려는 채널을 선택합니다 .
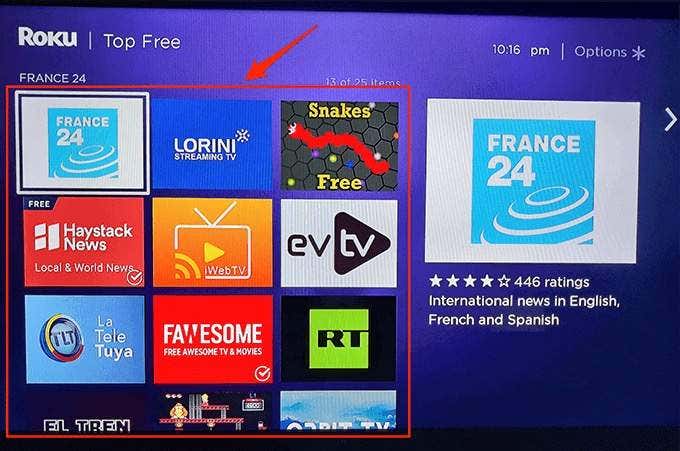
- Roku 는 선택한 채널의 페이지를 엽니다. 여기에서 채널 추가(Add channel) 옵션을 선택합니다.

- 채널 추가(Channel added) 메시지 상자 에서 확인(OK) 을 선택 합니다.
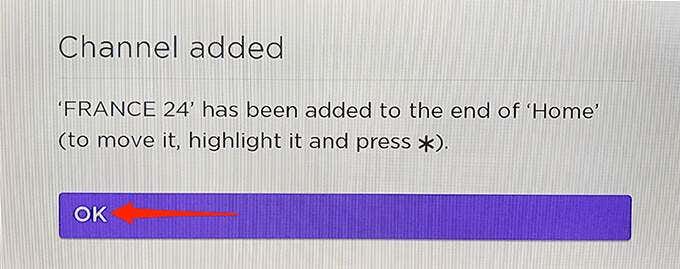
- 동일한 채널 페이지에서 채널로 이동을 선택하여 (Go to channel)Roku 에 새로 추가된 채널에 빠르게 액세스합니다 .
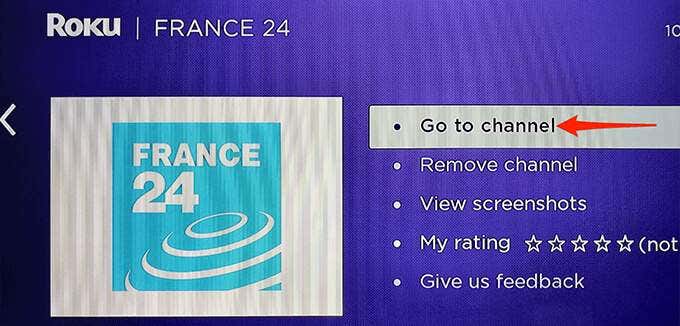
나중에 새로 추가된 채널에 액세스하려면 Roku의 홈 인터페이스에 액세스하기만 하면 모든 채널을 찾을 수 있습니다.
Roku 에서 채널을 제거 하려면 Roku 의 기본 인터페이스 에서 해당 채널을 선택하고 Roku 리모컨에서 (Roku)별(Star) 버튼을 누른 다음 메뉴에서 채널 제거(Remove channel) 를 선택 합니다.

작업을 확인 하면 Roku 가 기기에서 선택한 채널을 제거합니다.
Roku 웹 사이트를 사용하여 Roku에 채널 추가(Add a Channel to Roku Using the Roku Website)
Windows , Mac , Linux 또는 Chromebook 컴퓨터를 사용하는 경우 Roku 의(Roku) 공식 웹사이트를 사용하여 Roku 기기에 채널을 추가할 수 있습니다. Roku 사이트를 사용하면 장치에서 사용할 수 있는 모든 채널을 호스팅하는 Channel Store에 액세스 할 수 있습니다 .(Channel)
이 방법은 Roku(Roku) 웹사이트 에서 채널을 추가하여 작동하고 Roku 장치 는 서버에서 해당 정보를 동기화 합니다. (syncs that information)결과적으로 Roku 웹사이트 에서 추가한 Roku 의 채널에 액세스할 수 있습니다 .
- 컴퓨터에서 웹 브라우저를 실행하고 Roku 웹사이트로 이동합니다.
- 사이트의 오른쪽 상단에서 로그인(Sign in) 옵션을 선택합니다. 그런 다음 Roku 계정에 로그인합니다.
- 사이트 오른쪽 상단에서 프로필 아이콘을 선택 하고 메뉴에서 채널 스토어(Channel store) 를 선택합니다.

- Roku 는 장치에 추가할 수 있는 채널 목록을 표시합니다. 페이지 상단의 카테고리를 사용하여 채널 목록을 정렬하세요.
- 추가하려는 채널을 찾으면 채널 이름 아래에 있는 채널 추가 를 선택합니다.(Add channel)

- 웹사이트는 선택한 채널을 즉시 Roku 장치에 추가합니다. 채널 추가(Add channel) 버튼이 설치됨 으로 바뀌어야(Installed) 채널이 장치에 성공적으로 추가되었음을 나타냅니다.

이 방법으로 추가된 채널을 제거하려면 Roku 기기 또는 모바일 앱에 의존해야 합니다. Roku 웹 사이트에서 채널 제거 옵션을 제공하지 않기 때문 입니다.
Roku 모바일 앱을 사용하여 Roku에 채널 추가(Add a Channel to Roku Using the Roku Mobile App)
아직 모르는 경우 Roku 는 iOS 및 Android 기반 장치용 모바일 앱을 제공합니다. 이 앱을 사용 하여 새 채널 추가를 포함하여 Roku 장치에서 다양한 작업을 수행할 수 있습니다.(Roku)
- Android 또는 iOS 휴대폰 에서 Roku 앱을 실행합니다 .
- Roku 앱 의 하단 표시줄에서 장치(Devices) 를 선택합니다 .

- 다음 화면의 Roku 장치에서 채널(Channels) 을 선택 합니다.

- 설치된 채널 목록이 표시됩니다. Roku 에 추가할 수 있는 채널을 보려면 상단의 채널 스토어(Channel Store) 를 탭 하십시오 .

- 채널을 보고 싶은 카테고리를 선택하세요. 선택할 수 있는 카테고리가 몇 가지 있습니다.

- 추가하려는 채널을 찾으면 채널 이름 옆에 있는 추가 를 누릅니다.(Add)

- 추가(Add) 버튼 이 시작(Launch,) 으로 바뀌고 Roku 가 선택한 채널을 성공적으로 추가 했음을 나타냅니다 .

- Roku 장치에 액세스 하면 새로 추가된 채널을 찾을 수 있습니다.
Roku 모바일 앱 을 사용하여 채널을 제거하려면 앱에서 채널(Channels) 옵션을 엽니다. 채널을 길게 누르고 제거 (Tap)를(Remove) 선택합니다 .
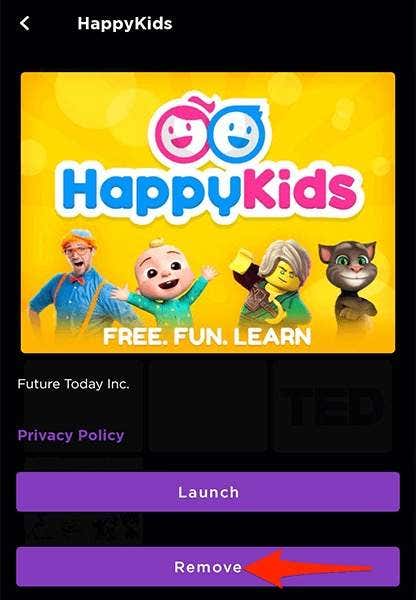
Roku에 인증되지 않은 채널 추가(Add a Non-Certified Channel to Roku)
Roku Channel Store 에는 다양한 채널 옵션 이 있지만 이것이 장치의 유일한 채널 소스는 아닙니다. 인증되지 않은 것으로 분류된 특정 채널이 있으며 이러한 채널은 채널 스토어(Channel Store) 에 나열되지 않습니다 .
이러한 인증되지 않은 채널을 Roku 에 추가하려면 (Roku)Roku 웹사이트 에서 액세스 코드를 사용해야 합니다 . 인증되지 않은 각 채널에는 액세스 코드가 있으며 일반적으로 채널 웹사이트(channel website) 또는 채널 데이터를 가져오는 저장소에서 찾을 수 있습니다.
채널의 액세스 코드가 있으면 데스크톱 컴퓨터에서 다음 단계에 따라 Roku에 인증되지 않은 채널을 추가하세요.
- 컴퓨터에서 웹 브라우저를 사용하여 Roku 웹사이트로 이동 합니다 . (Roku)그런 다음 Roku 계정에 로그인합니다.
- 사이트의 오른쪽 상단 모서리에 있는 프로필 아이콘을 선택하고 내 계정(My account) 을 선택합니다 .

- 내 계정(My account) 화면의 계정 관리(Manage account) 섹션에서 코드가 있는 채널 추가(Add channel with a code) 를 선택합니다 .

- 채널 추가(Add channel) 페이지 가 열립니다. 여기에 추가하려는 채널의 코드를 입력하고 보안 문자를 확인한 다음 채널 추가(Add channel) 를 선택합니다 .

- 화면에 경고 메시지가 표시됩니다. 이 메시지 창의 오른쪽 하단에서 확인(OK) 을 선택 합니다.

- 다음 화면에서 예, 채널 추가(Yes, add channel) 를 선택 합니다.

- Roku 는 지정된 비인증 채널을 Roku 장치에 추가합니다.
일반 채널에 액세스하는 것과 동일한 방식으로 이러한 비인증 채널에 액세스할 수 있습니다. 일반 채널과 인증되지 않은 채널의 유일한 차이점은 Roku 장치에 채널을 추가하는 방법입니다.
이 가이드가 Roku(Roku) 장치 에서 좋아하는 채널을 얻는 데 도움이 되기를 바랍니다 . 장치에 추가한 채널을 아래 댓글로 알려주십시오.
How to Add Channels to Roku
To get thе most оut of your Roku device, you’ll need to add channels. A channel is a source of entertainment on your Roku, and you can add as many channels to your Roku device as you want.
The Roku Channel Store offers plenty of channels to add to your Roku. There are various genres to choose from. You can use your Roku device, the Roku website, or the Roku mobile app to add channels to your device.
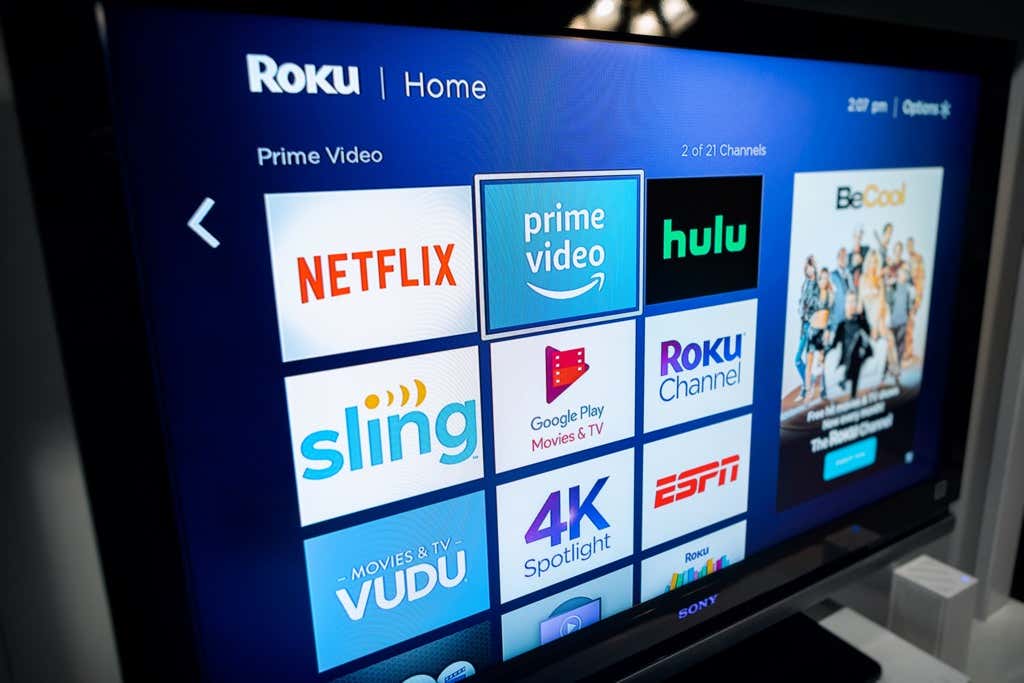
Add a Channel to Roku Using the Roku Device Itself
You can use your Roku device itself to get access to various channels. The device gives you access to the Roku Channel Store, which hosts many free and paid channels. You can sort them by multiple categories and add the ones you want.
- Press the Home button on your Roku remote to access Roku’s home interface.
- Using the remote, highlight the Streaming Channels option and then press OK on the remote.

- You should see the Roku Channel Store on your screen.
- In the menu on the left, go through the available channel categories. Then, select the category you’d like to see channels in.
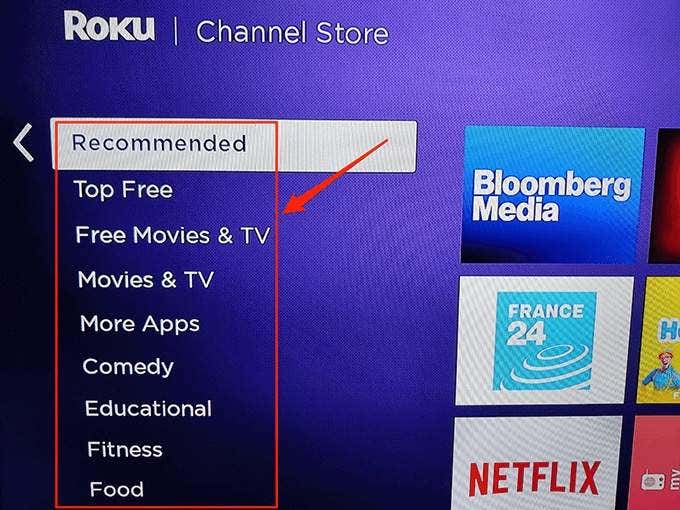
- On the right of your screen, select the channel you’d like to add to your Roku.
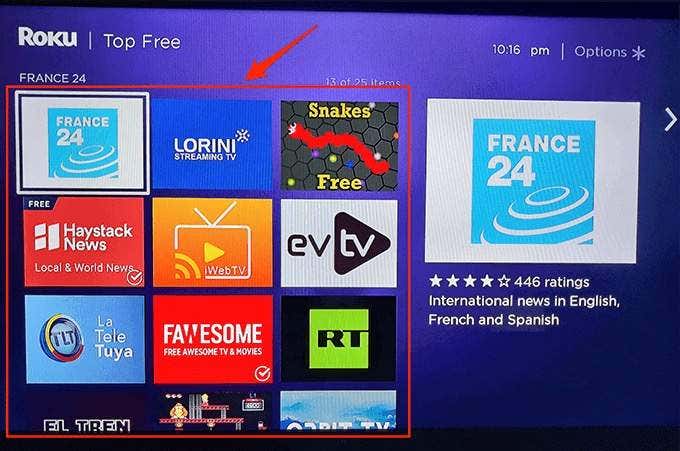
- Roku will open the selected channel’s page. Here, select the Add channel option.

- Select OK in the Channel added message box.
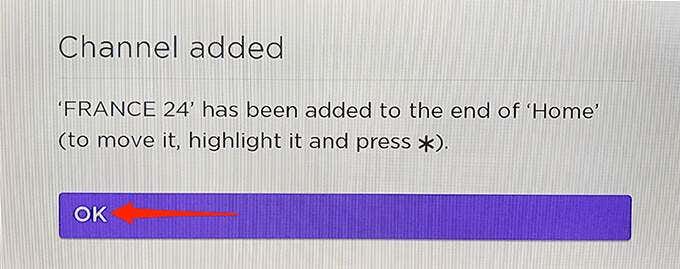
- On the same channel page, select Go to channel to quickly access the newly added channel on your Roku.
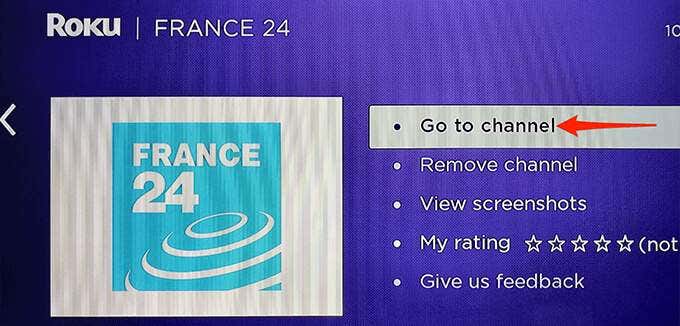
Later, when you want to access the newly added channel, simply access your Roku’s home interface, and you’ll find all your channels there.
If you’d like to remove a channel from your Roku, select that channel on Roku’s main interface, press the Star button on your Roku remote, and choose Remove channel from the menu.

Confirm your action and Roku will remove the selected channel from your device.
Add a Channel to Roku Using the Roku Website
If you’re on a Windows, Mac, Linux, or Chromebook computer, you can use Roku’s official website to add a channel to your Roku device. The Roku site gives you access to the Channel Store that hosts all the channels you can use on your device.
This method works by adding a channel from the Roku website, and your Roku device then syncs that information from its servers. As a result, you get access to the channels on your Roku that you added from the Roku website.
- Launch a web browser on your computer and head over to the Roku website.
- On the site, at the top-right corner, select the Sign in option. Then, sign in to your Roku account.
- Select your profile icon at the top-right corner of the site and choose Channel store from the menu.

- Roku will display a list of channels that you can add to your device. Use the categories at the top of the page to sort the channels list.
- When you find the channel you want to add, select Add channel beneath the channel name.

- The website will immediately add the selected channel to your Roku device. The Add channel button should turn into Installed, which indicates the channel was successfully added to your device.

To remove a channel added with this method, you’ll have to rely on your Roku device or mobile app. This is because the Roku website doesn’t offer the option to remove channels.
Add a Channel to Roku Using the Roku Mobile App
If you don’t already know, Roku offers a mobile app for both iOS and Android-based devices. You can use this app to perform various tasks on your Roku device, including adding new channels.
- Launch the Roku app on your Android or iOS phone.
- In the Roku app, from the bar at the bottom, select Devices.

- On the following screen, from under your Roku device, select Channels.

- You’ll see a list of your installed channels. Tap Channel Store at the top to view the channels that you can add to your Roku.

- Select the category you’d like to see channels in. There are several categories to choose from.

- Once you find the channel you want to add, tap Add next to the channel name.

- The Add button will turn into Launch, indicating Roku successfully added your selected channel.

- Access your Roku device and you’ll find your newly added channel there.
To remove a channel using the Roku mobile app, open the Channels option in the app. Tap and hold the channel and choose Remove.
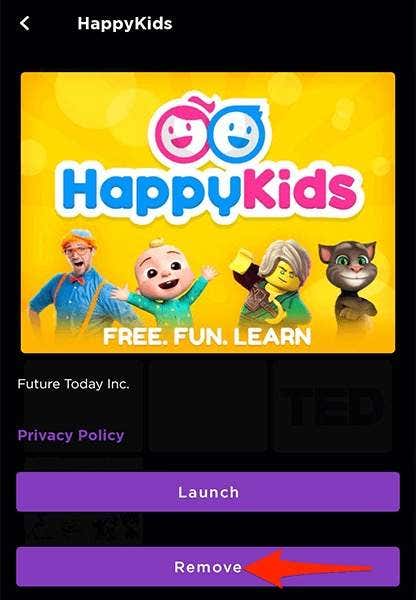
Add a Non-Certified Channel to Roku
The Roku Channel Store has plenty of channel options, but that’s not the only source of channels for your device. There are certain channels classified as non-certified, and these aren’t listed on the Channel Store.
To add these non-certified channels to your Roku, you’ll need to use an access code on the Roku website. Each non-certified channel has an access code for it, and you can usually find this on the channel website or the repository where you get the channel data from.
Once you have the channel’s access code, follow these steps on a desktop computer to add the non-certified channel to your Roku:
- Head over to the Roku website using a web browser on your computer. Then, log in to your Roku account.
- Select your profile icon at the top-right corner of the site and choose My account.

- On the My account screen, from under the Manage account section, select Add channel with a code.

- An Add channel page will open. Here, enter the code for the channel you want to add, confirm the captcha, and select Add channel.

- You’ll see a warning message on your screen. Select OK at the bottom-right of this message window.

- Select Yes, add channel on the following screen.

- Roku will add the specified non-certified channel to your Roku device.
You can access these non-certified channels the same way you access the regular channels. The only difference between a regular channel and a non-certified channel is how you add the channel to your Roku device.
We hope this guide helps you get your favorite channels on your Roku device. Let us know in the comments below what channels you added to your device.