파일 또는 URI 구성표와 연결된 앱 실행을 차단하는 방법
파일 또는 URI 구성표를 클릭할 때 실행되는 기본 앱을 사용하지 않으려면 (URI)로컬 그룹 정책 편집기(Local Group Policy Editor) 와 레지스트리 편집기(Registry Editor) 를 사용하여 차단할 수 있습니다 .
HTTP , mailto 등과 같은 URI 체계가 포함된 하이퍼링크가 있다고 가정해 보겠습니다. 링크 http:를 클릭하면 Windows에서 기본 브라우저를 열어(Windows opens the default browser) 웹 페이지를 표시합니다. 마찬가지로 mailto:링크를 클릭하면 컴퓨터에서 기본 이메일 클라이언트나 앱이 열리고 이메일을 작성할 수 있습니다. 이러한 기능을 사용하면 추가 작업 없이 콘텐츠를 볼 수 있습니다. 그러나 URI(URI) 또는 파일 구성표 로 인해 기본 앱 열기를 비활성화하려면 다음 과 같이 하십시오.
(Block)파일 또는 URI(URI) 구성표 와 연결된 앱 실행 차단
파일 또는 URI 체계와 연결된 앱 실행을 방지하려면 다음 단계를 따르세요.
- Win+R 을 눌러 실행 프롬프트를 엽니다.
- gpedit.msc 를 입력 하고 Enter 버튼을 누르십시오.
- Windows 구성 요소(Windows Components) 에서 앱 런타임(App runtime) 으로 이동합니다 .
- 파일과 연결된 데스크톱 앱 실행 차단(Block launching desktop apps associated with a file) 을 두 번 클릭 합니다 .
- 사용 을 선택 합니다(Enabled) .
- 적용(Apply) 및 확인(OK) 을 클릭 합니다.
- URI 체계와 연결된 데스크톱 앱 실행 차단(Block launching desktop apps associated with a URI scheme) 을 두 번 클릭합니다 .
- 사용 을 선택 합니다(Enabled) .
- 적용(Apply) 및 확인(OK) 을 클릭 합니다.
이 단계를 자세히 살펴보겠습니다.
처음에는 컴퓨터에서 로컬 그룹 정책 편집기(Local Group Policy Editor) 를 열어야 합니다. 이를 위해 Win+R 을 누르고 를 입력 gpedit.msc하고 Enter 버튼을 누르십시오. 열리면 이 경로로 이동하십시오.
User Configuration > Administrative Templates > Windows Components > App runtime
오른쪽에는 두 가지 설정이 있습니다.
- (Block)파일과 연결된 데스크톱 앱 실행 차단
- (Block)URI 체계 와 연결된 데스크톱 앱 실행 차단
각각을 두 번 클릭 하고 (Double-click)사용(Enabled) 을 선택한 다음 적용 (Apply ) 및 확인 (OK ) 버튼을 클릭 하여 변경 사항을 저장합니다.
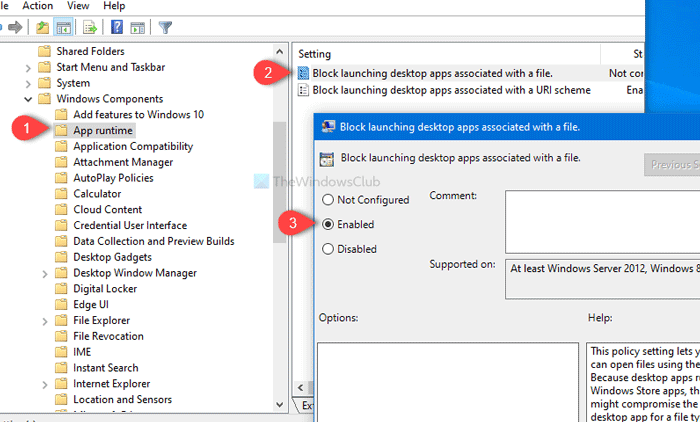
앞에서 언급했듯이 레지스트리 편집기(Registry Editor) 를 사용하여 동일한 작업을 수행할 수 있습니다 . 시작하기 전에 레지스트리 파일 백업(create a Registry file backup) 을 만들고 시스템 복원 지점 을 만드는 것이 좋습니다 .
관련(Related) : Microsoft Store 앱을 여는 URI 명령(URI Commands to open Microsoft Store apps) .
(Prevent)레지스트리 편집기(Registry Editor) 를 사용하여 파일 또는 URI 구성표 와 연결된 앱 실행 방지
레지스트리 편집기(Registry Editor) 를 사용하여 파일 또는 URI 구성표 와 연결된 앱을 시작하지 못하게 하려면 다음 단계를 따르세요.
- 작업 표시줄 검색 상자에서 regedit 를 검색 합니다.
- 검색 결과에서 레지스트리 편집기(Registry Editor) 를 클릭합니다 .
- UAC 프롬프트에서 예(Yes) 버튼을 클릭 합니다.
- HKEY_CURRENT_USER 의 (HKEY_CURRENT_USER)연결(Associations) 로 이동합니다 .
- Associations > New > DWORD (32-bit) Value 을 마우스 오른쪽 버튼으로 클릭합니다 .
- 이름을 BlockProtocolElevation 및 BlockFileElevation 으로 지정합니다 .
- 값 데이터를 1 로 설정합니다 .
- 확인(OK) 을 클릭 하여 변경 사항을 저장합니다.
더 자세히 알아보려면 계속 읽으십시오.
시작하려면 작업 표시줄(Taskbar) 검색 상자 regedit에서 을 검색하고 검색 결과에서 레지스트리 편집기 를 클릭하십시오. (Registry Editor)예(Yes ) 버튼을 클릭하고 컴퓨터에서 레지스트리 편집기 를 연 후 이 경로로 이동합니다.(Registry Editor)
HKEY_CURRENT_USER\SOFTWARE\Microsoft\Windows\CurrentVersion\Policies\Associations
Associations 키를 보관 하지 않는 경우 Policies 를 마우스 오른쪽 버튼으로 클릭하고 New > Key 를 선택 합니다 . 그런 다음 Associations 로 이름을 지정합니다 .
그런 다음 연결(Associations) 을 마우스 오른쪽 버튼으로 클릭하고 New > DWORD (32-bit) Value 을 선택 합니다.
오른쪽에 새 REG_DWORD 값을 생성합니다. (REG_DWORD)이름을 BlockProtocolElevation 으로 지정 합니다. URI 체계와 연결된 데스크톱 앱 실행 차단을(Block launching desktop apps associated with a URI scheme) 나타냅니다 .
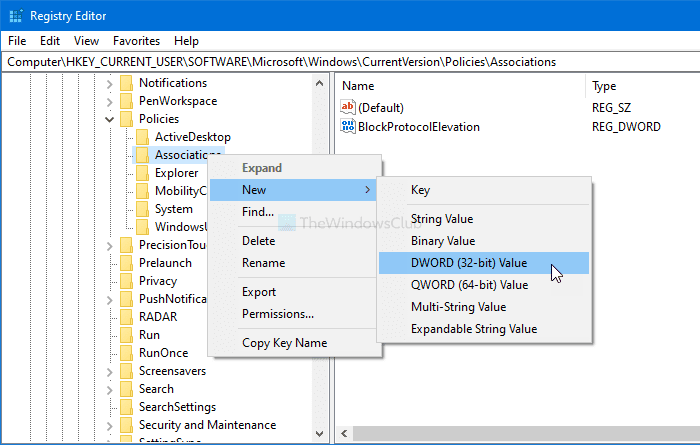
동일한 단계에 따라 다른 DWORD (32비트) 값(Value) 을 만들고 이름을 BlockFileElevation 으로 지정 합니다. 파일과 연결된 데스크톱 앱 실행 차단을(Block launching desktop apps associated with a file) 나타냅니다 .
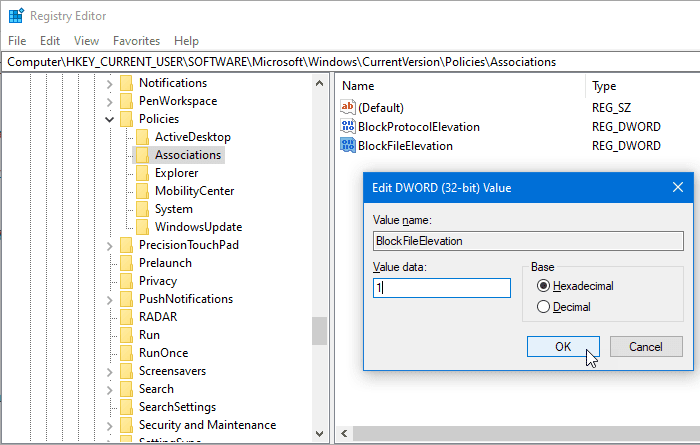
이제 각 REG_WORD(REG_WORD) 값 을 두 번 클릭 하고 값(Value) 데이터를 1 로 설정합니다 .
확인 (OK ) 버튼을 클릭하여 변경 사항을 저장합니다.
도움이 되기를 바랍니다.
Related posts
Outlook에서 회의 초대장을 보내는 방법
Block or Stop Microsoft Edge 팝업 Tips and Notifications
Thieves Huntress Figurehead의 Sea을 얻는 방법
Windows 10의 Microsoft Edge Browser Tips and Tricks
Home button Microsoft Edge browser에 추가하십시오
LinkedIn Login and Sign Security & Privacy Tips
이 PC 재설정 : 파일을 잃지 않고 윈도우 10을 공장 설정으로 복원하십시오
Google Keep Notes를 효과적으로 사용하는 방법
Best Notepad++ Tips and Tricks 당신은 이용해야합니다
Windows 11/10 Recycle Bin Tricks and Tips
Windows 10 시스템에서 화면을 분할하는 방법? 여기 팁이 있습니다
Windows 10 속도를 높이고 Start, Run, Shutdown faster을 실행하는 방법
Slack Tips and Tricks 작은 팀 채팅 관리
Hackers를 컴퓨터에서 보관하는 방법
Windows 11/10에서 Hardware Acceleration를 끄거나 비활성화하는 방법
Windows 10에서 동일한 printer driver를 사용하여 프린터를 나열하십시오
컴퓨터에 바이러스가 있는지 어떻게 알 수 있습니까?
집에서 Shared Internet Connection을 사용하는 방법
Zoom Tips and Tricks 더 나은 Video Conferencing을위한
Online Reputation Management Tips, Tools & Services
