PAGE_FAULT_IN_NONPAGED_AREA 오류 수정
PAGE_FAULT_IN_NONPAGED_AREA 오류 수정: (Fix PAGE_FAULT_IN_NONPAGED_AREA Error: )PAGE_FAULT_IN_NONPAGED_AREA 오류(PAGE_FAULT_IN_NONPAGED_AREA Error) 및 버그 검사 코드(Bug Check Code) ( BCCode ) 0x00000050 으로 죽음(Death) 의 블루 스크린(Blue Screen) ( BSOD ) 이 발생하는 경우 하드웨어 결함, 시스템 파일 손상, 바이러스 또는 맬웨어 오류로 인해 발생했다고 안전하게 가정할 수 있습니다. 소프트웨어, 결함이 있는 RAM 및 손상된 NTFS 볼륨( 하드(Hard) 디스크). 이 중지 메시지는 요청된 데이터가 메모리에 없으면 메모리 주소가 잘못되었음을 의미합니다.
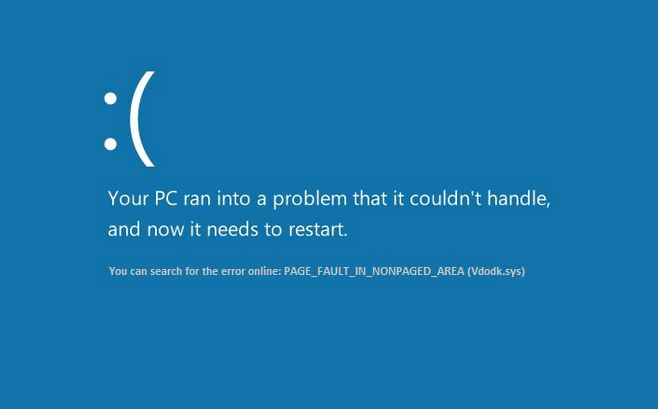
이제 시스템 손상을 방지하기 위해 PC가 다시 시작되고 PC를 다시 사용할 수 있습니다. 그러나 오류는 언제든지 발생할 수 있으며 동일한 프로세스를 따릅니다. 따라서 시간을 낭비하지 않고 아래 나열된 문제 해결 가이드의 도움으로 실제로 PAGE_FAULT_IN_NONPAGED_AREA 오류를 수정(Fix PAGE_FAULT_IN_NONPAGED_AREA Error) 하는 방법을 살펴보겠습니다 .
PAGE_FAULT_IN_NONPAGED_AREA 오류 수정(Fix PAGE_FAULT_IN_NONPAGED_AREA Error)
문제가 발생하는 경우에 대비 하여 복원 지점(create a restore point) 을 만드십시오 .
방법 1: SFC 및 CHKDSK 실행(Method 1: Run SFC and CHKDSK)
1. Windows Key + X 를 누른 다음 명령 프롬프트(관리자)를 클릭합니다.(Command Prompt (Admin).)

2. 이제 cmd에 다음을 입력하고 Enter 키를 누릅니다.
Sfc /scannow sfc /scannow /offbootdir=c:\ /offwindir=c:\windows

3. 위의 프로세스가 완료될 때까지 기다렸다가 완료되면 PC를 다시 시작합니다.
4. 그런 다음 여기에서 디스크 검사 유틸리티(CHKDSK)로 파일 시스템 오류 수정(Fix File System Errors with Check Disk Utility(CHKDSK))(Fix File System Errors with Check Disk Utility(CHKDSK).) 에서 CHKDSK를 실행합니다 .
5. 위의 프로세스를 완료하고 PC를 다시 재부팅하여 변경 사항을 저장합니다.
방법 2: 페이징 파일을 자동으로 설정(Method 2: Set Paging file to Automatic)
1. 이 PC 또는 내 컴퓨터(Computer) 를 마우스 오른쪽 버튼으로 클릭하고 속성을 선택 합니다.(Properties.)

2. 이제 왼쪽 메뉴에서 고급 시스템 설정을 클릭합니다.( Advanced System Settings.)

3. 고급 탭(Advanced tab) 으로 전환 한 다음 성능에서 설정( Settings under Performance.) 을 클릭 합니다.

4. 다시 성능 옵션(Options) 창에서 고급 탭으로 전환합니다.( Advanced tab.)

5. 가상 메모리 아래의 (Virtual Memory.)변경(Change) 버튼을 클릭합니다 .
6. 체크 표시 모든 드라이브의 페이징 파일 크기를 자동으로 관리합니다.(Automatically manage paging file size for all drives.)

7. 확인(OK) 을 클릭한 다음 적용을 클릭하고 확인을 클릭합니다.
8. PC를 재부팅하여 변경 사항을 저장하면 PAGE_FAULT_IN_NONPAGED_AREA 오류가 수정됩니다.(Fix PAGE_FAULT_IN_NONPAGED_AREA Error.)
방법 3: 시스템 복원 실행(Method 3: Run System Restore)
1. Windows 키 + R을 누르고 " sysdm.cpl "을 입력한 다음 Enter 키를 누릅니다.

2. 시스템 보호(System Protection) 탭을 선택하고 시스템 복원을 선택합니다.( System Restore.)

3. 다음을 클릭하고 원하는 시스템 복원 지점(System Restore point) 을 선택합니다 .

4. 화면의 지시에 따라 시스템 복원을 완료합니다.
5.재부팅 후 PAGE_FAULT_IN_NONPAGED_AREA 오류(Fix PAGE_FAULT_IN_NONPAGED_AREA Error.) 를 수정할 수 있습니다 .
Method 4: Run Memtest86+
참고: 시작하기 전에 (Note:)Memtest86+ 를 다운로드하여 디스크나 USB 플래시 드라이브 에 구워야 하므로 다른 PC에 액세스할 수 있는지 확인하십시오 .
1. USB 플래시 드라이브를 시스템에 연결합니다.
2. USB 키용 Windows Memtest86 자동 설치 프로그램을(Windows Memtest86 Auto-installer for USB Key) 다운로드하여 설치 합니다.
3. 방금 다운로드한 이미지 파일을 마우스 오른쪽 버튼으로 클릭하고 " 여기에 압축(Extract here) 풀기 " 옵션을 선택합니다.
4. 압축이 풀린 후 폴더를 열고 Memtest86+ USB Installer 을 실행합니다 .
5. 연결된 USB 드라이브를 선택하여 (USB)MemTest86 소프트웨어 를 구우십시오 (이렇게 하면 USB 드라이브 가 포맷됩니다 ).

6. 위의 과정이 끝나면 PAGE_FAULT_IN_NONPAGED_AREA 오류( PAGE_FAULT_IN_NONPAGED_AREA Error.) 가 발생하는 PC에 USB 를 삽입하십시오.(USB)
7. PC를 다시 시작하고 USB(USB) 플래시 드라이브 에서 부팅이 선택되어 있는지 확인합니다 .
8.Memtest86이 시스템의 메모리 손상 테스트를 시작합니다.

9. 모든 테스트를 통과했다면 기억력이 제대로 작동하는지 확인할 수 있습니다.
10.일부 단계가 실패하면 Memtest86 은 메모리 손상을 발견합니다. 이는 " PAGE_FAULT_IN_NONPAGED_AREA "가 불량/손상된 메모리 때문임을 의미합니다.
11.PAGE_FAULT_IN_NONPAGED_AREA 오류( Fix PAGE_FAULT_IN_NONPAGED_AREA Error) 를 수정 하려면 불량 메모리 섹터가 발견되면 RAM 을 교체해야 합니다 .
방법 5: Driver Verifier 실행(Method 5: Run Driver Verifier)
이 방법은 일반적으로 안전 모드가 아닌 Windows 에 로그인할 수 있는 경우에만 유용 합니다. 그런 다음 시스템 복원 지점을 만들어야 합니다.

PAGE_FAULT_IN_NONPAGED_AREA 오류를 수정(Fix PAGE_FAULT_IN_NONPAGED_AREA Error.) 하려면 Driver Verifier 를 실행 하세요. 이렇게 하면 이 오류가 발생할 수 있는 충돌 드라이버 문제가 제거됩니다.
방법 6: 자동 복구 실행(Method 6: Run Automatic Repair)
1. Windows 10 부팅 가능한 설치 DVD 또는 복구 디스크( Windows 10 bootable installation DVD or Recovery Disc) 를 넣고 PC를 다시 시작합니다.
2. Press any key to boot from CD or DVD 라는 메시지가 표시되면 아무 키나 눌러(press any key) 계속합니다.

3. 언어 기본 설정을 선택하고 다음(Next) 을 클릭 합니다. 왼쪽 하단에서 컴퓨터 복구를 클릭 합니다.( Click Repair)

4. 옵션 선택 화면에서 문제 해결을 클릭합니다.( Troubleshoot.)

5. 문제 해결 화면에서 고급 옵션을 클릭합니다.(Advanced option.)

6. 고급(Advanced) 옵션 화면에서 자동 복구 또는 시동 복구를 클릭합니다.( Automatic Repair or Startup Repair.)

7.Windows Windows Automatic/Startup Repairs 복구가 완료될 때까지 기다립니다 .
8. 변경 사항을 저장하려면 다시 시작하십시오.
또한 자동 복구로 PC를 복구할 수 없는 문제를 해결하는 방법(How to fix Automatic Repair couldn’t repair your PC.) 도 읽어 보세요.
당신을 위해 추천 된:(Recommended for you:)
- Windows가 로컬 컴퓨터에서 인쇄 스풀러 서비스를 시작할 수 없는 문제 수정(Fix Windows could not start the Print Spooler service on local computer)
- Windows 10 Creator 업데이트 설치 실패 수정(Fix Windows 10 Creator Update fails to install)
- KERNEL_DATA_INPAGE_ERROR를 수정하는 방법(How To Fix KERNEL_DATA_INPAGE_ERROR)
- CRITICAL_STRUCTURE_CORRUPTION 오류 수정(Fix CRITICAL_STRUCTURE_CORRUPTION Error)
PAGE_FAULT_IN_NONPAGED_AREA 오류(Fix PAGE_FAULT_IN_NONPAGED_AREA Error) 를 성공적으로 수정 했지만 이 게시물과 관련하여 질문이 있는 경우 댓글 섹션에서 자유롭게 질문하세요.
Related posts
Fix Error 0X80010108에서 윈도우 (10)
어떻게 Fix Application Error 0xc0000005에
Fix Windows Update Error Code 0x80072efe
방법 Fix Application Load Error 5:0000065434
Fix BAD_SYSTEM_CONFIG_INFO Error
Steam Network Error에 Fix Could하지 Connect
Fix Error 651 : 모뎀 (또는 다른 연결 장치)이 오류를보고했습니다
방법 Fix Application Error 523
Fix Error TVAPP-00100 Xfinity Stream
Fix Windows Update Error 0x80070020
Fix Windows 10 Updates Wo NOT Install Error
Fix Ca Connect Microsoft Edge 에서이 Page Error에 안전하게 Connect
Fix 윈도우 10 Store Error 0x80073cf9
Fix DISM Source Files Could 발견되지 않음 Error
Fix U-Verse Modem Gateway Authentication Failure Error
Fix Windows Update Error 80246008
Fix PNP Detected Fatal Error Windows 10
Fix Minecraft Error Write Core Dump에 실패했습니다
Fix Local Device Name는 이미 Windows에 Use Error에 있습니다
Fix Windows Update Error 0x80246002
