Windows 백업 오류 0x800700E1, 작업이 완료되지 않았습니다.
Windows 백업 은 사용자가 컴퓨터 하드 드라이브에 있는 필수 데이터의 백업을 매우 쉬운 방법으로 생성할 수 있게 해주는 기본 제공 응용 프로그램입니다. 그러나 일부 Windows 사용자는 중요한 파일이나 데이터를 외부 드라이브에 백업하는 동안 오류 0x800700E1 이 발생했습니다. (0x800700E1)이 오류 코드는 사용자가 백업할 수 없도록 합니다. 이 오류 코드를 사용하면 컴퓨터 화면에 표시되는 전체 오류 메시지는 다음과 같습니다.
Error 0x800700E1: Operation did not complete successfully because the file contains a virus or potentially unwanted software.
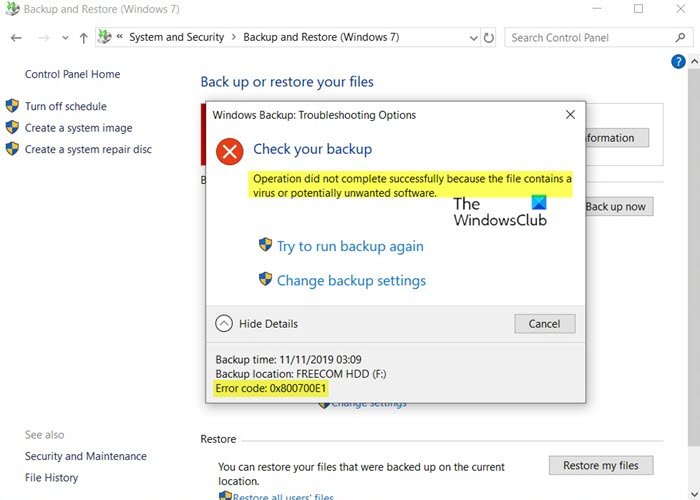
이 문제로 인해 어려움을 겪고 계시다면 이 게시물을 읽으십시오. 이 가이드에는 이 문제를 해결하는 데 도움이 될 수 있는 몇 가지 효과적인 방법이 포함되어 있습니다.
Windows 백업(Windows Backup) 오류 0x800700E1, 작업(Operation) 이 성공적으로 완료되지 않았습니다 .
Windows 백업(Windows Backup) 프로세스 를 완료할 수 없는 경우 다음 과 같은 방법으로 이 문제를 해결할 수 있습니다.
- 바이러스 백신 검사 실행
- 바이러스 백신 소프트웨어를 비활성화하고 다시 시도하십시오.
- 클린 부팅 상태(Clean Boot State) 에서 백업을 수행합니다 .
이제 각 방법을 자세히 살펴보겠습니다.
1] 바이러스 백신 검사 실행
이 오류는 백업 프로세스를 방해하는 하드 드라이브에 대한 바이러스 공격으로 인해 발생할 수 있습니다. 따라서 첫 번째 해결 방법으로 바이러스 백신 검사를 수행해야 합니다.
이렇게 하려면 Win+I 키보드 단축키 를 사용하여 Windows 설정을 엽니다 .(open Windows Settings)
그런 다음 업데이트 및 보안(Update & Security) > Windows 보안(Windows Security) 으로 이동합니다 .
이제 오른쪽 창으로 이동하여 바이러스 및 위협 방지(Virus & threat protection) 를 클릭합니다 .
바이러스 백신 페이지의 현재 위협 아래에 (Current threats)빠른 검사(Quick scan) 버튼 이 표시됩니다 .
이 버튼을 클릭하면 의심되는 맬웨어에 대해 바이러스 백신 검사를 실행하기 시작합니다.
스캔 프로세스를 완료하는 데 약간의 시간이 걸리지만 이 동안 장치를 계속 사용할 수 있습니다.
완료되면 알림을 받고 스캔 결과를 표시합니다.
현재 위협이 없는 것으로 표시되지만 여전히 문제가 있는 경우 장치의 전체(Full) 검사를 실행해야 합니다.
이렇게 하려면 검색 옵션(Scan options) 이라는 링크를 클릭 한 다음 Full scan > Scan now.
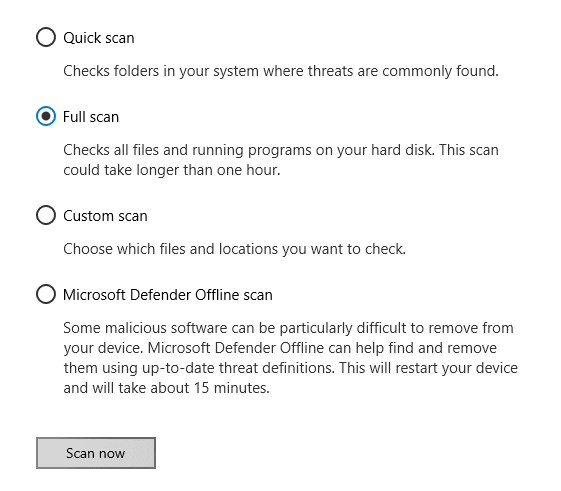
이 프로세스는 하드 드라이브에서 사용 가능한 모든 파일과 실행 중인 프로그램을 검색하는 데 더 오랜 시간(최대 1시간)이 걸릴 수 있습니다.
타사 보안 소프트웨어를 사용하는 경우 이를 사용하여 PC를 스캔합니다.
원하는 경우 독립 실행형 주문형 맬웨어 스캐너를(standalone on-demand malware scanner) 사용하여 PC를 검사할 수도 있습니다 .
완료되면 문제 해결에 도움이 되었는지 확인합니다. 그렇지 않은 경우 아래의 잠재적인 해결 방법으로 이동합니다.
2] 바이러스 백신 소프트웨어를 비활성화(Disable) 하고 다시 시도하십시오.
PC 전체 검사를 실행했음에도 불구하고 장치에서 Windows 백업(Windows Backup) 오류 0x800700E1이 계속 발생하면 바이러스 백신 프로그램을 끄고 도움이 되는지 확인하십시오.
이렇게 하려면 시작(Start) 버튼을 클릭하고 Windows 보안(Windows Security) 을 입력합니다 .
결과 목록에서 Windows 보안 (Windows Security) > Virus & threat protection 를 선택 합니다.
이제 약간 스크롤하여 바이러스 및 위협 방지 설정 에서 (Virus & threat protection settings)설정 관리(Manage settings) 링크를 클릭 합니다.
해당 페이지에서 실시간 보호(Real-time protection) 토글 버튼을 끄기(Off) 로 전환합니다 .
타사 보안 소프트웨어를 사용하는 경우 일시적으로 비활성화하십시오.
절차에 따라 장치를 재부팅하고 문제가 여전히 존재하는지 확인하십시오.
3] 클린 부팅 상태(Clean Boot State) 에서 백업 수행(Perform)
Windows 백업 오류가 계속 발생하는 경우 최후의 수단으로 클린 부팅 상태(Clean Boot State) 에서 백업을 수행해야 합니다 .
이렇게 하려면 먼저 Win+S 키보드 단축키 를 사용하여 작업 표시줄(Taskbar) 검색 을 열어야 합니다.
검색 필드에 시스템 구성(System Configuration) 을 입력 한 다음 결과 목록에서 선택합니다.
(Click)일반(General) 탭을 클릭한 다음 선택 모드 를(Selective Startup) 클릭 합니다.
시작 항목 로드(Load Startup Items) 확인란의 선택을 취소하고 시스템 서비스 로드(Load System Services) 및 원래 부팅 구성 사용(Use Original boot configuration) 이 선택되어 있는지 확인합니다.

그런 다음 서비스(Services) 탭을 클릭합니다. 모든 Microsoft 서비스 숨기기(Hide All Microsoft Services) 확인란을 선택합니다 . 이제 모두 비활성화 를(Disable all) 클릭합니다 .

Click Apply/OK 을 클릭하고 컴퓨터를 다시 시작합니다.
이렇게 하면 Windows 가 클린 부팅 상태(Boot State) 가 됩니다.
여기에서 백업을 실행하고 작동하는지 확인하십시오.
(Remember)작업이 완료되면 Clean Boot State 를 종료 해야 합니다.
관련 읽기(Related read) : Windows 백업 또는 시스템 복원 실패, 오류 0x80070001, 0x81000037, 0x80070003 .
Related posts
Windows Backup error code 0x8100002F Windows 10의 백업 파일이있을 때
Windows Backup Windows 10에서 Windows Backup Default에서 재설정하는 방법
Error 0x80070013 System Restore, Backup or Windows Update Fix
Windows Backup 실패, Error 코드 0x8078011e
Request I/O device (0x8078012D)로 인해 수행 할 수 없었습니다
Windows 10 컴퓨터에서 파일 및 폴더를 자동으로 백업하는 방법
Backup and Restore WiFi 또는 Wireless Network Profiles Windows 10
System Image Backup 실패 - 오류 0x807800C5 및 0x80070020
Advanced Tokens Manager : Backup Windows & Office Activation Tokens
Windows 11/10의 OneDrive Backup tab이 Settings에서 누락되었습니다
Iperius Backup : Windows 10에서 백업을 자동화하는 프리웨어
Windows 11/10에서 Hard Drive을 복제하는 방법
Windows 10에서 Folder View 설정을 백업하고 복원하는 방법
Redo Free Backup and Recovery Software Windows 10
시스템이 지정된 파일을 찾을 수 없음 (0x80070002)
Regbak Windows Registry을 쉽게 백업하고 복원 할 수 있습니다
Windows 10에서 폴더를 자동으로 미러링하는 방법
Backup Start Menu Layout Windows 10 에이 무료 소프트웨어 사용
Windows PC의 Renee Becca Data Backup Software
PCTRansfer : 휴대용 데이터 transfer freeware Windows PC
