Windows 11/10용 무료 소프트웨어를 사용한 백업 시작 메뉴 레이아웃
백업 시작 메뉴 레이아웃(Backup Start Menu Layout) 은 클릭 한 번 으로 Windows 10 및 (Windows 10)Windows 11 시작 메뉴(Start Menu) 레이아웃을 백업, 복원, 롤백 및 재설정할 수 있는 무료 휴대용 소프트웨어입니다 . 이제 휴대폰이나 PC를 보고 성격, 좋아하는 것, 싫어하는 것 등을 쉽게 추측할 수 있습니다. 전화를 사용하는 경우 홈 화면에서 앱을 정렬하는 방법에 따라 다릅니다. 폴더를 많이 만드는 경향이 있다면 정리되어 있음을 보여주고, 화면 전체에 폴더를 흩뜨리는 경향이 있다면 사람들은 귀하가 설치한 응용 프로그램 유형을 보고 쉽게 액세스할 수 있고 귀하에 대해 자세히 알 수 있습니다. 그렇지 않습니다. 그것은 매우 복잡합니다. 시작 메뉴(Start Menu) 레이아웃 도 마찬가지 입니다.

시작 메뉴(Start Menu) 레이아웃이 어떻게 보이는지 잘 알고 있고 애플리케이션에 더 빠르게 액세스하는 데 도움이 되는 나와 같은 사람이라면 백업 시작 메뉴 레이아웃(Backup Start Menu Layout) 에 관심이 있을 것입니다.
(Backup Start Menu Layout)Windows 11/10 용 백업 시작 메뉴 레이아웃
시작 메뉴 레이아웃을 가져 오고 내보내는(how to Import, Export the Start Menu layout) 방법과 시작 메뉴 레이아웃을 수동으로 백업, 복원, 재설정하는 방법을 이미 보여 드렸습니다. 이 모든 것을 피하려면 이 소프트웨어를 사용하여 버튼을 클릭하면 됩니다.
이 파일을 다운로드하고 내용을 추출했으면 exe 앱 파일을 클릭하여 엽니다.

시작 메뉴(Start Menu) 레이아웃 의 백업 만들기
이제 시작 메뉴(Start Menu) 타일 레이아웃의 백업을 만들려면 메뉴 리본의 왼쪽에서 두 번째 아이콘을 클릭해야 합니다. 플로피 디스크나 저장(Save) 버튼처럼 보입니다.
클릭하자마자 새 백업이 만들어지고 목록에 항목이 표시됩니다.
이제 해당 항목을 두 번 클릭하여 언제든지 해당 레이아웃을 복원할 수 있습니다. 또는 마우스 오른쪽 버튼으로 클릭하고 백업 복원을 클릭하십시오.(Restore Backup.)
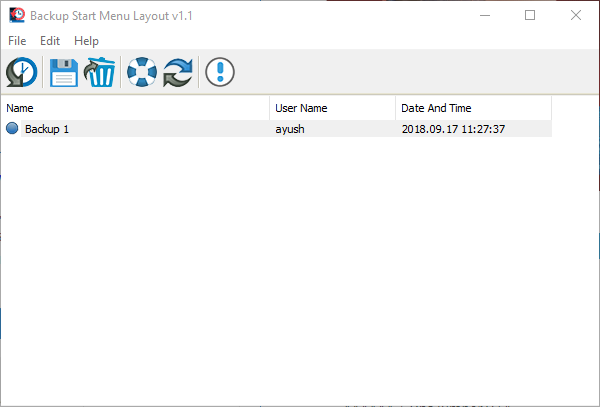
그것을 선택하고 컴퓨터에서 Delete 키 를 눌러 삭제하거나 ( Delete key)F2 키를 눌러 이름을 바꿀 수 있습니다. 이 모든 작업은 특정 항목을 마우스 오른쪽 버튼으로 클릭하여 수행할 수도 있습니다.
시작 메뉴 레이아웃 재설정
왼쪽에서 아이콘 리본의 네 번째 아이콘을 클릭하여 실제로 레이아웃을 재설정할 수도 있습니다.
이 옵션은 시작 메뉴(Start Menu) 레이아웃이 너무 어수선하거나 엉망이고 기본 레이아웃으로 재설정하려는 경우에 유용합니다.
재설정(Reset) 버튼 을 클릭하자마자 레이아웃이 재설정되었다는 메시지가 표시됩니다.

이제 처음부터 시작 메뉴(Start Menu) 레이아웃 구축을 시작할 수 있습니다.
또한 명령줄을 사용하여 이 프리웨어의 기능을 사용할 수도 있습니다.
File > Command Line Info 를 클릭하면 이에 대해 자세히 알아볼 수 있습니다 .

새 팝업 창이 나타나면 명령줄에서 명령을 사용하는 방법에 대한 모든 정보가 표시됩니다.
여기(here)(here) 에서 백업 시작 메뉴 레이아웃(Backup Start Menu Layout) 을 다운로드할 수 있습니다 .
질문이 있는 경우 아래 의견 섹션에 알려주십시오.
Related posts
Start Menu 열리지 않거나 Start Button가 작동하지 않습니다 Windows 11/10
Windows 11/10에 Start Menu에서 누락 전원 옵션
Windows 10에서 Start Menu에 휴대용 애플 리케이션을 고정하는 방법
Start Menu의 모든 앱에서 Items를 추가하거나 제거하는 방법 Windows 10
Remove Windows 10의 Start Menu에서 가장 많이 사용되는 앱
Windows 10 Command Prompt와 Replace Powershell Windows 10 Start Menu
Windows 10 version 2004에서 새로운 Start Menu를 활성화하십시오
Windows 10 Windows 10 Start layout .xml file을 교체하여 사용자 정의하는 방법
Windows 10/11 Start Menu에서 폴더를 추가하거나 제거하는 방법
Import, Windows 10에서 Export Start Menu layout 방법
Windows 10에서 Edge를 사용하여 Pin website Taskbar or Start Menu
Duplicate Program Windows 10의 바로 가기 Start Menu
Windows 11에서 Start Menu and Taskbar Colors을 변경하는 방법
Get Open Shell Windows 10에 오래된 클래식 Start menu를 뒤로
Show, Hide Recently Windows 11/10의 Start Menu에 apps group가 추가되었습니다
Recently Added & Most Start Menu에서 사용한 앱을 보여 주거나 숨 깁니다
Windows 10에서 Start Menu에 핀 어떻게 핀 : 완전한 가이드
Labrys은 Windows Start Menu and Run dialog box을 대체합니다
Windows 11/10에서 File or Folder Start Menu에서 핀 Start Menu의 방법
모든 앱을 숨기고 단일 열을 숨기는 방법 Start Menu
