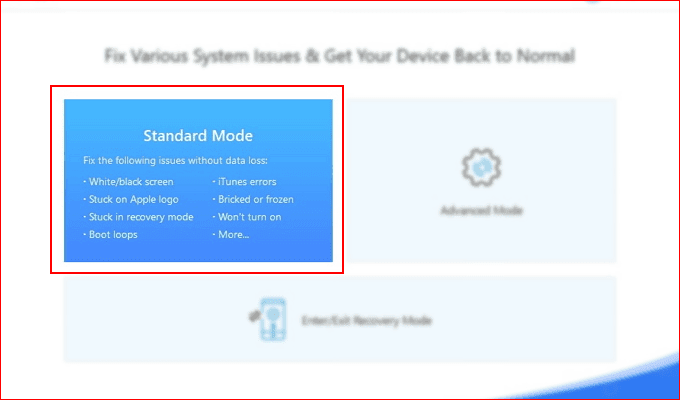최신 iOS 업데이트를 설치하거나, iPhone을 복원하거나, 통화를 시도한 후에도 iPhone이 연속 부팅 시퀀스에 잠길 위험이 있습니다. 아이폰 부팅 루프. 즉, 장치를 열려고 할 때마다 기본 홈 화면에 도달한 다음 연속 루프에서 즉시 재부팅됩니다.
이것은 불안정한 연결로 업데이트하는 동안 발생할 수 있습니다. 특히 iTunes를 통해 업데이트가 중간에 멈추고 중단된 부분을 선택할 수 없습니다. iPhone을 탈옥하면 완벽하게 해제되지 않으면 지속적인 iPhone 부팅 루프를 포함하는 예기치 않은 합병증이 발생할 수도 있습니다.

이 문제에 아직 직면하지 않았더라도 iOS 사용자가 직면하는 가장 일반적인 문제 중 하나입니다. 그것은 언제든지 일어날 수 있고 당신이 그것에 어떤 의미를 두는 희망으로 단단한 표면에 반복적으로 당신의 전화를 쾅 닫고 싶을 수 있는 충분한 좌절을 일으킬 수 있습니다.
고맙게도 이 문제는 해결할 수 있으며 이 문서에서 언급한 각 방법은 거의 모든 iOS 기기에서 작동해야 합니다.

iPhone 부팅 루프를 수정하는 방법(How To Fix An iPhone Boot Loop)
현재 이 문제에 직면하고 있다면 낙담하지 마십시오. iPhone을 정상 상태로 되돌리고 정상적으로 작동하도록 하는 많은 수정 옵션을 제공할 기회를 잡았습니다.

iPhone을 강제로 다시 시작하십시오.(Force Restart The iPhone)
- Apple 로고가 화면에 표시되는 것을 볼 수 있을 때까지 전원(Power ) 및 홈(Home ) 버튼을 동시에 누르고 있습니다.

- 일부 iPhone 버전의 경우 홈(Home ) 버튼 대신 볼륨(Volume ) 버튼 을 누르고 있어야 할 수도 있습니다 .
- 로고가 보이면 버튼에서 손을 뗍니다.
이것은 대부분의 iPhone 복구 시나리오에서 표준 첫 번째 단계이며 항상 문제를 해결하는 것은 아닙니다.

iTunes 업데이트(Update Your iTunes)
iTunes를 통해 iOS 업데이트를 시도하는 동안 부트 루프를 수신하는 것은 이전 버전의 iTunes에서 작업을 수행한 결과일 수 있습니다. 이것이 iPhone을 업데이트하는 기본 방법인 경우 iTunes를 확인하고 업데이트가 있는지 확인해야 할 수 있습니다.
Windows 운영 체제 의 iTunes :
- iTunes를 실행하고 메뉴를 엽니다.
- 도움말을(Help, ) 선택한 다음 업데이트 확인(Check for Updates) 옵션을 선택합니다.

- 최신 버전을 설치하려면 화면의 지시를 따르십시오.
Mac 운영 체제 의 iTunes의 경우 –
- 앱 스토어로 이동합니다.
- 업데이트(Updates ) 를 클릭 하여 최신 버전 설치를 시작합니다.

타사 복구 도구(Third-Party Repair Tool)
지속적인 iPhone 부팅 루프는 종종 소프트웨어 오류의 결과이므로 전문 iOS 복구 도구를 사용하여 수정 사항을 찾는 것이 크게 도움이 될 수 있습니다. 이러한 특정 복구 도구는 부팅 루프를 수정하는 데 도움이 될 뿐만 아니라 지속적인 정지 문제, 특정 오류 및 기타 iOS 문제를 해결하는 데도 도움이 될 수 있습니다.

부트 루프 문제를 해결하려면 iMyFone Fixppo 를 사용하는 것이 좋습니다 . XS 및 XR 버전을 포함한 모든 iOS 장치를 지원하며 Cnet , Cult of Mac 및 Makeuseof 에서 긍정적인 결과를 인정했습니다. 무엇보다도 이 프로그램은 데이터 손실 없이 문제를 해결합니다.
- 컴퓨터에 iMyFone Fixppo 를 다운로드하여 설치 하고 프로그램을 실행하십시오.
- 제공된 옵션에서 표준 모드(Standard Mode) 를 선택 합니다.
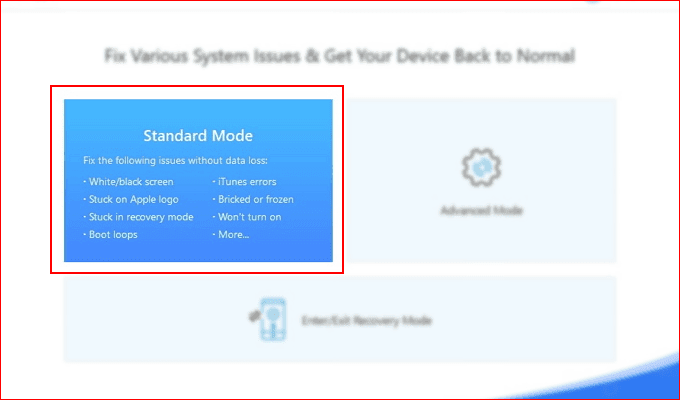
- iPhone을 컴퓨터에 연결하고 다음(Next) 을 클릭 합니다. iPhone이 프로그램에서 인식될 때까지 기다리 십시오.(Wait)

- iPhone이 인식되지 않는 경우 복구 모드로 들어가는 방법에 대한 화면 지침을 따르십시오. 이렇게 하면 iMyFone Fixppo 가 인식할 수 있습니다.
- 가장 마음에 드는 펌웨어를 선택하고 다운로드(Download) 를 클릭 합니다. 프로세스의 이 부분을 완료하는 데 몇 분이 걸립니다.

- 다운로드가 완료되고 펌웨어가 확인되면 시작(Start) 을 클릭하여 복구 프로세스를 시작합니다.
- 몇 분 후에 iPhone이 정상으로 돌아가고 부팅 루프가 없습니다.

백업을 통한 복원(Restore Via Backup)
이 수정 사항은 iPhone을 이전 상태로 복원하기 위해 이전 백업을 생성한 경우에만 작동합니다. 물론 이것은 복원이 수행되면 지금부터 그때까지의 모든 데이터가 손실된다는 것을 의미합니다.

이 프로세스는 iPhone 부팅 루프 문제를 해결하는 좋은 방법이지만 비용을 지불하고 싶지 않을 수 있습니다. 결정을 내리기 전에 두 번 생각하십시오. 결정했다면 백업을 사용하여 iPhone 복구를 수행하는 단계는 다음과 같습니다.
- iPhone을 컴퓨터에 연결하고 iTunes를 실행합니다.
- (Click)기기가 인식되면 아이콘을 클릭 하세요.
- 메인 화면에 있는 백업 복원(Restore Backup) 버튼 을 클릭합니다 .
- 팝업 창에서 원하는 백업을 선택하고 복원(Restore ) 을 클릭하여 계속 진행합니다.
복구 모드(Recovery Mode)

iPhone을 복구 모드(Recovery Mode) 로 전환하면 iTunes를 통해 이전의 영광으로 쉽게 복원할 수 있습니다. 이것은 몇 가지 추가 사항이 있는 이전 수정 사항과 매우 유사합니다. 이 방법을 사용하면 iPhone의 모든 데이터도 지워지므로 계속 진행하기 전에 문제가 없는지 확인하십시오.
- iPhone을 컴퓨터에 연결하고 iTunes를 실행합니다.
- 전원을 껐다 켤 때와 마찬가지로 iPhone 의 전원(Power ) 버튼 과 홈 버튼을 동시에 누릅니다. (Home )Apple 로고 가 보이면 손을 떼지 마십시오 . (DO NOT)대신 iTunes 로고가 나타날 때까지 기다리십시오.
- 화면에 iTunes 로고 팝업이 표시되면 iPhone이 복구 모드(Recovery Mode) 에 있음을 나타냅니다 .
- iPhone 복원(Restore iPhone) 을 클릭 합니다. 이렇게 하면 iTunes에서 데이터를 지우지 않고 iOS를 다시 설치하려고 시도하지만 대부분의 경우 데이터를 덮어씁니다.
- 이 과정은 10분 이상 걸리지 않아야 하며 완료되면 iPhone이 부팅 루프 없이 됩니다.

하드웨어 문제(Hardware Problems)
이는 배터리 커넥터에 문제가 있음을 나타낼 수 있습니다. 오작동하는 배터리 커넥터는 현재 직면하고 있는 동일한 지속적인 부트 루프 문제를 일으킬 수 있습니다. 유일한 해결책은 배터리 커넥터를 수정하는 것입니다. 혼자서 하기에는 능숙하지 않다면 Apple 지원 센터(Apple Support Center) 에 도움을 요청하는 것이 좋습니다 .

위에서 언급한 모든 방법을 사용하면 iPhone이 지속적인 부팅 루프라는 자극에서 자유로워야 합니다. 어떤 이유로든 수정 사항이 작동하지 않으면 iPhone이 단순한 소프트웨어 문제가 아니라 심각한 하드웨어 문제에 직면했을 수 있습니다.
부적절한(Improper) 하드웨어 변경은 장치 오작동의 확실한 원인이며 Apple 에이전트가 문제를 도울 수 있어야 합니다. 이는 합병증이 마더보드 오작동과 같은 더 깊은 문제에서 비롯된 경우에도 마찬가지입니다. 두 경우 모두 지역 Apple Store 에서 원하는 답변을 찾을 수 있습니다.
How To Fix An iPhone Stuck In a Continuous Boot Loop
After installing the newest iOS updates, restoring your iPhone, or even attempting a call, your iPhone could be at risk of being locked into a continuous boot sequеnce. The iPhone boot loop. This means that every time yoυ attempt to oрen your device, it maу reach the primаry hоme screen but then immediately reboоt іtself all over agаin on a continuous loop.
This can happen during updates with an unstable connection, especially through iTunes, where the update gets stuck halfway through and is unable to pick up where it left off. Jailbreaking your iPhone can also cause unforeseen complications which include the continuous iPhone boot loop if not pulled off perfectly.

Even if you have not yet faced this issue, it is one of the more common problems iOS users face. It can happen at any time and cause enough frustration that you may want to repeatedly slam your phone against a hard surface in hopes of knocking some sense into it.
Thankfully the issue is resolvable and each method mentioned in this article should work on almost all iOS devices.

How To Fix An iPhone Boot Loop
If you’re currently facing this issue, don’t be discouraged. We’ve taken the opportunity to provide you with plenty of fix-it options that should get your iPhone back on track and working normally.

Force Restart The iPhone
- Hold down the Power and Home buttons simultaneously until you can visibly see the Apple logo appear on-screen.

- For some versions of the iPhone, you may need to hold down the Volume button in place of the Home button.
- Once the logo is visible, release the buttons.
This is the standard first step in most iPhone recovery scenarios and may not always fix the problem.

Update Your iTunes
Receiving the boot loop while attempting an iOS update via iTunes can be the result of performing the action on an older version of iTunes. If this is your primary method for updating your iPhone you may need to check your iTunes and see if an update is available.
For iTunes on the Windows operating system :
- Launch iTunes and open the menu.
- Select Help, followed by the Check for Updates option.

- Follow the on-screen instructions for installing the newest version.
For iTunes on the Mac operating system –
- Head into the App Store.
- Click on Updates to begin the installation of the newest version.

Third-Party Repair Tool
Seeing as a continuous iPhone boot loop is often the result of a software error, it may benefit you greatly to use a professional iOS repair tool to find a fix. These particular repair tools not only help to correct boot loops but can also help with constant freezing issues, specific errors, and other iOS complications.

We recommend using iMyFone Fixppo to resolve your boot loop problem. It supports all iOS devices including XS and XR versions and has been recognized by Cnet, Cult of Mac, and Makeuseof for its positive results. Best of all, the program will fix your issue without any data being lost.
- Download and install iMyFone Fixppo on your computer and run the program.
- From the options given, select Standard Mode.
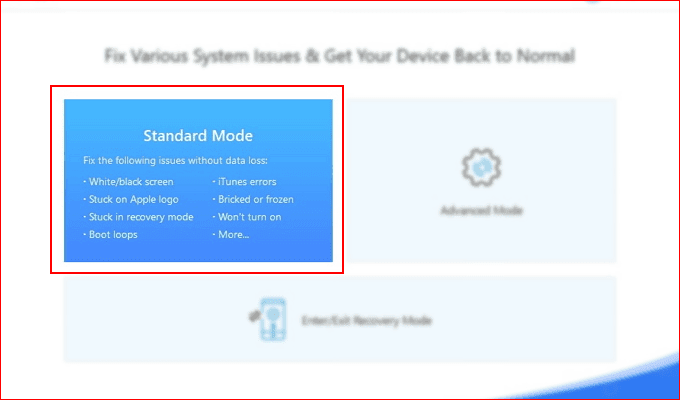
- Connect your iPhone to your computer and click Next. Wait for your iPhone to be recognized by the program.

- If your iPhone is unrecognized, follow the on-screen instructions on how to enter recovery mode. This will allow iMyFone Fixppo to recognize it.
- Select the firmware that you like most and click Download. This part of the process will take several minutes to complete.

- Once the download is complete and the firmware verified, click Start to begin the repair process.
- After a few minutes, your iPhone will be back to normal and boot loop-free.

Restore Via Backup
This fix only works if you’ve created a previous backup to restore your iPhone to a previous state. Of course, this also means that every piece of data between now and then will be lost once the restore takes place.

The process is a great way to fix the iPhone boot loop problem but comes at a cost that you may not wish to pay. Think twice before making your decision. If you’ve made up your mind, here are the steps to performing an iPhone recovery using a backup.
- Connect your iPhone to your computer and launch iTunes.
- Click the icon of your device when it is recognized.
- Click on the Restore Backup button located on the main screen.
- Select the preferred backup from the pop-up window and click Restore to proceed.
Recovery Mode

By placing your iPhone into Recovery Mode, you can easily restore it to its former glory via iTunes. This is very similar to the previous fix with a couple of additions. Understand that this method will also erase all data from your iPhone so make sure that you’re okay with it before moving forward.
- Connect your iPhone to your computer and launch iTunes.
- Hold down both the Power and Home buttons simultaneously on your iPhone just as you would during a power cycle. DO NOT release when you see the Apple logo. Instead, wait until you see the iTunes logo.
- Once you see the iTunes logo pop-up on-screen, this indicates that the iPhone is in Recovery Mode.
- Click Restore iPhone. This will have iTunes attempt to reinstall iOS without wiping your data but more often than not, the data will be overwritten.
- The process should not take more than 10 minutes and your iPhone will be boot loop-free once complete.

Hardware Problems
This could indicate a problem with the battery connector. A malfunctioning battery connector can cause the very same persistent boot loop problem you’re facing now. The only solution is to fix the battery connector. If you don’t feel savvy enough to do it on your own, we suggest seeking the help of an Apple Support Center.

With all of the above-mentioned methods, your iPhone should be free from the irritation that is the continuous boot loop. If for some reason none of the fixes worked, your iPhone may be facing a serious hardware problem as opposed to a simple software one.
Improper hardware changes are a definite cause of device malfunctions and an Apple agent should be able to help with the problem. This is also true should the complications stem from something deeper, such as a motherboard malfunction. In either case, your local Apple Store will have the answers you seek.