예기치 않게 종료된 프린터 스풀러 서비스 수정
지난 주에 컴퓨터에서 Word 문서(Word doc) 를 인쇄하려고 갔는데 인쇄 대화(Print dialog) 상자 에 프린터가 없는 것을 보고 조금 놀랐습니다 !
그래서 제어판(Control Panel) , 프린터 및 팩스(Printers and Faxes) 로 이동하기로 결정 하고 완전히 비어 있는 것을 보고 더욱 놀랐습니다!
나는 그것을 위해 프린터 추가를(Add a Printer) 클릭 했고 다음과 같은 메시지를 받았습니다.
The Printer Spooler Service Terminated Unexpectedly

약 1시간 30분 후에 마침내 다시 인쇄할 수 있었습니다. 이 기사에서는 프린터를 다시 작동시키기 위해 수행한 단계를 수행할 것입니다. 다음과 같은 유형의 문제가 있는 경우 솔루션이 도움이 될 수 있습니다.
- "프린터 스풀러 서비스가 예기치 않게 종료되었습니다" 오류가 발생합니다.
- 프린터 및 팩스 창이(Printer and Faxes window) 비어 있고 나열된 프린터가 없습니다.
- 특정 프로그램에서 인쇄하려고 하면 설치된 프린터가 없다는 메시지가 나타납니다.
컴퓨터에 이러한 증상이 있는 경우 아래 단계에 따라 곧 다시 인쇄할 수 있기를 바랍니다. 또한 Windows 에서 (Windows)인쇄 대기열(print queue) 을 지우는 방법과 프린터를 수동으로 삭제하는 방법 에 대한 다른 기사를 읽어보십시오 .
인쇄 스풀러 서비스 오류 수정
1단계(Step 1) : 인쇄 스풀러 서비스(print spooler service isn) 가 아직 중지되지 않은 경우 중지합니다. 시작(Start) , 실행(Run) 으로 이동 하여 Services.msc 를 입력 하면 됩니다 . 그런 다음 Print Spooler(Print Spooler) 서비스 까지 아래로 스크롤하고 마우스 오른쪽 버튼을 클릭하고 중지(Stop) 를 선택합니다 .
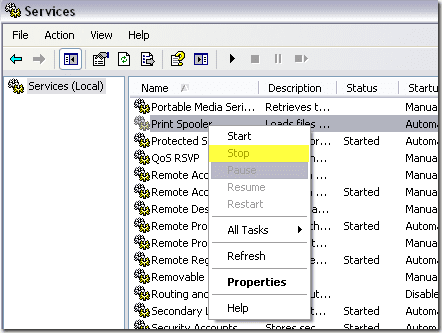
2단계 : 이제 (Step 2)인쇄 대기열(print queue) 에 걸렸을 수 있는 모든 오래된 인쇄 작업(print job) 을 지우려고 합니다. 때때로 잘못된 인쇄 작업 으로 인해 (print job)인쇄 스풀러 서비스(print spooler service) 가 실패 할 수도 있습니다 .
C:\WINDOWS\system32\spool\PRINTERS 로 이동하여 거기에 나열된 모든 파일 또는 폴더를 삭제합니다. services.msc로 돌아가서 인쇄 스풀러 서비스(print spooler service) 를 시작하여 문제가 해결되었는지 확인할 수 있습니다.
제 경우에는 프린터 중 하나의 드라이버가 손상되었기 때문에 발생하지 않았습니다.
3단계:(Step 3:) 계속하기 전에 인쇄 스풀러 서비스(print spooler service) 를 다시 중지 해야 합니다. (Make sure)먼저 (First)Windows 레지스트리(Windows registry) 에서 손상된 드라이버를 수동으로 제거해야 합니다 . 여기로 이동하여 수행할 수 있습니다.
HKEY_LOCAL_MACHINE\SYSTEM\CurrentControlSet\Control\Print\Environments\Windows NT x86\Drivers

제 경우에는 Lexmark 7600 시리즈 드라이버(Series driver) 가 제가 설치한 유일한 프린터였기 때문에 문제의 원인임을 알고 있었습니다. 계속해서 " Lexmark 7600(Lexmark 7600) Series" 라는 전체 키를 삭제했습니다 .
4단계(Step 4) : 이제 인쇄 스풀러 서비스(print spooler service) 를 다시 켜십시오. 레지스트리에서 드라이버를 삭제하기 전에 저에게 일어난 일은 인쇄 스풀러 서비스 를 켤 때마다 프린터 및 (print spooler service)팩스(Faxes) 에 액세스 하려고 하거나 무엇이든 인쇄하려고 할 때마다 단순히 중지된다는 것이었습니다 .
손상된 드라이버(corrupt driver) 를 삭제한 후에 는 인쇄 스풀러 서비스(print spooler service) 를 시작할 수 있었고 프린터(Printers) 및 팩스(Faxes) 로 이동한 후에도 계속 실행되고 있었습니다 . 이제 기본적으로 비즈니스로 돌아 왔습니다.
5단계(Step 5) : 이제 PC에서 프린터 소프트웨어(printer software) 를 제거했는지 확인합니다 . 제 경우에는 Lexmark 프린터(Lexmark printer) 에 일련의 도구 등이 설치되어 있었습니다. 또한 프린터를 다시 설치하려면 이 도구를 완전히 제거해야 했습니다.
6단계(Step 6) : 레지스트리에서 손상된 드라이버를 삭제하고 프린터와 함께 제공된 소프트웨어를 제거했으면 계속 진행하여 프린터를 다시 설치할 수 있습니다. 제 경우에는 프린터와 함께 제공된 CD를 사용하여 다시 설치했습니다. 제조업체 웹 사이트(manufacturer website) 에서 드라이버를 다운로드할 수도 있습니다 .
그 모든 일의 끝에 마침내 다시 인쇄할 수 있게 되었습니다! 꽤 과정이지만 작동합니다. 따라서 인쇄 스풀러 서비스(print spooler service) 에 문제가 있는 경우 문제가 해결될 것입니다. 그렇지 않은 경우 여기에 의견을 게시하면 도와드리겠습니다! 즐기다!
Related posts
6 개 Different 방법으로 모든 Wired Printer Wireless을 만드는 방법
그것은 Showing Offline을의 경우 Printer Online를 얻는 방법
Netflix vs Hulu vs Prime – 2019년 최고의 스트리밍 서비스
프린터 또는 모든 네트워크 장치에 고정 IP 주소 할당
Windows 서비스를 비활성화해야 합니까?
가장 일반적인 10가지 프린터 문제 및 해결 방법
GIMP에서 Transparent Background을 만드는 방법
Netflix에서 언어를 변경하는 방법
Chromebook에서 Caps Lock를 켜거나 끄는 방법
Location, Job 또는 School의 Search Facebook Friends 사용법
10 Best Ways ~ Child Proof Your Computer
Twitch Name을 변경할 수 있습니까? 예,하지만 Be Careful
Adobe Premiere Pro에서 Clip을 분할하는 방법
어떻게 Facebook에 Memories 찾기
어떻게 Word에서 Insert Emoji에, Google Docs and Outlook
Yahoo Search의 Rid을 Chrome에서 얻는 방법
오류에 대한 Your Hard Drive 확인하는 방법
Schedule Advance에서 Uber 수 없습니다. 여기서해야 할 일이 있습니다
Facebook에서 Find Birthdays의 방법
PC or Mobile에서 Roku TV로 던지는 방법
