Windows에서 VirtualBox를 완전히 제거하는 방법
Microsoft Windows PC 에서 VirtualBox 를 완전히 제거 하시겠습니까? Windows Update 에서 호환성 문제로 인해 계속 삭제하라는 메시지가 표시 되기 때문일 가능성이 큽니다 .
Windows 10 및 11 에서 VirtualBox 를 제거하는 방법에는 여러 가지가 있으며 이 게시물에서 그 방법을 안내합니다. 관련된 모든 레지스트리 항목을 제거하려면 소프트웨어 제거 유틸리티를 사용하여 VirtualBox 제거에 대해 설명하는 섹션으로 건너뛰십시오 .

방법 1: 앱(Apps) 및 기능 창(Features Pane) 을 통해 VirtualBox 제거(VirtualBox)
Oracle VM VirtualBox 를 제거하는 가장 간단한 방법 은 Windows 설정 에서 (Windows Settings)앱(Apps) 및 기능(Features) 콘솔 을 사용하는 것 입니다.
- (Right-click)시작(Start) 버튼을 마우스 오른쪽 버튼으로 클릭 하고 앱(Apps) 및 기능(Features) 을 선택 합니다.

- 아래로 스크롤(Scroll) 하여 Oracle VM VirtualBox [버전 번호]를 선택합니다.
- 제거를 선택합니다.

방법 2: 제어판(Control Panel) 을 통해 VirtualBox 제거(VirtualBox)
또는 Windows 제어판(Windows Control Panel) 의 이전 프로그램(Programs) 및 기능(Features) 창을 사용하여 VirtualBox를 제거하십시오.
- 시작(Start) 메뉴를 열고 제어판 을 입력한 다음 (Control Panel)Enter 키(Enter) 를 누릅니다 .

- 프로그램 제거를 선택합니다.

- Oracle VM VirtualBox 를 선택하고 제거 를(Uninstall) 선택합니다 .

방법 3: Windows Installer 를 사용하여 VirtualBox 제거(VirtualBox Using)
VirtualBox 가 (VirtualBox)설정(Settings) 앱 또는 제어판(Control Panel) 에 나타나지 않으면 Virtualbox 설치(Virtualbox) 프로그램을 사용하여 프로그램을 제거하십시오.
- VirtualBox.org에서 VirtualBox(VirtualBox.org) 를 다운로드 합니다.

- 실행 파일( EXE ) 설치 파일을 실행하고 VirtualBox 를 업데이트 합니다.

- 동일한 설치 파일을 다시 실행하되 이번에는 제거(Remove) 를 선택 합니다.

방법 4: Windows PowerShell 을 통해 VirtualBox 제거(VirtualBox)
VirtualBox 를 제거하는 또 다른 방법 은 Windows PowerShell 콘솔을 사용하는 것입니다.
- (Right-click)시작(Start) 버튼을 마우스 오른쪽 버튼으로 클릭 하고 Windows PowerShell/Terminal ( Admin )을 선택합니다.
- 사용자 계정 컨트롤(User Account Control) 팝업 에서 예(Yes) 를 선택 합니다.

- Get-Package를 입력하고 Enter 키를 누릅니다.

- (Note)VirtualBox 버전 번호를 기록해 둡니다 .

- (Type)Uninstall-Package -Name "Oracle VM VirtualBox [ 버전 번호(Version Number) ]"를 입력 하고 [ 버전 번호(Version Number) }를 이전 단계의 번호로 바꿉니다.

- 엔터 키를 치시오.
방법 5: 소프트웨어 제거 도구(Software Removal Tool) 를 사용하여 VirtualBox 제거(VirtualBox)
전용 소프트웨어 제거 유틸리티(dedicated software removal utility) 를 사용하여 VirtualBox 및 모든 레지스트리 항목을 제거하십시오. 예를 들어, 다음은 Revo Uninstaller(Revo Uninstaller) 의 무료 버전입니다 .
- (Download)Revo Uninstaller 를 (Revo Uninstaller)다운로드 , 설치 및 엽니다 .
- Oracle VM VirtualBox 를 마우스 오른쪽 버튼으로 클릭 하고 제거(Uninstall) 를 선택 합니다 .

- 제거하기 전에 시스템 복원 지점 만들기 상자를 활성화 하고 (System Restore Point)계속(Make) 을 선택(Continue) 합니다.
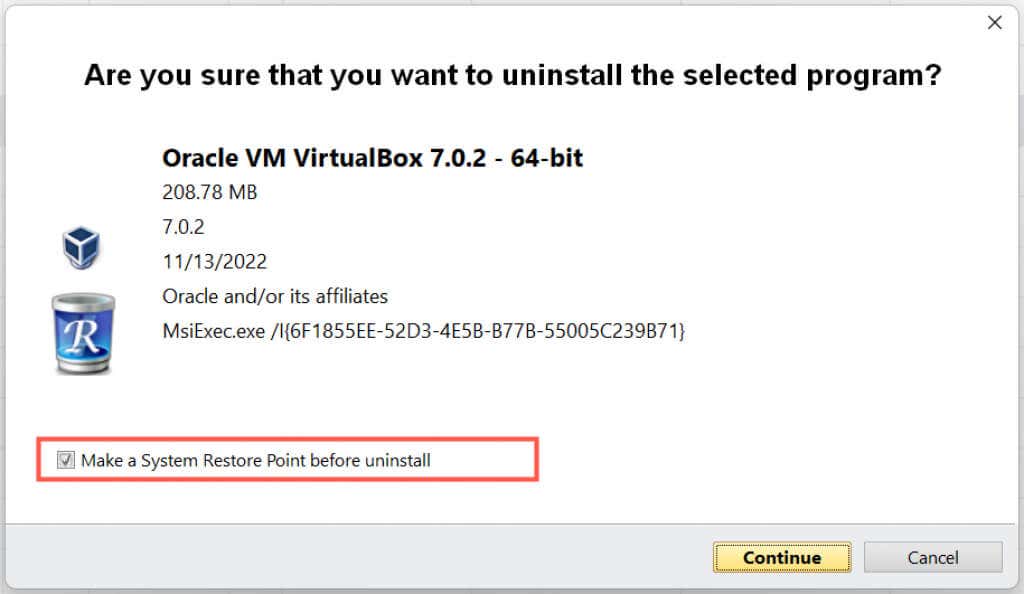
- (Select Remove)VirtualBox 제거 프로그램에서 제거 를 선택 합니다.

- 검사 모드(안전, 보통(Moderate) 또는 고급(Advanced) )를 선택합니다 . 운영 체제를 손상시키는 위험을 감수(risk breaking the operating system) 하지 않으려면 안전을 선택하십시오(Select Safe) .

- 모두 선택 > 삭제를 선택합니다.

- 마침을 선택합니다.
- 컴퓨터를 종료(Shut) 하고 재부팅하십시오.
나중에 Windows 에 문제가 발생하면 시스템 복원을 사용하여 변경 사항을 롤백하십시오(use System Restore to roll back your changes) .
남은 VirtualBox 폴더 제거
위의 방법을 사용하더라도 컴퓨터의 하드 드라이브나 SSD 에서 삭제할 폴더가 몇 개 남습니다 . Local Disk C > Users > [ 사용자 이름] 에서 찾을 수 있습니다 .
- . VirtualBox : 기타 VirtualBox 항목을 포함합니다.
- VirtualBox VMs : Windows , Linux 및 기타 OS(OSs) 용 가상 머신 이미지를 포함 합니다. VirtualBox 를 다시 설치할 계획이라면 보관하십시오 .

상자 밖으로
(Suppose)VirtualBox 를 제거했음에도 불구하고 (VirtualBox)Windows 업데이트(Windows Update) 비호환성 알림 이 계속 표시된다고 가정 합니다 . 이 경우 컴퓨터에 유사한 오픈 소스 가상화 기술을 사용하는 Android 에뮬레이터(예: (Android)BlueStacks , LDPlayer 등)가 있을 수 있습니다. 이러한 에뮬레이터도 제거해 보십시오.
Related posts
Windows 11/10의 펌웨어에서 가상화 지원이 비활성화되었습니다.
Windows 11/10에서 하드웨어 가상화를 비활성화 또는 활성화하는 방법
Windows 10에서 가상화를 활성화하는 방법은 무엇입니까?
VirtualBox에서 호스트와 게스트 OS 간에 폴더 공유
무료로 Windows XP 가상 머신을 설정하는 방법
Intel 및 AMD용 BIOS에서 가상화를 활성화하는 방법
VMware Server Web Access 기본 사용자 이름 및 암호
VirtualDJ는 Windows PC용 무료 가상 DJ 소프트웨어입니다.
Ubuntu에서 VirtualBox 게스트 추가를 설치하는 방법
MSI Gaming Plus Max B450에서 가상화를 활성화하는 방법
Windows 11/10에서 VirtualBox VM을 전체 화면으로 만드는 방법
VMWare Fusion BIOS 설정이 너무 빨리 로드됩니까?
물리적 서버를 Citrix Xen 가상 서버(P2V)로 변환하는 방법
VirtualBox VM이 Windows 11/10에서 열리지 않거나 시작되지 않습니다.
상황에 맞는 메뉴 편집기: Windows 11에서 상황에 맞는 메뉴 항목 추가, 제거
VirtualBox를 사용하여 Windows에 Linux를 설치하는 방법
VirtualBox는 게스트 OS를 부팅하지 않고 검은색 화면을 표시합니다.
VirtualBox 가상 머신에서 듀얼 모니터를 사용하는 방법
가상 머신이란 무엇이며 무엇에 사용할 수 있습니까?
원시 모드는 Hyper-V VirtualBox 오류로 인해 사용할 수 없습니다.
