VirtualBox VM이 Windows 11/10에서 열리지 않거나 시작되지 않습니다.
Oracle VirtualBox VM 은 최고의 가상 머신(Machines) 중 하나 이며 무료이며 Oracle 에서 유지 관리합니다 . 그러나 최근에 많은 Windows 사용자가 VirtualBox VM 이 시스템에서 시작되지 않는다고 보고하고 있습니다. 따라서 이 기사에서는 VirtualBox VM 이 (VirtualBox VM)Windows 11/10 에서 열리지 않거나 시작되지 않는 경우에 대한 문제 해결 팁을 볼 것 입니다.
VirtualBox VM 이 (Fix VirtualBox VM)Windows 11/10 에서 열리지 않거나 시작되지 않는 문제 수정
최근에 Windows 업데이트(Windows Updates) 중 하나 이후 에 사용자는 가상 머신을 만들거나 실행할 수 없다는 사실을 알아차리기 시작했습니다. 정확한 이유는 Microsoft 개발자만 알고 있는 기괴하지만 Hyper-V 누락 , 드라이버 충돌 등이 원인 중 일부일 수 있습니다. 그렇기 때문에 이 기사에서는 문제의 가능한 모든 수정 사항을 다뤘습니다.
가능한 수정 사항을 살펴보기 전에 virtualbox.org에서 VirtualBox VM 을 업데이트하고 (VirtualBox VM)Windows 10을 업데이트하세요(update your Windows 10) . 이렇게 해도 문제가 해결되지 않으면 계속 읽으십시오.
다음은 Virtual Box VM 이 (Virtual Box VM)Windows 11/10 에서 열리지 않거나 시작되지 않는 문제를 해결하기 위해 수행할 수 있는 작업 입니다.
- Hyper-V 시작
- 드라이버 시행 비활성화
- 반가상화 인터페이스(Set Paravirtualization Interface) 를 KVM으로 설정
그들에 대해 자세히 이야기합시다.
1] Hyper-V 시작

업데이트 후 이 오류가 발생하면 Hyper-V 가 비활성화되었을 가능성이 있습니다. 따라서 오류를 수정하려면 활성화하십시오. Hyper-V를 활성화 하려면 주어진 단계를 따르십시오.
- 시작 메뉴에서 제어판 을 시작합니다.(Control Panel )
- Programs & Features > Turn Windows features on or off.Windows 기능 켜기 또는 끄기 로 이동 합니다.
- Hyper -V를 (Hyper-V, ) 찾아 선택하고 확인을 클릭합니다.
시간이 좀 걸리므로 프로세스가 완료될 때까지 기다렸다가 오류가 수정되는지 확인하세요.
2] 드라이버 서명 시행 비활성화(Disable Driver Signature Enforcement)
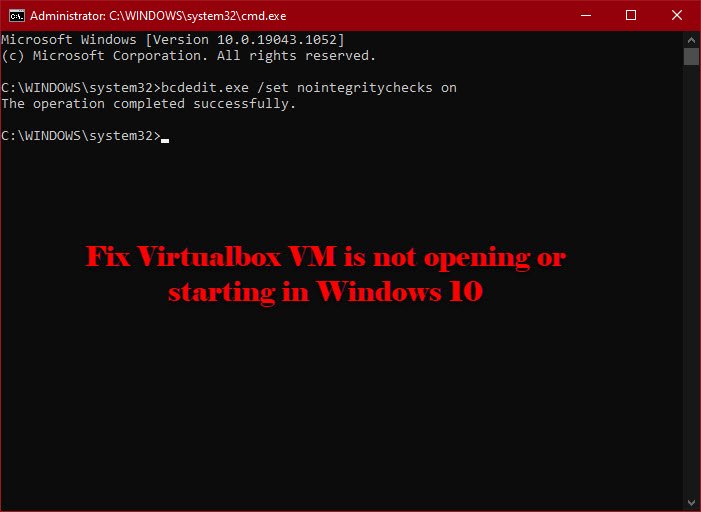
앞서 언급했듯이 이 오류는 충돌하는 드라이버로 인해 발생할 수 있습니다. Driver Signature Enforcement 는 잘못 작성되고 악의적인 드라이버가 컴퓨터에 설치되는 것을 방지하며 Virtualbox VM 은 자체 드라이버를 설치하므로 악의적인 드라이버로 오인할 수 있습니다.
따라서 응용 프로그램이 필요한 드라이버를 설치할 수 있도록 일시적으로 Driver Signature Enforcement를 비활성화 할 수 있습니다. (disable Driver Signature Enforcement)그렇게 하려면 명령 프롬프트 (Command Prompt ) 를 관리자로 실행하고 다음 명령을 실행합니다.
bcdedit.exe /set nointegritychecks on
이제 필요한 드라이버를 설치합니다.
서비스를 다시 시작하려면 관리자 권한 명령 프롬프트(Elevated Command Prompt) 에서 다음 명령을 실행합니다 .
bcdedit.exe /set nointegritychecks off
이 오류가 해결되기를 바랍니다.
드라이버 서명(Driver Signing) 은 시스템을 보호하는 보안 기능이며 가능한 한 빨리 다시 활성화하는 것을 고려해야 합니다.
3] 반가상화 인터페이스(Set Paravirtualization Interface) 를 KVM으로 설정

반가상화를 통해 VM은 소프트웨어 인터페이스(Software-Interface) 를 가질 수 있습니다 . 커널 기반 가상 머신(Virtual Machine) 또는 KVM 으로 변경 하여 트릭을 수행하는지 확인할 수 있습니다. 따라서 주어진 단계에 따라 반가상화 인터페이스(Paravirtualization Interface) 를 KVM 으로 설정하십시오 .
- 시작 메뉴 에서 (Start Menu.)Virtualbox VM 을 시작합니다.
- Settings > System > Acceleration. 클릭 합니다.
- 이제 반가상화 인터페이스(Paravirtualization Interface) 를 KVM 으로 설정하고 확인 을 클릭 합니다.(Ok.)
이제 VM을 다시 시작하고 문제가 해결되는지 확인합니다.
이러한 솔루션의 도움으로 Virtualbox VM(Virtualbox VM) 오류 를 해결할 수 있기를 바랍니다 .
다음 읽기: (Read Next: )VirtualBox 가상 머신에 대한 세션을 열지 못했습니다.(VirtualBox Failed to open session for the virtual machine.)
Related posts
Windows 10에서 VirtualBox VM 전체 화면을 만들려면
VirtualBox USB Windows 10 Compiuter에서 탐지되지 않은 VirtualBox USB를 수정하는 방법
Virtualization support은 Windows 10의 펌웨어에서 비활성화됩니다
Change는 Windows 10에 Virtual Desktops 사이를 전환하는 바로 가기
Windows 10 용 가상 Desktop Tips and Tricks
Windows 11/10에서 Radar Chart을 만드는 방법
Windows 10에서 Notepad를 제거하거나 다시 설치하는 방법
Windows 10에서 Shutdown and Startup Log를 확인하는 방법
PDF text은 Windows 10에서 파일을 편집하거나 저장할 때 사라집니다
어떻게 Windows 10에서 종료에 Move, 또는 Delete PageFile.sys를 백업하려면
Best Windows 11/10 용 무료 Timetable software
Windows 10에서 Hardware Virtualization을 활성화 또는 비활성화하는 방법
Fix 윈도우 10 Black Screen Death 문제; Stuck Black Screen
Windows 10에서 가상 Hard Disk을 만드는 방법
Windows 10에서 Delete, Use Virtual Desktops를 만드는 방법
Windows 10 Home에 Hyper-V을 설치하고 활성화하는 방법
Windows 10 컴퓨터에서 기본값 Webcam를 변경하는 방법
Fix Crypt32.dll Windows 11/10에서 오류가 없거나 누락되지 않았습니다
Windows 10 동기화 설정이 작동하지 않습니다
Microsoft Intune 동기화가 아니요? Force Intune Windows 11/10에서 동기화합니다
