상황에 맞는 메뉴 편집기: Windows 11에서 상황에 맞는 메뉴 항목 추가, 제거
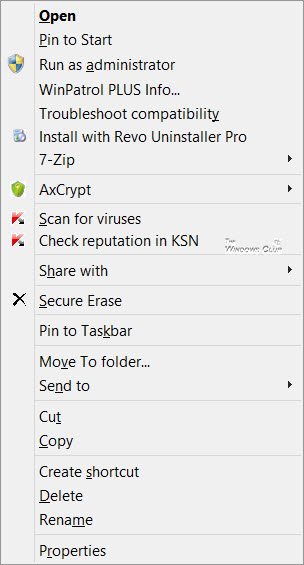
Windows 11/10에서 컨텍스트 메뉴 편집
이 혼란을 줄이거나 이 메뉴에서 더 이상 유용하지 않은 항목을 제거하려면 그렇게 하면 됩니다. 대부분의 프로그램은 설정에서 탐색기 통합을 제공하며 둘러보면 찾아보고 파일 탐색기(File Explorer) 컨텍스트 메뉴 통합을 비활성화할 수 있습니다. 그렇지 않은 경우 레지스트리를 편집하거나 타사 프리웨어를 사용해야 합니다.
레지스트리 편집기 사용(Using Registry Editor)
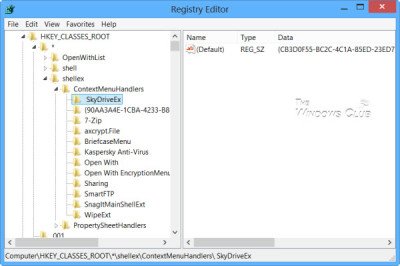
regedit 를 실행 하여 레지스트리 편집기(Registry Editor) 를 열고 다음 키로 이동합니다.
HKEY_CLASSES_ROOT\*\shellex\ContextMenuHandlers
여기서 원하지 않는 키를 삭제하기만 하면 됩니다. 이 데이터가 저장될 수 있는 다른 레지스트리 위치도 있습니다.
(Context Menu Editors)Windows 11/10 용 컨텍스트 메뉴 편집기
타사 프리웨어 상황에 맞는 메뉴 편집기를 사용하여 상황에 맞는 메뉴 항목을 제거하거나 추가 또는 편집할 수도 있습니다. 목록을 살펴보고 Windows OS 버전을 지원하는 항목을 확인하십시오 .
- Ultimate Windows Customizer , 오른쪽 클릭 Extender(Right-Click Extender) , Ultimate Windows Tweaker 및 컨텍스트 메뉴 편집기(Context Menu Editor)
- 컨텍스트편집
- ShellExtView 또는 ShellMenuView
- 쉬운 컨텍스트 메뉴
- 메뉴메이드
- 파일 메뉴 도구.
1) Ultimate Windows Customizer , Right-Click Extender , Ultimate Windows Tweaker 및 컨텍스트 메뉴 편집기(Context Menu Editor)
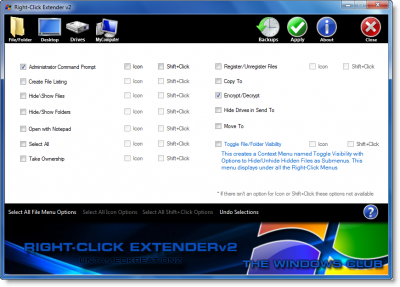
Ultimate Windows Tweaker 와 같은 다음 프리웨어 중 일부는 오른쪽 클릭 컨텍스트 메뉴를 쉽게 편집하는 데 도움이 됩니다. 현재 시장에서 찾을 수 있는 최고의 도구 중 하나입니다. Create File to Select All 과 같은 옵션 을 추가하면 이 프리웨어를 사용하여 상황에 맞는 메뉴에 옵션을 추가할 수 있습니다.
Ultimate Windows Customizer , Right-Click Extender , Ultimate Windows Tweaker 및 Context Menu Editor 는 TheWindowsClub 의 프리웨어 릴리스이며 확인하는 것이 좋습니다. Windows 7 용으로 개발 되었지만 Windows 11/10에서도 작동할 수 있습니다.
2) 컨텍스트 편집
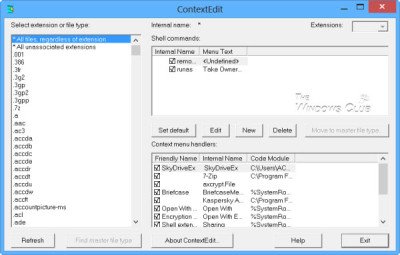
ContextEdit 를 사용하면 (ContextEdit)Windows 파일 탐색기(Windows File Explorer) 의 상황에 맞는 메뉴에 나타나는 항목을 쉽게 제어할 수 있습니다 .
상황에 맞는 메뉴에는 자주 사용하지 않는 하위 메뉴가 포함되어 있습니다. 이러한 명령은 시스템 레지스트리(Registry) 에 저장된 쉘 명령 과 상황에 맞는 메뉴 핸들러의 두 위치 중 하나에서 제공됩니다. 여기에서 받으세요 .(here.)
팁(TIP) : 이미지의 컨텍스트 메뉴에서 왼쪽으로 회전 및 오른쪽으로 회전을 제거(remove Rotate Left and Rotate Right) 할 수도 있습니다 .
3) ShellExtView 또는 ShellMenuView
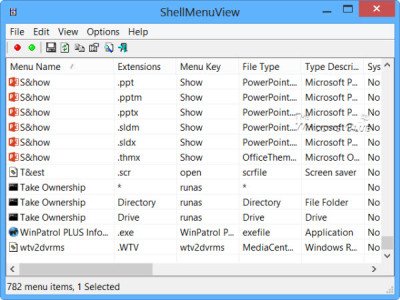
ShellExtView 또는 ShellMenuView 를 사용해 볼 수도 있습니다 . 이들은 Windows 탐색기(Windows Explorer) 에서 파일/폴더를 마우스 오른쪽 버튼으로 클릭할 때 상황에 맞는 메뉴에 나타나는 정적 메뉴 항목 목록을 표시하고 원하지 않는 메뉴 항목을 쉽게 비활성화하거나 편집할 수 있도록 하는 작은 유틸리티입니다. 이 도구의 하이라이트는 한 번 클릭하여 옵션을 표시하거나 숨길 수 있다는 것입니다.
4) 간편한 컨텍스트 메뉴

Easy Context Menu 프리웨어 를 사용하면 오른쪽 클릭 메뉴에 프로그램(Program) 이나 아이콘 을 추가할 수 있습니다. (Icon)명령 프롬프트(Command Prompt) 를 추가 하거나 메모리 줄이기(Reduce Memory) 옵션을 추가하려는 경우 이 도구를 사용하여 이러한 모든 옵션을 추가할 수 있습니다. 이 소프트웨어의 가장 좋은 점은 작업 관리자(Task Manager) , 레지스트리 편집기(Registry Editor) 등과 같은 다양한 시스템 도구(System Tools) 를 컨텍스트 메뉴에 삽입할 수 있다는 것입니다.
5) 메뉴메이드
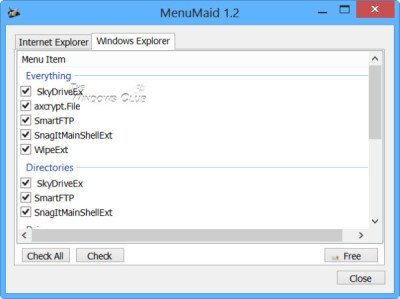
Window Explorer 및 Internet Explorer 의 오른쪽 클릭 컨텍스트 메뉴 를 정리하는 빠르고 쉬운 방법을 찾고 있다면 MenuMaid 를 사용해 보십시오 .
(Simply)휴대용 프리웨어 앱인 MenuMaid를 다운로드하고 표시 하지 않으려는 항목의 선택을 취소하기만 하면 됩니다 . (MenuMaid)또한 Internet Explorer 상황에 맞는 메뉴에서 항목을 비활성화하거나 제거(remove items from the Internet Explorer context menu) 할 수 있습니다 . 복원하려면 다시 확인하십시오.
6) 파일 메뉴 도구
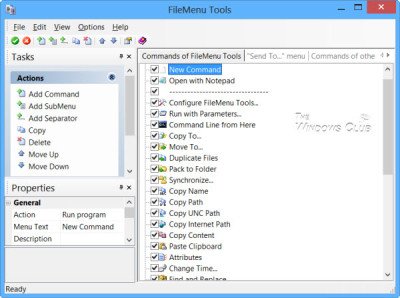
파일 메뉴 도구(File Menu Tools) (링크 제거됨)를 사용하면 Windows 탐색기(Windows Explorer –) 의 상황에 맞는 메뉴 항목을 추가, 삭제 및 사용자 지정할 수 있습니다. 그러나 지금(NOW) 은 아래 의견에 따르면 많은 크랩웨어와 함께 번들로 제공됩니다.
다음과 같은 측면을 구성할 수 있습니다.
- 파일 및 폴더에 대한 작업을 수행하려면 몇 가지 기본 제공 유틸리티를 추가하십시오.
- (Add)외부 응용 프로그램을 실행하거나 특정 폴더로 복사/이동하거나 특정 파일 형식을 삭제할 수 있는 사용자 지정 명령을 추가 합니다.
- "보내기..." 하위 메뉴를 구성합니다.
- 컨텍스트 메뉴 등에 다른 응용 프로그램에서 추가한 명령을 활성화/비활성화합니다!
컨텍스트 메뉴에 폴더를 어떻게 추가합니까?
오른쪽 클릭 컨텍스트 메뉴에 폴더를 추가하려면 앞서 언급한 소프트웨어를 사용할 수 있습니다. 사용자 정의 폴더를 추가하든 라이브러리 폴더를 추가하든 이 도구의 도움으로 둘 다 수행할 수 있습니다.
상황에 맞는 메뉴를 수정하려면 어떻게 합니까?
Windows 11/10 에서 상황에 맞는 메뉴를 수정하려면 Ultimate Windows Customizer , ContextEdit 등과 같은 타사 소프트웨어를 사용해야 합니다 . 이러한 도구는 기존 상황에 맞는 메뉴에서 항목을 추가하거나 제거하는 데 도움이 됩니다.
새 상황에 맞는 메뉴 에 Excel 을 어떻게 추가 합니까?
Windows 11을 사용하는 경우 새 컨텍스트 메뉴에 Excel(Excel) 또는 다른 프로그램을 추가하는 옵션이 없습니다 . 그러나 Windows 10을 사용하는 경우 앞서 언급한 도구를 사용 하여 새로 만들기 상황에 맞는 메뉴에 Excel을 포함(include Excel in the New context menu) 할 수 있습니다 . 반면에 레지스트리 편집기(Registry Editor) 를 사용 하여 상황에 맞는 메뉴에서 Excel 과 같은 프로그램을 추가하거나 제거할 수 있습니다 .
팁 : (TIP)"새로 만들기" 컨텍스트 메뉴에서 항목(remove items from the “New” Context Menu) 을 제거하려면 이 게시물을 읽으십시오 .
Do let us know, how you manage to keep your Explorer right-click context menu clean and tidy!
Related posts
Windows 11에서 Windows 10 Explorer & Context Menu 다시 얻는 방법
New Context Menu에서 Remove Windows 10에서 편집, Add, Remove 항목
Remove or Add EFS File ownership Context Menu에서 Windows 10에서
Windows 10에서 Skype Context Menu item으로 Share을 제거하는 방법
Windows 11에서 Show More Options Context Menu item을 제거하는 방법
여기에 Windows 10 상황에 맞는 메뉴에서 관리자로 명령 창 열기 추가
Windows 10의 폴더에서 Command Prompt을 열는 방법
Add Open Windows Terminal Context Menu의 관리자로서
Windows 11/10에서 Desktop를 마우스 오른쪽 버튼으로 클릭 할 수 없습니다
Windows 10에서 Move OneDrive에서 Move OneDrive을 삭제하십시오
Windows 10의 상황에 맞는 메뉴에서 장치로 전송 옵션 제거
Windows 10 및 Windows 11의 휴지통 -
Windows Security Cascading Context Menu item을 추가하는 방법
Remove NVIDIA Control Panel Context Menu and System Tray에서
Windows에서 상황에 맞는 메뉴를 사용하여 Movies Subtitles을 다운로드하는 방법
File Explorer에서 NEW context menu item을 누락 한 복원
Replace PowerShell와 Command Prompt에서 Context Menu에서 Windows 10
PowerShell Windows 10에서 PowerShell을 추가하는 방법
Add Disk Cleanup Hard Drives의 Context Menu을 마우스 오른쪽 버튼으로 클릭합니다
Windows 11에서 파일 탐색기를 관리자로 실행하는 방법
