Windows에서 기능(Fn) 키를 잠그고 잠금 해제하는 방법
Microsoft Windows 기능 키(Microsoft Windows function keys) ( 키보드 맨 윗줄에 있는 F1~ F12 키)는 해당 키 사용 방법에 따라 여러 작업을 수행할 수 있습니다. (F12)이러한 키를 잠그거나 잠금 해제하여 다양한 작업을 수행할 수 있습니다. Windows 10 및 11 에서 이를 수행하는 방법을 보여 드리겠습니다 .
기본적으로 키보드의 기능 키는 표시된 작업을 수행합니다. 예를 들어, 대부분의 키보드에서 F2를 누르면 스피커의 볼륨 레벨이 감소합니다. 이러한 키를 잠그거나 잠금 해제하여 F1, F2 등에 할당된 작업을 수행하도록 할 수 있습니다.

Windows 기능 키를(Windows Function Keys) 잠 그거나(Lock) 잠금 해제하는(Unlock) 이유는 무엇입니까 ?
Fn 키를 잠그거나 잠금 해제 상태로 유지할지(keep your Fn keys locked or unlocked) 여부는 사용하려는 기능에 따라 다릅니다. 실제 F1~ F12 기능보다 키에 인쇄된 기능을 더 많이 사용하는 경우 키를 잠금 해제 상태로 유지하는 것이 좋습니다. F1~ F12 기능을 더 자주 사용하는 편이라면 기능 키를 잠가서 한 번의 키 입력으로 해당 기능을 사용할 수 있습니다.
키보드의 Fn 키를(the Fn key on your keyboard) 누른 상태에서 기능 키를 눌러 기능 키 사용을 전환할 수 있습니다.
Fn 키를(Fn Key) 사용하여 기능 버튼(Unlock Function Buttons) 잠금 또는 잠금 해제(Lock)
기능 키를 잠그거나 잠금 해제하는 한 가지 방법은 키보드의 Fn 버튼을 사용하는 것입니다. 대부분의 키보드에는 이 버튼이 있으며 이를 통해 기능 키의 기본 동작을 변경할 수 있습니다.
Fn + Esc 버튼을 동시에 눌러 표준 F1~ F12 기능이 작동합니다. (F12)Fn 키의 표시등이 켜져 Fn 잠금이 적용되었음을 나타냅니다. Esc 키가 작동하지 않으면 수정할 수 있습니다 .
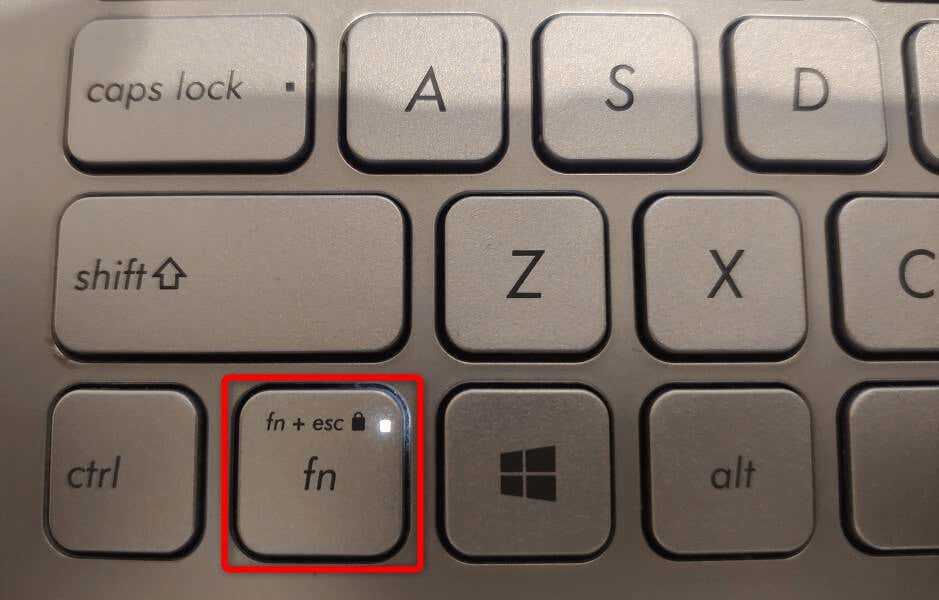
기능 키의 인쇄된 기능을 사용하려면 Fn + Esc 동시에 눌러 키 잠금을 해제하세요. 자물쇠 표시등이 꺼지고 키가 잠금 해제되었음을 나타냅니다.
(Lock)Windows 모바일 센터를(Windows Mobility Center) 사용하여 기능 키 (Function Keys)잠금 또는 잠금 해제(Unlock)
Windows 모바일 센터는(Windows Mobility Center) PC에서 기본 작업을 수행하는 데 사용할 수 있는 기본 제공 Windows 유틸리티입니다. (Windows)이 도구는 화면 밝기를 변경하고, 소리를 음소거 또는 음소거 해제하고, 기능 키를 잠그거나 잠금 해제할 수도 있습니다.
이 도구를 사용하면 기능 키가(make your function keys perform) 표준 F1~ F12 작업이나 키에 인쇄된 작업을 수행하도록 할 수 있습니다. 모든 PC가 (PCs)Windows 모바일 센터(Windows Mobility Center) 의 기능 키 옵션을 제공하는 것은 아닙니다 . 이러한 경우 다른 방법을 사용하여 컴퓨터에서 해당 키의 동작을 변경하십시오.
- 시작(Start) 메뉴를 실행하고 Windows 모바일 센터를(Windows Mobility Center) 검색한 후 검색 결과에서 도구를 선택합니다.

- 도구에서 기능 키 행(Function Key Row) 섹션을 찾으세요 .
- 섹션에서 드롭다운 메뉴를 선택하고 기능(Function) 키를 선택하여 키가 표준 기능을 수행하도록 하거나 멀티미디어(Multimedia) 키를 선택하여 버튼이 인쇄된 기능을 수행하도록 합니다.
- 설정을 변경한 후 Windows 모바일 센터를(Windows Mobility Center) 닫습니다 .
Use Windows BIOS/UEFI노트북(Your Laptops) 또는 데스크탑(Desktops) 에서 기능 키 동작 변경
Windows의 BIOS/UEFI 인터페이스를 사용하여 기능 키의 기능을 결정할 수 있습니다. 키보드에 Fn 키가 없고 Windows 모바일 센터(Windows Mobility Center) 의 기능 키 기능에 액세스할 수 없는 경우 이 방법을 사용할 수 있습니다 .
이 BIOS/UEFI 방법을 사용하면 키가 인쇄 작업을 수행하는지 또는 표준 작업을 수행하는지 여부를 빠르고 쉽게 변경할 수 있습니다.
1단계: Windows 에서 BIOS/UEFI
첫 번째 단계는 access the BIOS/UEFI screen on your Windows system 것입니다 . PC에서 해당 화면으로 이동하려면 아래 Windows 버전 에 맞는 단계를 따르세요 .
윈도우 11의 경우
- Windows + I 를 눌러 설정을 엽니다.
- 왼쪽 사이드바에서 시스템을(System) 선택합니다 .

- 오른쪽 창에서 복구를(Recovery) 선택합니다 .
- 고급(Advanced) 시작 옆에 있는 지금 다시 시작을(Restart) 선택합니다 .

- (Choose Restart)PC를 재부팅하라는 메시지가 나타나면 지금 다시 시작을 선택합니다 .
윈도우 10의 경우
- Windows + I를 눌러 설정을 시작합니다.
- (Select Update)설정(Settings) 에서 업데이트 및 보안을(Security) 선택하세요 .

- 왼쪽 사이드바에서 복구를(Recovery) 선택합니다 .

- 오른쪽의 고급(Advanced) 시작 에서 지금 다시 시작을(Restart) 선택합니다 .
2단계: 기능 키 동작 변경(Function Keys Behavior)
- (Navigate)문제 해결 Troubleshoot > Advanced 옵션 > UEFI 펌웨어 설정으로 (UEFI Firmware Settings)이동 하고 다시 시작을(Restart) 선택합니다 .

- 기본(Main) 탭 에 액세스하고 화살표 키를 사용하여 기능(Function) 키 동작 옵션을 강조 표시합니다 .
- (Select Function Key)Fn 키가 표준 기능 키로 작동하도록 하려면 기능 키를 선택 하고, 기능 키에 인쇄된 작업을 수행하려면 미디어 키를 선택하십시오.(Media Key)
- 키보드의 F10 키를 눌러 BIOS 설정을 저장하세요 .
- 프롬프트에서 예를(Yes) 선택하여 선택을 확인합니다.

- PC가 다시 시작됩니다.
이제 기능 키가 BIOS/UEFI 에 지정한 대로 작동합니다 .
기능 키가 PC에서 표준 (Make Function Keys Perform Standard)또는(Your) 멀티미디어 기능 을(Multimedia Functions) 수행 하도록 설정
Windows에서는(Windows) 키보드의 기능 키로 수행할 작업을 선택할 수 있는 유연성을 제공합니다. F1을 눌러 앱의 도움말 창을 여는 등의 표준 작업을 수행하도록 하거나 볼륨 수준을 줄이거나 늘리는 등의 멀티미디어 작업을 실행하도록 할 수 있습니다.
위에 설명된 방법을 사용하여 Fn 키를 잠그거나 잠금 해제한(lock or unlock your Fn keys) 다음 Dell 노트북, Lenovo 컴퓨터 또는 기타 Windows 기반 컴퓨터 에서 키의 기본 기능을 사용할 수 있습니다. 즐기다!
Related posts
너무 많은 메모리를 사용하는 Firefox? 수정하는 7가지 방법
YouTube 일시 중지 버튼이 사라지지 않습니까? 수정하는 6가지 방법
Windows에서 인쇄 작업이 삭제되지 않습니까? 8가지 이상의 수정 방법
"참조된 메모리의 명령을 읽을 수 없음" 오류 수정
크롬 다운로드 속도가 느리다? 수정하는 13가지 방법
HBO Max가 버퍼링을 계속합니까? 수정하는 9가지 방법
Android Auto가 작동하지 않습니까? 그것을 고치는 11가지 방법
Android 전화가 Wi-Fi에 연결되지 않습니까? 수정하는 11가지 방법
"앗, 이런!" 문제를 해결하는 8가지 방법 Chrome의 페이지 충돌 오류
캡처 도구 바로 가기(Windows + Shift + S)가 작동하지 않습니까? 수정하는 13가지 방법
"Windows가 프린터에 연결할 수 없음"을 수정하는 7가지 방법
Windows 10에서 왼쪽 클릭이 작동하지 않습니까? 수정하는 상위 7가지 방법
"인터넷 액세스가 차단되었습니다"라는 메시지가 표시됩니까? 수정하는 10가지 방법
Minecraft Launcher 블랙 스크린 문제를 해결하는 6가지 가장 좋은 방법
Windows 중지 코드 메모리 관리 BSOD를 수정하는 방법
Windows 10이 계속 멈춥니다? 수정하는 9가지 방법
uBlock Origin이 YouTube 및 Twitch 광고를 차단하지 않습니까? 수정하는 11가지 방법
YouTube TV가 작동하지 않습니까? 그것을 고치는 8가지 방법
Facebook에서 계속 로그아웃합니까? 수정하는 8가지 방법
Netflix가 작동하지 않습니까? 그것을 고치는 7가지 방법
