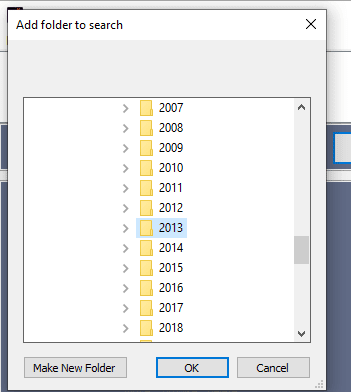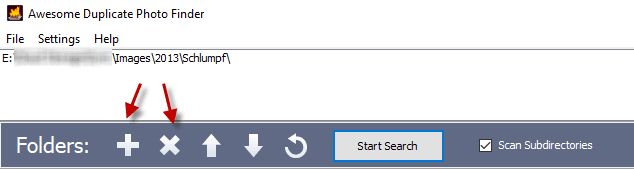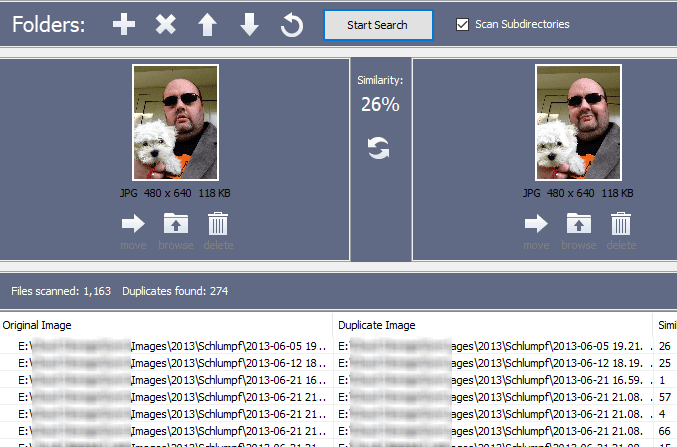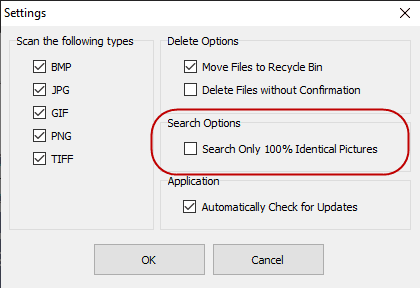여기에 아이러니가 있습니다. 스마트폰 소유의 많은 장점 중 하나는 내장된 카메라로 많은 사진을 찍을 수 있다는 것입니다. 많은 단점 중 하나는 내장 카메라로 많은 사진을 찍을 수 있다는 것입니다.
왜 스마트폰 카메라를 소유하는 것이 좋기도 하고 나쁘기도 합니까? 이제 누구든지 카메라 필름과 현상 비용에 대해 생각할 필요 없이 셔터 버튼을 누를 수 있기 때문에 정신이 나가서 같은 포즈나 같은 장면을 10장 복사한 다음 전체 엉망을 컴퓨터나 클라우드 저장소로 옮기게 됩니다.

내가 최악의 범죄자야. 우리는 개를 키운 6년 동안 약 10,000장의 사진을 (보수적으로) 만들었습니다. 그러나 나는 그 사진의 약 절반이 중복된 것으로 추정합니다.
사진을 하나씩 살펴보는 지루함 없이 어떻게 중복 사진을 제거할 수 있습니까? 늘 그렇듯이 이를 위한 도구가 있습니다.
멋진 사진 찾기를 입력하세요(Enter Awesome Photo Finder)
온라인에서 사용할 수 있는 사진 복제 도구가 많이 있습니다. 그러나 내가 시도한 거의 모든 것(많았음)에는 극히(extremely) 제한된 평가판이 있었습니다. 그런 다음 그들은 라이센스 비용으로 많은 금액을 지불하기를 원했습니다.

하지만 여기에 문제가 있습니다. 나는 스코틀랜드(Scottish) 사람 입니다. 즉, 돈을 쓰는 것은 내 DNA에 없습니다. 나는 무료 솔루션을 원하고 결국 하나를 찾았지만 Windows 전용 이고 약간 구식처럼 보입니다. 그러나 가장 중요한 작업을 수행합니다.
그것은 굉장한 사진 찾기(Awesome Photo Finder) 라고 합니다 .
속임수를 찾고(Looking For Dupes)
우리는 2013년에 개를 얻었으므로 Awesome Photo Finder 를 통해 2013년 dog 폴더를 실행하고 얼마나 많은 중복 항목을 찾았는지 확인하겠습니다.
Awesome Photo Finder 를 처음 열 때 "+" 아이콘을 클릭하십시오.

이제 스캔하려는 이미지가 포함된 폴더 및/또는 하위 폴더로 이동합니다.
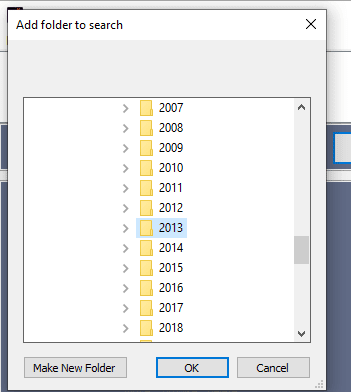
폴더를 선택하면 사진 파인더 상단의 상자에 폴더가 나타납니다.
하나의 검색에 원하는 만큼 폴더를 추가할 수 있으므로 필요한 만큼 "+"를 사용하십시오. 사진 찾기에서 폴더를 삭제하려면 "X"를 사용하십시오.
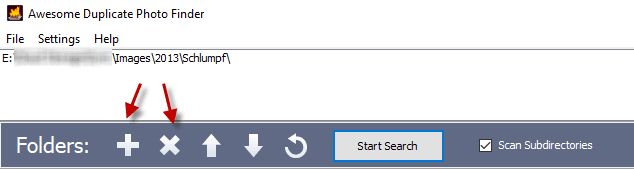
한 번에 하나의 폴더만 수행할 것이므로 폴더를 선택한 상태에서 이제 " 검색 시작(Start Search) "을 클릭합니다.
분명히 중복 검색을 완료하는 데 걸리는 시간은 폴더에 있는 이미지 수에 따라 다릅니다. 제 경우에는 1,163개의 이미지가 1분 넘게 걸렸습니다.

완료되면 이제 다음과 같이 표시됩니다.
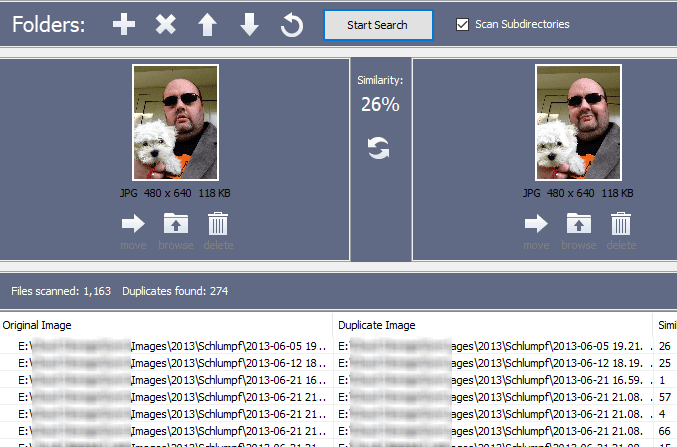
두 장의 사진을 나란히 놓고 중간에 "유사성" 등급을 부여합니다. 등급이 높을수록 이미지가 더 비슷하게 보입니다( Photo Finder 기준).
설정(Settings) 에서 "100% 동일한" 결과만 제공하도록 지정할 수 있습니다. 이것은 유용하지만 다소 융통성이 없습니다. 차라리 "90% 이상 동일한 것"이라고 말하고 싶습니다. 또는 그 주변.
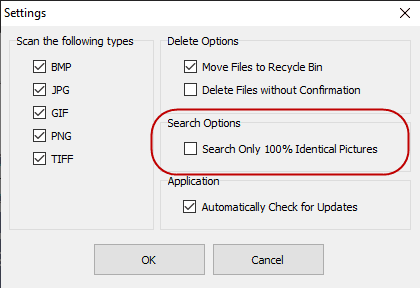
이것은 25%의 유사성만 주장하지만 매우 동일하게 보입니다. 유일한 차이점은 개의 머리 위치입니다.

그래서 그들 중 많은 사람들에게 그것은 당신의 판단입니다. "중복"을 어떻게 정의합니까?
삭제할 사진을 결정했으면 먼저 각 사진 아래의 이미지 크기 데이터를 확인합니다. 썸네일을 유지하고 전체 크기 이미지를 버리지 않도록하십시오!

보시다시피 불필요한 이미지를 컴퓨터의 다른 위치로 옮기거나 삭제할 수 있습니다.
100% 중복 이미지를 먼저 보고 거기에서 아래로 내려가려면 화면 하단의 "유사성" 열을 클릭하십시오. 이제 결과가 그에 따라 재조립됩니다.

이제 모든 면에서 정말 동일한 것을 얻을 수 있습니다.

마무리 생각....(Some Closing Thoughts….)
우리의 게으른 쪽은 소프트웨어 앱이 작업을 수행하고 "중복"으로 간주되는 항목을 자동으로 삭제하려는 유혹을 받을 수 있습니다. 하지만 사진만큼 소중한 것을 먼저 확인하지 않고 그냥 삭제하게 내버려 두시겠습니까?
이것은 그것들을 통해 체계적으로 배당금을 지불하는 한 가지입니다. 소프트웨어는 중복을 찾아 열심히 일했습니다. 당신이해야 할 일은 어느 것이 가고 어느 것이 남을지 결정하는 것입니다.
How To Weed Out Duplicate Digital Photos On Your Windows Computer
Here’s irоny fоr you. One of the many υрsides of
owning a smartphone is that you cаn take lots of photos with the built-in
сamera. One of the many downsidеs is being able to take lots of photos with the
built-in camera.
Why is owning a smartphone camera both good and bad?
Because anyone can now press the shutter button without having to think about
camera film and developing costs, which leads to you going crazy and making ten
copies of the same pose or the same scene, then transferring the whole mess to
your computer or cloud storage.

I’m the worst offender. During the 6 years we’ve owned
our dog, we’ve made (conservatively) about 10,000 photos of him. But I estimate
that about half of those photos are duplicates.
How do you get rid of duplicate photos without the
tedium of going through them one-by-one? As usual, there’s a tool for that.
Enter Awesome Photo Finder
There are many photo duplicate tools available online.
However, virtually every one I tried (and it was a lot) had an extremely limited trial version. Then
they wanted you to pay a hefty sum for a license fee.

Here’s the problem though. I’m Scottish, which means
that spending money is not in my DNA. I want a free solution and eventually I
found one, although it’s only for Windows and it looks a bit dated. But it gets
the job done which is the main thing.
It’s called Awesome Photo Finder.
Looking For Dupes
We got our dog in 2013, so I’m going to run the 2013
dog folder through Awesome Photo Finder and see how many duplicates it finds.
When you open Awesome Photo Finder for the first time,
click on the “+” icon.

Now navigate to the folder and/or sub-folder
containing the images you want to scan.
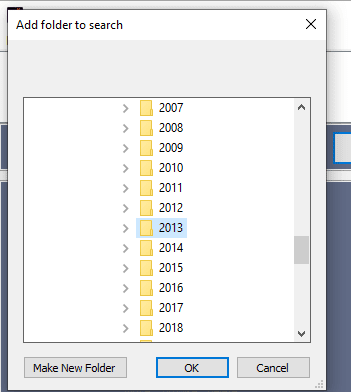
When you have chosen a folder, it will appear in the
box at the top of the photo finder.
You can add as many folders as you want to one search,
so use the “+” as many times as you need. If you decide to delete any of the
folders from the photo finder, use the “X”.
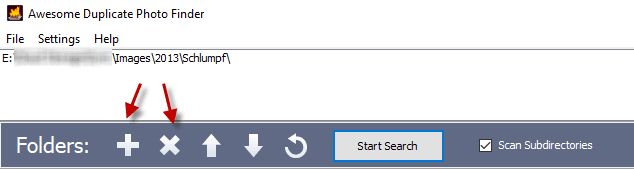
I am only going to do one folder at a time, so with the folder selected, I will now click “Start Search”.
Obviously the time it takes to complete the duplicate
search will depend on how many images are in the folder. For me, 1,163 images
took just over a minute.

When it is finished, you will now see this :
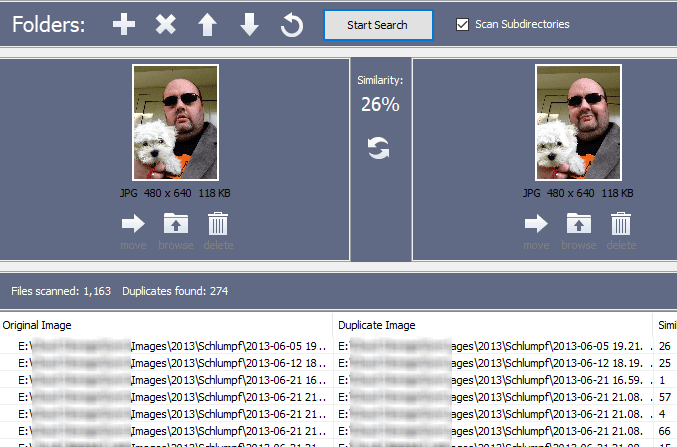
It will put two photos side-by-side and in the middle,
it will give you a “similarity” rating. The higher the rating, the more the
images look the same (according to Photo Finder).
In the Settings, you can specify that it only gives you results which are “100% identical”. This is useful but also rather inflexible. I would much rather prefer say “anything of 90% and over identical”. Or thereabouts.
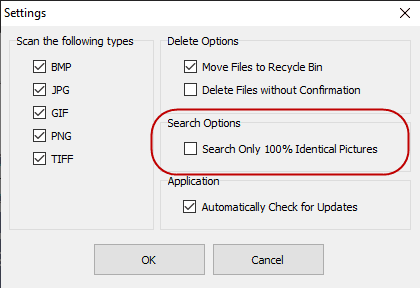
Although this one claims only 25% similarity, I would
say it looks VERY identical. The only real difference is the position of the
dog’s head.

So for many of them, it’s a judgement call by you. How
do you define “duplicate”?
When you have decided which one should be deleted,
first look at the image size data under each photo. Be sure that you are not
keeping the thumbnail and throwing away the full-size image!

As you can see, you can either move the unneeded image
to another location on your computer or delete it.
If you want to see the 100% duplicate images first and
work your way down from there, click on the “Similarity” column down at the
bottom of the screen. The results will now reassemble accordingly.

Now you will get the ones that are really identical in
every way.

Some Closing Thoughts….
The lazy side of us may be tempted to just let the
software app do the job and automatically delete what it deems to be
“duplicates”. But with something as precious as photos, do you really want to
let it just delete things without checking it first?
This is one thing where going through them
methodically pays off dividends. The software has done the hard work by finding
duplicates. All you have to do is decide which one goes and which one stays.