Windows 11에서 키보드 레이아웃을 변경하는 방법
컴퓨터에 키보드가 여러 개(computer has multiple keyboards) 있거나 여러 언어를 입력 하는 경우 키보드 레이아웃을 전환하는 방법을 알아야 합니다 . 일부 키가 바뀌(some keys are swapped) 거나 제대로 작동하지(stop working correctly) 않는 경우 키보드 레이아웃을 변경해야 할 수도 있습니다 .
이 자습서에서는 Windows 11(Windows 11) 컴퓨터 에서 키보드 레이아웃을 변경하는 네 가지 방법을 다룹니다 . 또한 Windows PC에서 키보드 레이아웃을 추가하고 제거하는 방법도 배웁니다.

(Change Keyboard Layout)작업 표시줄에서 키보드 레이아웃 변경
Windows 11 작업 표시줄(Taskbar) 의 시스템 트레이에서 PC의 키보드 레이아웃을 변경할 수 있습니다 .
작업 표시줄(Taskbar) 의 오른쪽 하단 모서리에 있는 입력 도구(Language Bar) 모음을 선택 하고 키보드 레이아웃을 선택합니다.

PC의 시스템 트레이에서 입력 도구 모음(Language Bar) 을 찾을 수 없습니까? Settings > Time 및 언어 > Typing > Advanced 키보드 설정 으로 이동하여 사용 가능할 때 데스크톱 입력 도구 모음 사용 을 선택 취소합니다. (Use)그러면 입력 도구 모음(Language Bar) 이 숨겨 지고 시스템 트레이에 도킹됩니다.

키보드 단축키를 사용하여 키보드 레이아웃 변경(Change Keyboard Layout Using Keyboard Shortcuts)
Windows 11에는 키보드 레이아웃을 변경하기 위한 몇 가지 단축키가 있습니다. 입력하는 동안 키보드 레이아웃이나 언어를 일상적으로 전환하는 경우 이 단축키를 사용하십시오.
Windows 키 + Spacebar 누르면 Windows 11 에서 키보드 레이아웃이 전환됩니다 . 작업 표시줄의 시스템 트레이에서 키보드 레이아웃이 변경된 것을 볼 수 있습니다.
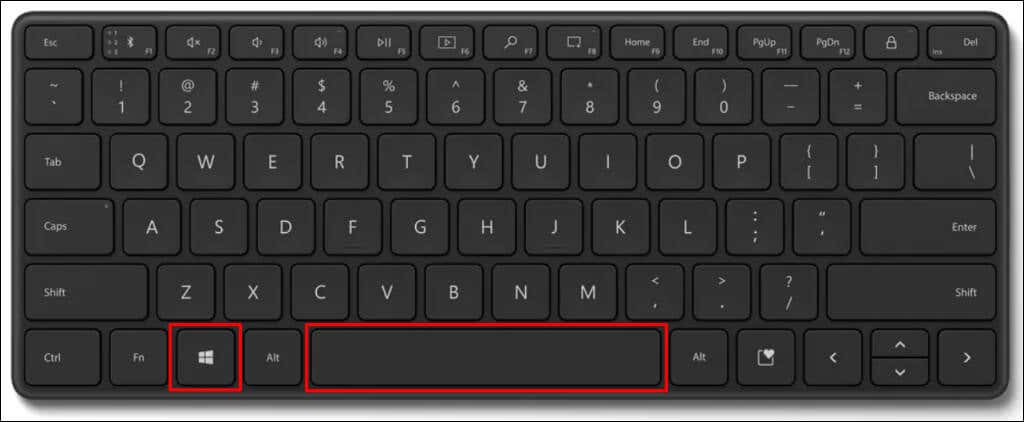
또는 Windows 키를 누른 상태에서 스페이스바(Spacebar) 키를 누릅니다. Windows 키를 누른 상태에서 마우스/터치패드 커서를 사용하여 원하는 키보드 레이아웃을 선택합니다 .(Windows)
Left Alt + Shift 키 조합을 사용하여 컴퓨터의 키보드 레이아웃을 변경할 수도 있습니다.
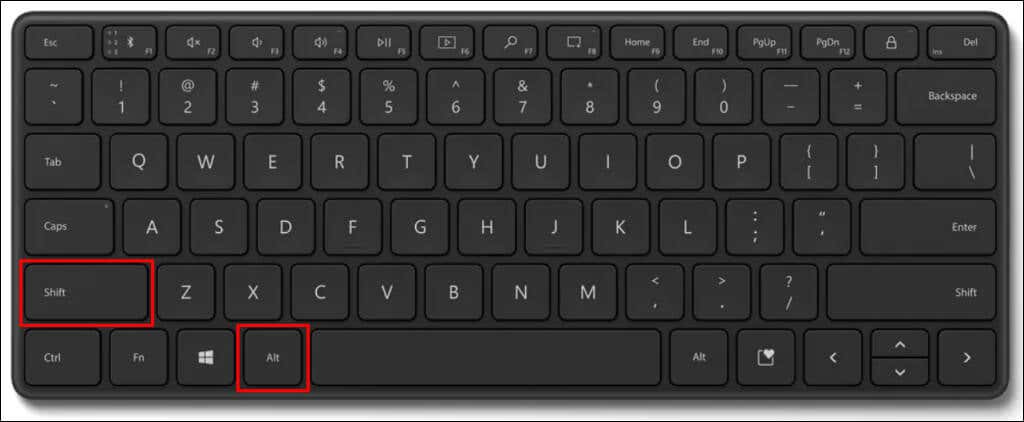
Ctrl + ShiftWindows 11 장치 에서 키보드 레이아웃을 변경하기 위한 또 다른 바로 가기입니다 .

터치 키보드 레이아웃 변경
Windows 11 태블릿(Windows 11 tablet) 또는 터치스크린 PC 를 사용하는 경우 터치 키보드의 레이아웃을 쉽게 전환할 수 있습니다 .
오른쪽 하단 모서리에 있는 언어 약어를 탭하고 목록에서 새 레이아웃을 선택합니다.

(Change Keyboard Layout)Windows 설정(Windows Settings) 을 통해 키보드 레이아웃 변경
설정(Settings) 앱( Windows 키 + I)을 열고 아래 단계에 따라 키보드 레이아웃을 변경합니다.
- 사이드바에서 시간(Select Time) 및 언어를 선택하고 입력(Typing) 을 선택 합니다.

- (Scroll)페이지를 아래로 스크롤 하고 고급(Advanced) 키보드 설정을 선택합니다.

- 언어 목록 사용(Use) 드롭다운 메뉴를 열고 원하는 키보드 레이아웃이나 입력 방법을 선택합니다.

새 입력 방법은 즉시 컴퓨터의 기본 키보드 레이아웃이 됩니다. 언제든지 기본 입력 방법을 변경할 수 있습니다.
(Add)Windows 11 에서 키보드 레이아웃 (Remove Keyboard Layouts)추가 또는 제거
키보드 레이아웃이 익숙하지 않습니까? 키보드에 보조 레이아웃을 추가하시겠습니까? 아래 지침에 따라 PC에서 키보드 레이아웃을 추가하거나 제거하십시오.
- 설정(Settings) 앱을 열고 사이드바에서 시간(Time) 및 언어를 선택한 다음 언어(Langauge) 및 지역을 선택합니다.

- " 언어(Language) " 섹션 에서 언어의 세 점 아이콘을 선택하고 언어(Language) 옵션을 선택합니다.

"키보드" 섹션에서 선택한 언어에 대해 설치된 모든 키보드를 찾을 수 있습니다.

- 언어에 새 키보드 레이아웃을 추가하려면 키보드 추가 버튼을 선택(Add) 합니다 .

- 목록을 스크롤(Scroll) 하고 추가하려는 키보드 레이아웃을 선택합니다.

- 키보드를 삭제하려면 점 3개 메뉴 아이콘을 선택하고 제거(Remove) 를 선택합니다 .

다른 키보드 레이아웃(Different Keyboard Layouts) 으로 전환
Windows 11은 키보드 레이아웃을 변경할 수 있는 유연한 옵션을 제공합니다. 로그인 화면에서도 위의 방법을 사용하여 애플리케이션에서 키보드를 전환합니다. 키보드 레이아웃을 변경, 추가 또는 제거하는 데 문제가 있는 경우 컴퓨터를 재부팅하거나 운영 체제를 업데이트하십시오.
Related posts
Windows 11에서 텍스트 제안을 활성화 또는 비활성화하는 방법
Windows 11 새로운 기능: 새롭게 디자인된 시작, 작업 표시줄, UI, 스냅 레이아웃
Windows 11의 새로운 키보드 단축키
Windows 11에서 터치 키보드를 활성화하는 방법 -
Windows에서 키보드 연결이 계속 끊어지나요? 수정하는 11가지 방법
Windows 11에서 웹캠 밝기를 조정하는 방법
Windows 11 운영 체제를 지원하는 칩셋 및 마더보드
지금 Windows 11 Insider Preview 빌드를 얻는 방법
Windows 11의 PIA에서 VPN 서버에 연결할 수 없음 오류 수정
Windows 11에서 Windows 도구를 여는 방법
Windows 11에서 Wi-Fi 및 이더넷 어댑터 활성화 또는 비활성화
Windows에서 Hyper-V를 사용하여 Windows 11을 설치하는 방법
Windows 11에서 Linux용 Windows 하위 시스템을 설치하는 방법
Windows 11의 작업 표시줄 모서리 오버플로 영역에서 아이콘 표시 또는 숨기기
Windows 11에서 가장 최근의 자격 증명 메시지를 입력하려면 여기를 클릭하십시오.
Windows 11에서 TPM 진단 도구를 활성화하고 사용하는 방법
PC에서 Windows 11 PC 상태 확인 도구를 실행할 수 있는지 확인하는 방법
상황에 맞는 메뉴 편집기: Windows 11에서 상황에 맞는 메뉴 항목 추가, 제거
Windows 11에서 PowerShell을 사용하여 예약된 작업을 삭제하거나 만드는 방법
Windows 11 시스템 요구 사항: 기능별 최소 하드웨어
