Windows 11에서 전화 앱을 비활성화하는 방법

전화 앱(Phone app) 은 스마트 폰을 계속해서 확인하지 않고도 모든 알림을 추적할 수 있는 훌륭한 도구입니다. 이 앱은 스마트폰에 설치된 Bluetooth (via Bluetooth) 및 컴패니언 앱(& a companion app) 을 통해 스마트폰을 Windows PC에 연결합니다 . 그러나 이 앱은 보이는 것만큼 완벽하지 않습니다. 컴퓨터에 전화 알림을 지속적으로 푸시하면 두통이 생길 수 있습니다. 또한 이 앱은 스마트폰과의 통신을 방해하는 버그가 반복적으로 발생하여 앱의 목적을 완전히 무너뜨린 오랜 역사를 가지고 있습니다. 그러나 Windows(Windows) 와 함께 제공되는 내장 기능이므로 Windows 11 에서만 (Windows 11)사용자 전화(Your Phone) 앱 을 비활성화하도록 선택할 수 있습니다 . 그러나 제거하기로 결정한 경우(Your Phone)Windows 11 PC에서 완전히 (Windows 11)전화 앱 을 만든 다음 아래를 읽고 방법을 알아보세요.

Windows 11에서 전화 앱을 비활성화하는 방법(How to Disable Your Phone App on Windows 11)
전화 앱(Your phone app) 은 알림을 볼 수 있도록 모바일 장치와 컴퓨터 사이 (device and computer)에 다리를 제공합니다 . (provides a bridge)게다가,
- 전화를 걸고 받을 수(make and receive calls.) 있습니다 .
- 그것은 당신의 사진 갤러리를 관리합니다.(photo gallery.)
- 문자 메시지 등을 보내고 받을(send & receive text messages) 수 있습니다 .
참고: (Note:)삼성 스마트폰(Samsung smartphone) 이 있는 경우 컴퓨터에서도 모바일 앱을 사용할 수 있습니다.
Your Phone 앱(Phone app) 을 비활성화 하면 백그라운드에서 실행하지 않고 원할 때마다 앱을 자유롭게 사용할 수 있습니다. 이것은 또한 필요할 때마다 다시 설치하고 다시 설치하는 문제를 해결합니다. Windows 11 PC 에서 사용자 전화 앱(Phone app) 을 비활성화하려면 주어진 단계를 따르십시오 .
1. Windows + I keys 함께 눌러 설정(Settings) 을 엽니다 .
2. 왼쪽 창에서 앱 을 클릭한 다음 오른쪽 창에서 (Apps )앱 및 기능(Apps & features) 을 선택 합니다.
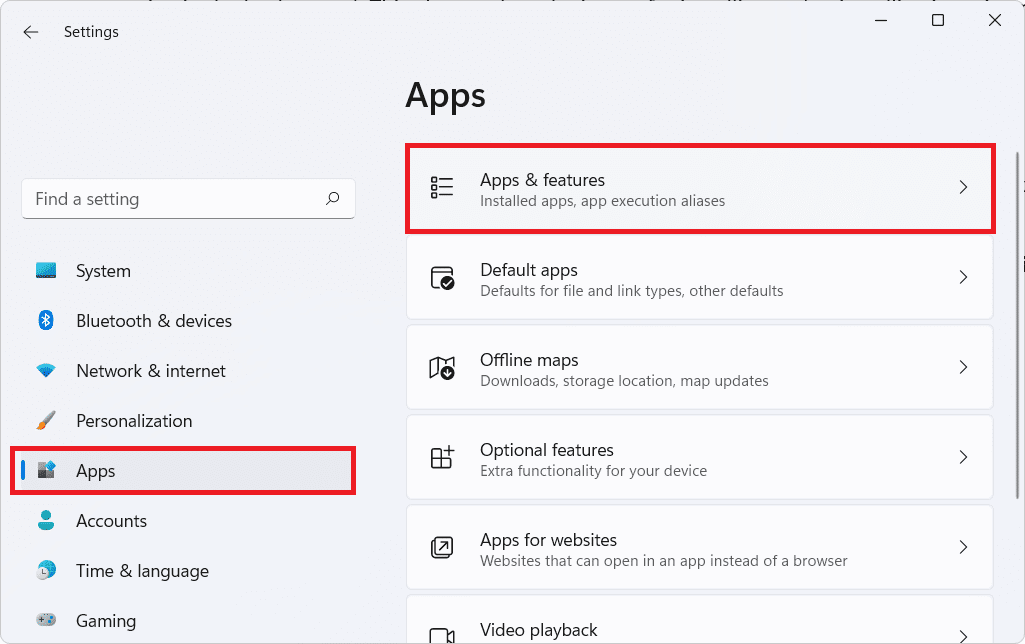
3. 검색 상자를 사용 하여 앱 목록에서 사용자 휴대폰 을 찾습니다.(Your Phone )
4. 그런 다음 아래 그림과 같이 세 개의 수직 점선 아이콘 을 클릭하고 (three vertical dotted icon)고급 옵션(Advanced options) 을 선택 합니다.

5. 이제 아래 그림과 같이 백그라운드 앱 권한 (Background apps permission )에서 이 앱을 백그라운드에서 실행(Let this app run in background ) 하도록 드롭다운 목록을 클릭하고 안 함(Never) 옵션을 선택 합니다.
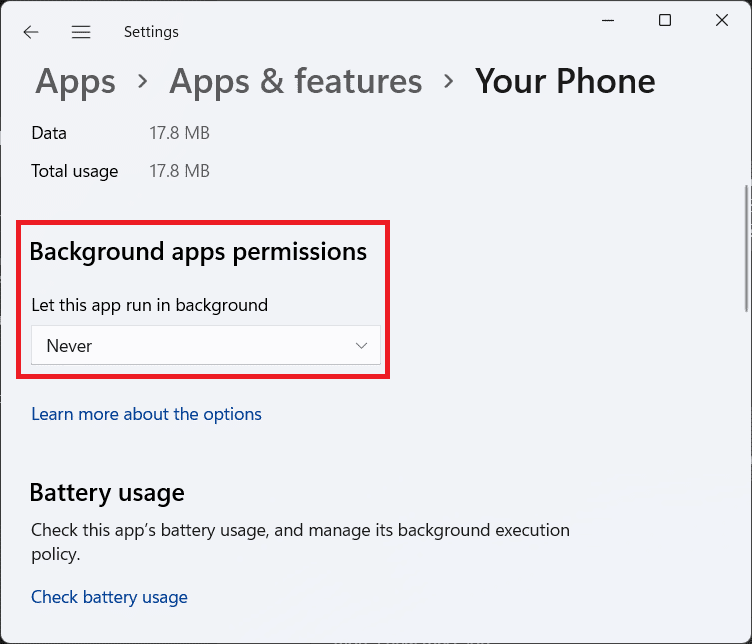
6. 아래로 스크롤하여 종료(Terminate) 버튼을 클릭합니다.
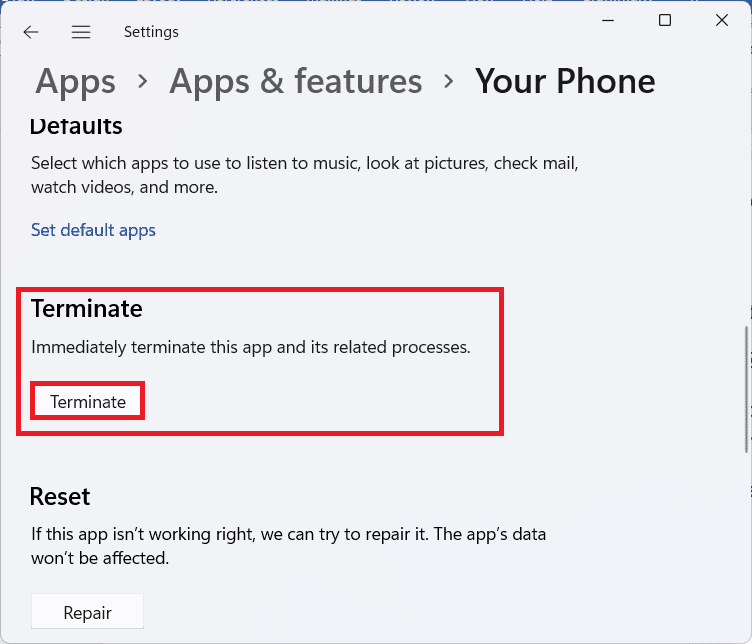
또한 읽기:(Also Read:) Windows 11에서 앱을 업데이트하는 방법
Windows 11에서 전화 앱을 제거하는 방법
(How to Uninstall Your Phone App on Windows 11
)
컴퓨터에서 Your Phone 앱(Your Phone app) 을 완전히 제거하려는 경우 다른 앱처럼 제거할 수 없기 때문에 실망할 것입니다. 그 이유는 내장 Windows 앱(Windows app) 이기 때문입니다 . 그러나 아래에 설명된 대로 Windows PowerShell 을 사용하여 앱을 제거할 수 있습니다.(Windows PowerShell)
1. 검색 아이콘 을 클릭하고 (Search icon )Windows PowerShell 을 입력 합니다. 그런 다음 그림과 같이 관리자 권한으로 실행을(Run as administrator) 클릭합니다 .

2. 나타나는 사용자 계정 컨트롤(User Account Control) 프롬프트 에서 예(Yes) 를 클릭합니다.
3. Windows PowerShell 창에서 다음 명령 (command ) 을 입력하고 Enter 키(key) 를 누릅니다 .
Get-AppxPackage Microsoft.YourPhone | Remove-AppxPackage
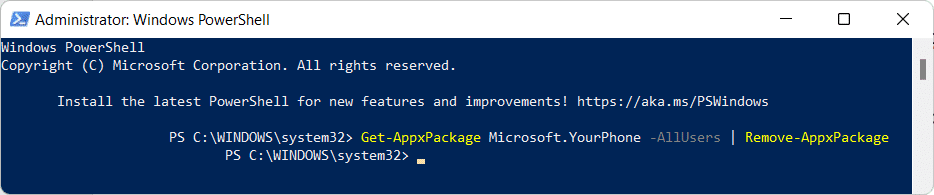
4. 제거 작업 진행 상황(task progress) 을 볼 수 있으므로 프로세스가 완료되도록 하십시오 .
추천:(Recommended:)
- Chrome 에서 시크릿 모드(Incognito Mode) 를 활성화하는 방법
- Windows 11에서 시간을 동기화하는 방법
- PowerShell 에서 폴더 및 하위 폴더를 삭제(Delete Folders and Subfolders) 하는 방법
- Windows 11에서 앱을 열 수 없는 문제 수정
이 문서가 Windows 11에서 Your Phone 앱을 비활성화하거나 제거 (disable or uninstall Your Phone app on Windows 11)하는 방법을(how to) 이해하는 데 도움이 되기를 바랍니다 . 우리는 귀하의 제안과 질문을 기다리므로 아래 의견 섹션 에서 문의하십시오. (comment section)다음에 만나요!
Related posts
Windows 11에서 Microsoft PowerToys 앱을 업데이트하는 방법
Fix이 PC는 Windows 11 오류를 실행할 수 없습니다
Windows 11에서 배경 화면을 변경하는 방법
레거시 BIOS에 Windows 11을 설치하는 방법
Windows 11에서 서비스를 활성화 또는 비활성화하는 방법
Windows 11에서 최근 파일 및 폴더를 숨기는 방법
Windows 11에서 누락된 VCRUNTIME140.dll 수정
Windows 11에서 메모장++을 기본값으로 설정하는 방법
Windows 11에서 여러 페이지에 큰 이미지를 인쇄하는 방법
Windows 11에서 Halo Infinite 모든 Fireteam 구성원이 동일한 버전에 있지 않은 문제 수정
Windows 11에서 모바일 핫스팟을 활성화 또는 비활성화하는 방법
Windows 11에서 시간을 동기화하는 방법
Windows 11에서 DNS 서버를 변경하는 방법
Windows 11에서 그래픽 도구를 설치하는 방법
Windows 11에서 낮은 마이크 볼륨 수정
Windows 11 2022를 위한 9가지 최고의 캘린더 앱
Windows 11에서 Compact OS를 활성화 또는 비활성화하는 방법
Windows 11에서 스티커 메모를 사용하는 방법
Windows 11에서 Halo Infinite 사용자 지정이 로드되지 않는 문제 수정
Windows 11에서 파일 탐색기를 관리자로 실행하는 방법
