Windows 11에서 앱을 작업 표시줄에 고정하는 방법
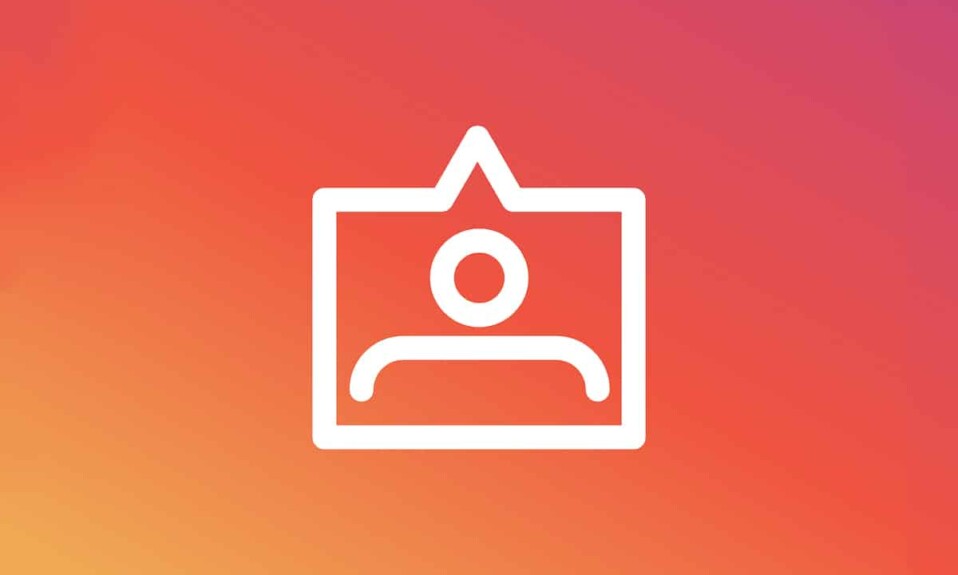
앱을 작업 표시줄(Taskbar) 에 고정하는 기능 은 즐겨찾는 프로그램에 액세스할 때 항상 편리했습니다. 이전 버전의 Windows(Windows) 에서와 마찬가지로 Windows 11 에서도 그렇게 할 수 있습니다 . 이 과정은 로켓 과학이 아니지만 Windows 11 이 대대적으로 재설계되었기 때문에 약간 혼란스러워졌습니다. 메뉴(Menus) 도 변경되었으므로 간단히 요약하면(recap wouldn) 문제가 되지 않습니다. 또한(Furthermore) , Windows 11 은 오랜 macOS 사용자의 관심을 끌고 있습니다. 따라서 Windows 11 에서 (Windows 11)작업 표시줄(Taskbar) 에 앱을 고정하거나 고정 해제하는 방법을 알려주는 유용한 가이드를 제공합니다 .

Windows 11에서 작업 표시줄에 앱을 고정 또는 고정 해제하는 방법(How to Pin or Unpin Apps to Taskbar on Windows 11)
Windows 11 에서 (Windows 11)작업 표시줄(Taskbar) 에 앱을 고정하는 방법은 다음과 같습니다 .
방법 1: 시작 메뉴를 통해(Method 1: Through Start Menu)
옵션 1: 모든 앱에서(Option 1: From All Apps)
주어진 단계 에 따라 시작 메뉴 의 모든 (Start Menu)앱 섹션(Apps section) 에서 앱을 고정하십시오 .
1. 시작(Start) 을 클릭합니다 .
2. 여기에서 All apps > 강조 표시된 항목을 클릭합니다.

3. 설치된 앱 목록을 아래로 스크롤 합니다. (Scroll)작업 표시줄에 고정하려는 앱 을 (App)찾아(Find) 마우스 오른쪽 버튼으로 클릭합니다 .
4. 컨텍스트 메뉴 에서 더보기 를 클릭합니다.(More)
5. 그런 다음 아래 그림과 같이 작업 표시줄에 고정(Pin to taskbar ) 옵션을 선택합니다.

옵션 2: 검색 창에서(Option 2: From Search Bar)
1. 시작을 클릭합니다.(Start.)
2. 상단 의 검색 표시줄(Search bar) 에 작업 표시줄에 고정하려는 앱의 이름을 입력합니다.( name of the app)
참고:(Note:) 여기에서는 명령 프롬프트(Command Prompt) 를 예로 보여 주었습니다.
3. 그런 다음 오른쪽 창에서 작업 표시줄 에 고정 옵션을 클릭합니다.(Pin to taskbar)

또한 읽기: (Also Read:) Windows 10 (Fix Windows 10) 시작 메뉴 검색(Start Menu Search) 이 작동하지 않는 문제 수정
방법 2: 바탕 화면 바로 가기를 통해(Method 2: Through Desktop Shortcut)
바탕 화면 바로 가기(Desktop Shortcut) 를 통해 Windows 11 의 (Windows 11)작업 표시줄(Taskbar) 에 앱을 고정하는 방법은 다음과 같습니다 .
1. 앱 아이콘(App icon.) 을 마우스 오른쪽 버튼으로 클릭 합니다.
2. 그런 다음 추가 옵션 표시 를 클릭합니다.(Show more options)
참고:(Note:) 또는 Shift + F10 key s를 함께 눌러 이전 컨텍스트 메뉴(context menu) 를 엽니다 .

3. 여기에서 작업 표시줄에 고정을(Pin to taskbar) 선택 합니다.

또한 읽기 : (Also Read)Windows 11 에서 화면(Screen) 을 녹화하는 방법
Windows 11의 작업 표시줄에서 앱을 고정 해제하는 방법(How to Unpin Apps From Taskbar in Windows 11)
1. 작업 표시줄 에서 (Taskbar)앱 아이콘(App icon) 을 마우스 오른쪽 버튼으로 클릭합니다 .
참고:(Note:) 여기에서는 Microsoft Teams 를 예로 보여 주었습니다.
2. 이제 강조 표시된 작업 표시줄에서 고정 해제 옵션을 클릭합니다.(Unpin from taskbar)

3. 작업 표시줄(Taskbar) 에서 고정 해제하려는 다른 모든 앱에 대해 위의 단계를 반복(Repeat) 합니다 .
전문가 팁: 또한 Windows PC(customize Taskbar on Windows PC) 에서도 작업 표시줄을 사용자 지정할 수 있습니다.
추천:(Recommended:)
- Windows 11 에서 시작 프로그램(Startup Programs) 을 비활성화하는 방법
- Windows 11 에서 인터넷 속도(Internet Speed) 를 높이는 방법
- Windows(Download and Install Windows) 11 업데이트 를 다운로드하고 설치하는 방법
이 문서 가 Windows 11의 작업 표시줄에 앱을 고정하거나 고정 해제 (pin or unpin apps to Taskbar on Windows 11)하는 방법에(how to) 대해 도움이 되었기를 바랍니다 . 아래 의 의견 섹션(comment section) 에서 제안 및 쿼리를 보낼 수 있습니다 . 다음에 탐구하기를 원하는 주제를 알고 싶습니다.
Related posts
어떻게 Fix Scaling에 Windows 10에 Blurry Apps에 대한
Windows 10에서 흐리게 보이는 Fix Apps
Fix Windows 10 Apps Working (15 Ways)
Sideload Apps Windows 10에서 방법
Fix Apps는 Windows 10에서 회색으로 표시됩니다
Windows 10에서 Volume or Drive Partition를 삭제하는 방법
Fix Windows는 포맷을 완료 할 수 없습니다
수정 task image이 손상되었거나 변경되었습니다
Windows 11에서 앱을 업데이트하는 방법
3 Ways Windows 10에서 Increase Dedicated VRAM
Fix Unable Your Android Phone에 Download Apps로
Windows 10에서 System Image Backup을 만드는 방법
Windows 10에서 JAR Files를 실행하는 방법
Stream Origin Games Steam 이상 Stream Origin Games
Fix Black Desktop Background Windows 10
Windows 10에서 핀치 Zoom Feature를 비활성화합니다
어떻게 Fix Application Error 0xc0000005에
Fix NVIDIA Control Panel 개폐가 아닙니다
Windows 10에서 스티커 Corners를 비활성화하는 방법
Service Host에 의해 Fix High CPU Usage : 로컬 시스템
