Windows 10의 파일 탐색기에서 숫자 정렬 활성화 또는 비활성화

Windows 10의 파일 탐색기에서 숫자 정렬 활성화 또는 비활성화: Windows에서 (Enable or Disable Numerical Sorting in File Explorer in Windows 10: )사용(Windows) 하는 두 가지 유형의 정렬 메커니즘 , 즉 직관적인 또는 숫자 정렬(Intuitive or Numerical Sorting) 이 있으며 다른 하나는 리터럴 정렬(Sorting) 이라고 합니다. 그들 사이의 차이점은 숫자 정렬 은 (Sorting)Windows (Windows 2000)XP(Windows XP) 에서 Windows 10 까지 모든 버전의 Windows 에서 사용 된다는(Sorting) 것입니다. 숫자 정렬(Sorting) 에서 파일 이름은 숫자 값이 증가하여 정렬됩니다. 여기서 리터럴 정렬(Sorting)파일 이름은 파일 이름의 각 숫자 또는 파일 이름 (file name)의(file name) 각 숫자별로 정렬됩니다 .

어쨌든(Anyway) 숫자 정렬을 비활성화하면 Windows 가 기본 리터럴 정렬로 다시 전환합니다. 둘 다 장단점이 있지만 결국 사용자가 사용하려는 것을 선택하는 데 달려 있습니다. Windows 에는 숫자 (Windows don)정렬(sorting and hence) 을 활성화 또는 비활성화하는 내장 옵션 이 없으므로 이러한 설정을 변경하려면 그룹 정책 편집기 또는 레지스트리 편집기(Group Policy Editor or Registry Editor) 를 사용해야 합니다 . 어쨌든 (Anyway)시간(time let) 을 낭비하지 않고 아래 나열된 자습서의 도움으로 Windows 10 의 (Windows 10)파일 탐색기(File Explorer) 에서 숫자 정렬을 활성화 또는 비활성화(Disable Numerical Sorting) 하는 방법을 살펴보겠습니다.
Windows 10 의 (Windows 10)파일 탐색기(File Explorer) 에서 숫자 정렬 활성화 또는 비활성화
(Make)문제가 발생하는 경우(case something) 에 대비 하여 복원 지점 을 (restore point)만드십시오 .
방법 1: 레지스트리 편집기의 파일 탐색기에서 숫자 정렬 활성화 또는 비활성화(Method 1: Enable or Disable Numerical Sorting in File Explorer in Registry Editor)
1. Windows 키 + R을 누른 다음 regedit 를 입력하고 Enter 키를 눌러 레지스트리를 엽니다.

2. 다음 레지스트리 키로(registry key) 이동합니다 .
HKEY_LOCAL_MACHINE\SOFTWARE\Microsoft\Windows\CurrentVersion\Policies\Explorer
3. 탐색기(Explorer) 를 마우스 오른쪽 버튼으로 클릭 한 다음 New > DWORD (32-bit) Value 을 선택 합니다. 이 DWORD의 이름을 NoStrCmpLogical 로 지정 하고 Enter 키를 누릅니다.
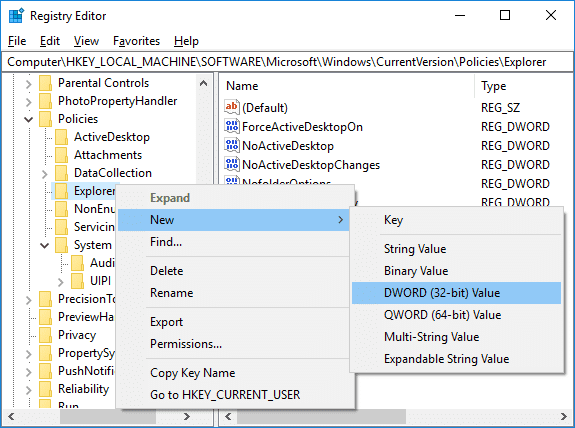
4. NoStrCmpLogical DWORD를 두 번 클릭하고(Double-click on NoStrCmpLogical DWORD) 값을 다음과 같이 변경합니다.
파일 탐색기에서 숫자 정렬을 활성화하려면: 0 파일 탐색기에서 (To Enable Numerical Sorting in File Explorer: 0)
숫자 정렬을 비활성화하려면(이렇게 하면 리터럴 파일 정렬이 활성화됨): 1(To Disable Numerical Sorting in File Explorer (This will enable Literal File Sorting): 1)

5. 완료되면 확인을 클릭하고 레지스트리 편집기(registry editor) 를 닫습니다 .
6. PC를 재부팅하여 변경 사항을 저장합니다.
방법 2: 그룹 정책 편집기를 사용하여 Windows 10의 파일 탐색기에서 숫자 정렬 활성화 또는 비활성화(Method 2: Enable or Disable Numerical Sorting in File Explorer in Windows 10 using Group Policy Editor)
참고:(Note:) 이 방법은 Windows 10 Home Edition 사용자에게는 작동하지 않으며 Windows 10 Pro , Education 및 Enterprise Edition 에서만 작동합니다 .
1. Windows 키 + R을 누른 다음 gpedit.msc 를 입력하고 Enter 키를 눌러 그룹 정책 편집기를 엽니다.(Group Policy Editor.)

2. 다음 레지스트리 키로(registry key) 이동합니다 .
Computer Configuration > Administrative Templates > Windows Components > File Explorer
3. 오른쪽 창 보다 (window pane double-click)파일 탐색기(File Explorer) 를 선택하십시오 . “ 파일 탐색기에서 숫자 정렬 끄기(Turn off numerical sorting in File Explorer) ” 정책을 두 번 클릭하십시오.
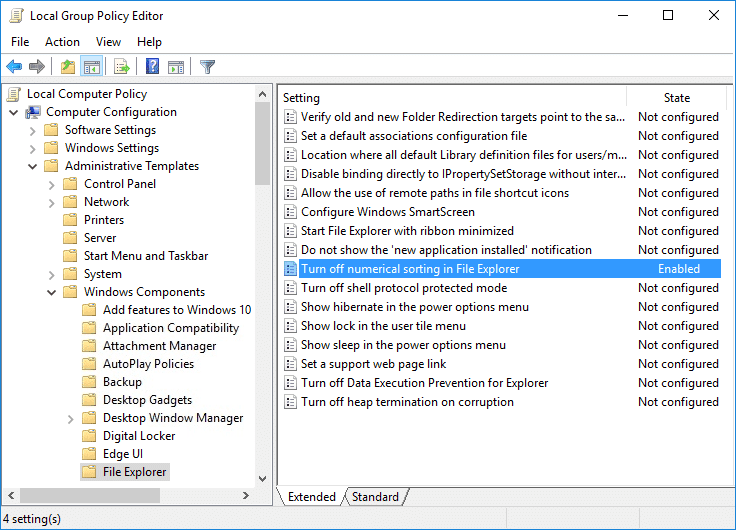
4. 이제 위의 정책(above policy) 설정을 다음에 따라 변경합니다.
파일 탐색기에서 숫자 정렬을 활성화하려면: 구성되지 않았거나 비활성화 (To Enable Numerical Sorting in File Explorer: Not Configured or Disabled)
되어 있습니다. 파일 탐색기에서 숫자 정렬을 비활성화하려면(이렇게 하면 리터럴 파일 정렬이 활성화됨): 활성화됨(To Disable Numerical Sorting in File Explorer (This will enable Literal File Sorting): Enabled)
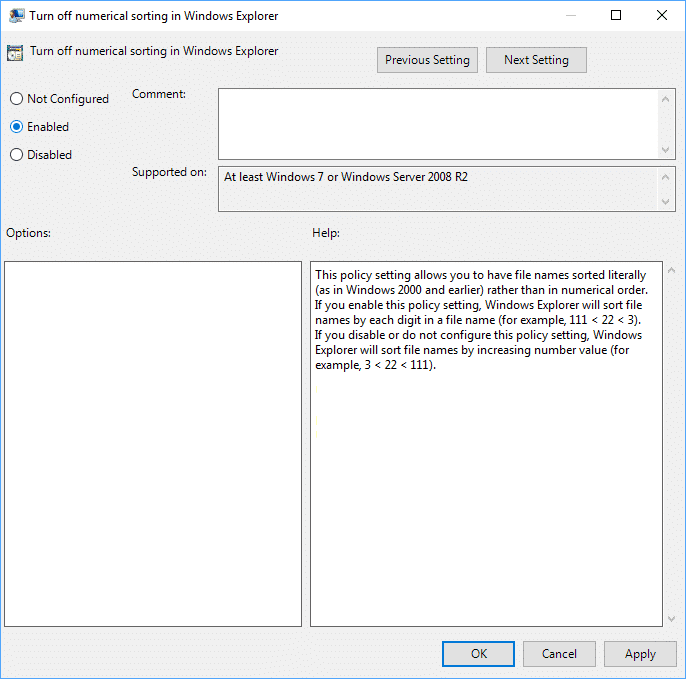
5. 적용을 클릭한 다음 확인을 클릭합니다.
6. 모든 것을 닫고 PC를 다시 시작하여 변경 사항을 저장하십시오.
추천:(Recommended:)
- Windows 10 에서 파일 탐색기 최근 파일 기록(File Explorer Recent Files History) 지우기
- Windows 10 에서 빠른 사용자 전환(Fast User Switching) 활성화 또는 비활성화
- Chrome 에 (Google Chrome)저장된 비밀번호(Export Saved Passwords) 를 내보내는 방법
- Windows 10 에서 폴더 (Folder) 옵션(Options) 을 여는 방법
Windows 10의 파일 탐색기에서 숫자 정렬을 활성화 또는 비활성화하는 방법을(How to Enable or Disable Numerical Sorting in File Explorer in Windows 10) 성공적으로 배웠습니다 . 그러나 이 튜토리얼과 관련하여 여전히 질문이 있는 경우 댓글 섹션에서 자유롭게 질문하십시오.
Related posts
Windows 10 File Explorer에서 OneDrive를 제거하는 방법
File Explorer에서 File Explorer에서 Status Bar을 활성화 또는 비활성화합니다
Fix File Explorer Windows 10에서 열리지 않습니다
Fix File Explorer Crashing Issue Windows 10
Windows 10 File Explorer 응답하지 않습니까? 8 Ways 그것을 고칠 수 있습니다!
Windows 10 파일 탐색기의 상위 6가지 개선 사항
Windows 10에서 NTBackup BKF File을 복원하는 방법
Windows 10에서 New folder을 작성할 때 File Explorer 충돌 또는 정지
Windows 10에서 File Explorer에서 명령을 실행하는 방법
Windows 10에 CAB File를 설치하는 가장 쉬운 방법
Windows 10의 File Explorer에서 폴더의 view template를 변경하는 방법
파일 탐색기에서 파일 및 폴더를 공유하는 7가지 방법(Windows 10 및 Windows 8.1)
Remove Compatibility Tab File Properties Windows 10에서
Windows 10에서 GZ 파일을 여는 방법
Windows 10에서 Desktop에서 Internet Explorer icon을 제거하십시오
Windows 10에서 Pages File을 여는 방법
Windows 10에서 파일 탐색기 검색 기록 활성화 또는 비활성화
Windows 10에서 File Extensions를 보여주는 방법
Windows 10에서 Google Drive File Explorer에 Google Drive을 추가하는 방법
Windows 10에서 File Explorer로 검색하는 방법
