Windows 10에서 페이지 파일을 여는 방법
확장자가 .pages인 파일을 본 적이 있습니까? (Have you ever come across a file with .pages extension? )그렇다면 Windows 랩톱이나 데스크톱에서 이 파일을 여는 동안 오류가 발생했을 수도 있습니다. 오늘은 .pages 파일이 무엇이며 Windows 10 PC 에서 페이지 파일(Pages File) 을 여는 방법에 대해 알아보겠습니다.

Windows 10 PC에서 페이지 파일을 여는 방법
(How to Open a Pages File on Windows 10 PC
)
페이지 파일이란 무엇입니까?(What is a Pages File?)
페이지는 Microsoft Word 문서에 해당하는 Mac(Pages are the Mac equivalent of Microsoft Word docs) 입니다. Numbers (MS Excel의 아날로그) 및 Keynote ( MS PowerPoint 와 유사) 와 함께 iWork Suite 패키지의 모든 (iWork Suite)Mac 사용자에게 무료로 제공됩니다 . Mac 사용자는 장치에서 (Mac)Microsoft 응용 프로그램 을 사용하려면 추가 구독료를 지불해야 하므로 대신 iWork Suite 를 사용하는 것을 선호 합니다. 또한, Microsoft Office Suite 와 Mac iWork Suite 의 애플리케이션 인터페이스 가 비슷하기 때문에 이 전환도 그렇게 어렵지 않습니다.
.pages 파일을 변환하는 이유는 무엇입니까?(Why convert .pages file?)
Microsoft Word 에 입력된 모든 파일 의 확장자 는 .docx입니다(.docx extension) . 그러나 Pages 를 사용할 때의 유일한 문제 는 모든 텍스트 문서를 .pages 확장자(.pages extension) 로 저장한다는 것 입니다. 이 확장은 확장 불일치로 인해 Windows PC 또는 Microsoft Word 에서 열 수 없습니다 . 따라서 Windows 10(Windows 10) 시스템 에서 이러한 파일을 읽는 유일한 방법 은 다음과 같은 다양한 방법으로 수행할 수 있는 문서 형식을 변경하는 것입니다.
방법 1: .pages 파일을 압축하여 보기
(Method 1: Compress .pages File to View it
)
Pages 문서 의 또 다른 흥미로운 점 은 일반적으로 압축되어 있다는 것입니다. 확장자를 .zip으로 변경하면 이러한 파일의 내용을 보는 데 도움이 될 수 있습니다. Zip 파일 로 변환하여 Windows 10 에서 (Windows 10)Pages 파일(Pages File) 을 여는 방법은 다음과 같습니다 .
1. .Pages 파일이 저장된 폴더 로 이동합니다.(Folder)
2. 이제 그림과 같이 확장자 가 .zip 인 (.zip).pages 파일 의 이름을 바꿉니다.(.pages file)

3. Enter 키를 누르면 확인 (E)상자(nter) 가 나타납니다. 예 를 (Y)클릭 (Click) 합니다(es) .
4. 압축 해제 프로그램을 사용하여 이 zip 파일의 내용을 추출합니다. 완료되면 폴더를 클릭합니다.(Folder.)
5. 여기 에서 가장 큰(largest one.) 이미지 를 열어야 하는 여러 이미지 가 표시됩니다. (different images)이것은 문서의 첫 페이지(first page) 가 될 것 입니다.
참고:(Note:) 이 방법을 사용하면 변환된 .pages 파일이 .jpeg 형식으로 표시되므로 편집할 수 없습니다. 그러나 당신은 확실히 텍스트를 볼 수 있습니다.
방법 2: (Method 2: Convert )MacBook을 사용하여 (using MacBook).pages 파일 변환(.pages File )
Mac 을 사용할 수 있다면 몇 초 안에 .pages 파일을 .docx 확장자로 변환할 수 있습니다. 변환되면 이메일을 통해 Windows PC에 저장 및 공유하거나 USB 스틱을 사용하여 전송할 수 있습니다. Mac 에서 변환 하여 Windows 10 에서 (Windows 10)Pages 파일(Pages File) 을 여는 방법은 다음과 같습니다 .
1. MacBook Air/Pro 에서 .pages 파일 을 엽니다.(.pages file)
2. 이제 화면 상단 메뉴에서 File 을 선택 합니다.
3. 이 목록에서 내보내기 대상을 선택하고 그림과 같이 ( Export To)Word 를 클릭합니다.

4. 이제 확인 창이 나타납니다.
참고: 이 파일을 암호로 보호하려면 (Note:)Encrypt 확인란 을 선택하고 암호(Password ) 를 입력한 다음 확인(Verify) 을 위해 다시 입력 하십시오 .

5. 그런 다음 내보내기(Export ) 를 클릭 하고 이 파일을 저장할 위치(location) 를 선택합니다 .
6. 이 파일이 변환되면 Windows 컴퓨터에서 전송 및 액세스할 수 있습니다.
또한 읽기: (Also Read:) Mac에서 폴더를 암호로 보호하는 방법(How to Password Protect a Folder in Mac)
방법 3: (Method 3: Convert )iPhone 또는 iPad를 사용하여 (using iPhone or iPad).pages 파일 변환(.pages File )
MacBook 을 찾는 것이 어렵다면 iPhone 또는 iPad를 사용하여 대여하고 동일한 작업을 수행할 수 있습니다. iPhone에서 변환하여 Windows 10 에서 (Windows 10)Pages 파일(Pages File) 을 여는 방법은 다음과 같습니다 .
1. iPhone(또는 iPad)에서 .pages 파일 을 엽니다.( .pages file)
2. 오른쪽 상단 모서리에 있는 점 3개 아이콘 을 탭합니다.(three-dotted icon)
3. 더 보기 를 선택하고 (More)내보내기(Export) 를 탭 합니다 .

4. 이 파일을 내보낼 수 있는 4가지 형식 이 표시됩니다. (4 formats)Windows PC에서 (Windows)Pages 파일 을 열려면 가장 논리적인 옵션은 이 옵션에서 Word 를 선택 하는 것입니다.

참고: (Note:)Windows 시스템 에 Adobe Acrobat 이 설치되어 있고 변환된 파일을 편집할 필요가 없는 경우 PDF 형식(PDF format) 을 선택할 수 있습니다 .
5. 화면 (ow )하단 (h)에서 (o )종료 (t)방법 (end )선택(Choose ) 을 눌러 자신과 공유합니다 .(s)
방법 4: (Method 4: Convert )iCloud 로 .pages 파일 변환(.pages file with)
또 다른 적합한 대안은 iCloud입니다. 이를 위해 무료로 iCloud 계정을 쉽게 설정할 수 있으므로 Apple 장치 가 필요하지 않습니다 . iCloud를 통해 Windows 10 에서 (Windows 10)Pages 파일(Pages File) 을 여는 방법은 다음과 같습니다 .
1. Windows용 iCloud를 다운로드하여 설치 하고 (Download and Install iCloud for Windows)iCloud 계정(iCloud account) 을 만듭니다 .
2. .pages 파일(.pages file) 을 iCloud 계정에 업로드합니다 .
3. 문서가 성공적으로 업로드되면 문서 아이콘 하단에 있는 세 개의 점 을 누릅니다. (three dots)그런 다음 아래 그림과 같이 (a)사본 ( Copy)다운로드(Download ) ..를 선택합니다.
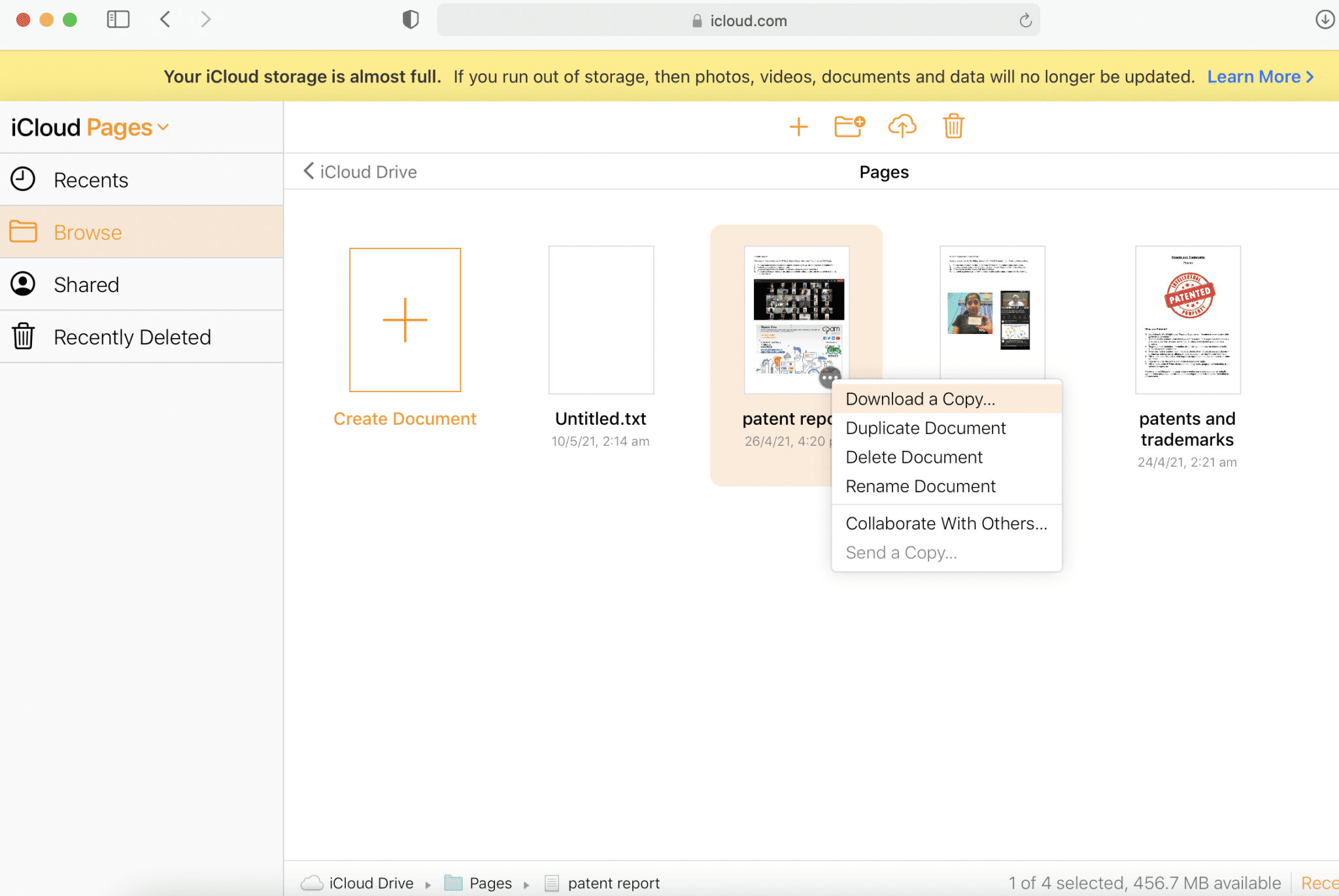
4. 다음 화면에서 편집 가능한 문서를 생성하기 위한 Word 또는 읽기 전용 문서에서 생성하기 위한 PDF 로 (PDF)다운로드 형식(Choose a download format ) 을 선택합니다.

5. iCloud의 iWork 패키지 는 다운로드할 파일을 생성합니다. (iWork package)이제 나타나는 대화 상자에서 파일 저장(Save File) 을 선택 하고 확인(OK) 을 클릭 합니다.
6. 연결 프로그램 (Open )ith > Microsoft Word옵션(w) 을 선택하여 Word 파일(Word file) 을 직접 볼 수도 있습니다 .
참고:(Note:) 나중에 사용할 수 있도록 파일을 저장하려면 파일 이름을 변경하고(rename it) 원하는 위치에 저장해야 합니다.(save it)
또한 읽기: (Also Read:) Mac에서 텍스트 파일을 만드는 방법(How to Create Text File on Mac)
방법 5: Google 드라이브를 통한 업로드 및 변환(Method 5: Upload and Convert through Google Drive)
이것은 Windows 10(Windows 10) 시스템 에서 페이지 파일(Pages File) 을 여는 방법에 대한 가장 쉬운 대답입니다 . 요즘 거의(Almost) 모든 사람이 Gmail 계정을 가지고 있으므로 (Gmail)Google 드라이브(Google Drive) 에서 계정을 설정하는 것은 큰 문제가 아닙니다. 따라서 Google 에서 제공하는 이 클라우드 스토리지 기능 을 다음과 같이 활용합니다.
1. Google 드라이브 (Google Drive)에 로그인(Sign-in) 하고 .pages 파일(.pages file) 을 업로드 합니다 .
2. 문서 아이콘(document icon) 을 마우스 오른쪽 버튼으로 클릭하고 연결 프로그램 (Open )> (w)Google (ith)문서도구(Google Docs) 를 선택 합니다 . Google 은 12가지 이상의 형식을 지원하며 온라인에서 페이지 파일을 읽을 수 있어야 합니다.

3. 또는 그림과 같이 문서 아이콘(document icon) 을 마우스 오른쪽 버튼으로 클릭하고 연결 프로그램 (CloudConvert)> (ith)CloudConvert (w)를(Open ) 선택 합니다 .

참고:(Note:) 또는 Connect More Apps > Cloud Converter > Install 를 클릭합니다 . 그런 다음 2단계를 실행합니다.(Step 2.)
4. 문서가 준비되면 DOCX 형식(DOCX format) 을 선택합니다 . 강조 표시된 대로 변환 프로세스를 시작하려면 변환(Convert ) 을 클릭하십시오 .

5. 파일이 변환되면 녹색 D 다운로드 (ownload) 버튼을 클릭합니다.
(button.
)
전문가 팁: 다행히도 이러한 모든 방법은 (Pro Tip:)Keynote 및 Numbers 를 포함한 다른 파일 변환에도 사용할 수 있습니다 . 따라서 iWork Suite 가 Microsoft Office Suite 와 약간 다르더라도 둘 다 잘 사용할 수 있어야 합니다.
추천:(Recommended:)
- Word Mac에 글꼴을 추가하는 방법(How to Add Fonts to Word Mac)
- macOS Big Sur 문제 수정(Fix macOS Big Sur Problems)
- iCloud 사진이 PC에 동기화되지 않는 문제 수정(Fix iCloud Photos Not Syncing to PC)
- Excel(.xls) 파일을 vCard(.vcf) 파일로 변환하는 방법(How to convert Excel (.xls) file to vCard (.vcf) file)
이제 직장에서 Pages 파일을 받았을 때 (Pages)Windows 10 시스템에서 Pages 파일을 여는 방법을(how to open a Pages File on Windows 10 system.) 배웠듯이 해당 파일에 액세스하고 편집할 수 있기를 바랍니다 . 아래 댓글 섹션에 질문이나 제안을 남겨주세요 !(Make)
Related posts
Windows 10 File Explorer에서 OneDrive를 제거하는 방법
Encrypting File System (EFS) Windows 10의 Encrypt Files and Folders
Windows 10에서 NTBackup BKF File을 복원하는 방법
Windows 10에서 File Owner로 TrustedInstaller 복원
Windows 10에서 File Extensions를 보여주는 방법
Windows 10에 CAB File를 설치하는 가장 쉬운 방법
Fix Unable Delete Temporary Files Windows 10에서
Windows 10 Timeline에 쉽게 View Chrome Activity
Windows 10 File Explorer 응답하지 않습니까? 8 Ways 그것을 고칠 수 있습니다!
Fix Black Desktop Background Windows 10
Fix Computer Wo Windows 10에서 Sleep Mode로 이동하지 마십시오
어떻게 Fix File System Errors으로 Windows 10에
Windows 10에서 파일을 강제로 삭제하는 방법
Windows 10에서 호스트 File를 편집하는 방법 [안내]
Windows 10에서 파일 형식 연결을 제거하는 방법
Windows 10에서 A Process을 죽일 3 Ways
Defer Feature and Quality Updates에서 Windows 10
Windows 10에서 파일 탐색기 검색이 작동하지 않는 문제 수정
Windows 10에서 GZ 파일을 여는 방법
Windows 10에서 Volume or Drive Partition를 삭제하는 방법
