Windows 10에서 파일 형식 연결을 제거하는 방법
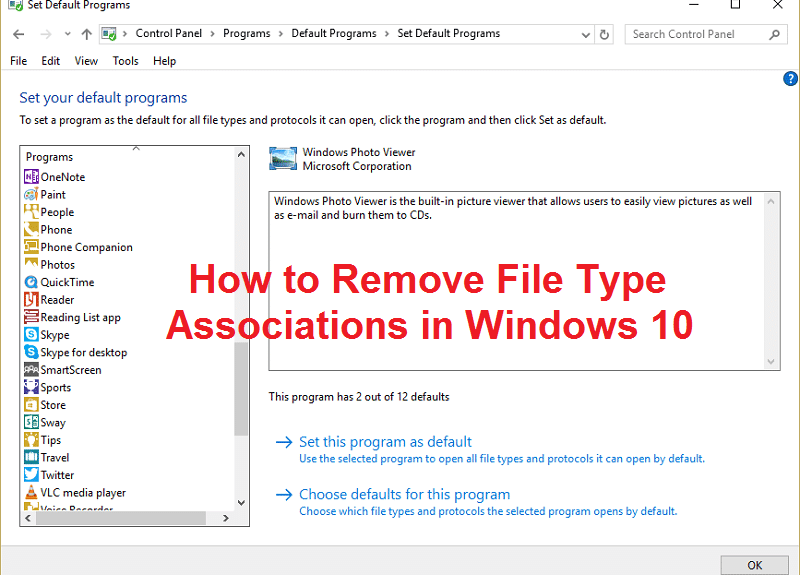
Windows 10에서 파일 형식 연결을 제거하는 방법: (How to Remove File Type Associations in Windows 10: ) 파일 연결(File association) 은 특정 파일을 열 수 있는 응용 프로그램과 파일을 연결합니다. 파일 형식 연결(File Type Associations) 의 작업은 파일 클래스를 해당 응용 프로그램과 연결하는 것입니다. 예를 들어 모든 .txt 파일은 일반적으로 메모장 인 텍스트 편집기 로 열려 있습니다. (text editor)따라서 여기에서 모든 파일은 파일을 열 수 있는 기본 관련 응용 프로그램으로 열립니다.

때때로 파일 연결이 손상되고 Windows 에서 (Windows)파일 형식(File Type) 연결 을 제거할 방법이 없습니다 . 이 경우 .txt 파일 이 (.txt file)웹 브라우저나 Excel(web browser or Excel) 로 열리 므로 파일 형식(file type) 연결 을 제거하는 것이 매우 중요합니다 . 따라서 시간(time let) 을 낭비하지 않고 아래 나열된 문제 해결 단계를 통해 이 문제를 해결하는 방법을 살펴보겠습니다.
Windows 10 에서 파일 형식 연결(File Type Associations) 을 제거하는 방법
(Make)문제가 발생하는 경우(case something) 에 대비 하여 복원 지점 을 (restore point)만드십시오 .
옵션 1: 모든 파일 형식 및 프로토콜 연결을 Microsoft 기본값으로 재설정(Option 1: Reset all file type and protocol associations to the Microsoft defaults)
1. Windows Key + I을 눌러 설정(Settings) 을 연 다음 시스템을 클릭합니다.(System.)

2. 그런 다음 왼쪽 창에서 (left window pane select) 기본 앱을 선택합니다.(Default apps.)
3. Microsoft 권장 기본값 으로 (Reset to the Microsoft recommended defaults.)재설정(Reset) 에서 재설정을 클릭합니다.

4. 모든 파일 형식(file type) 연결을 Microsoft 기본값으로 재설정했습니다.
옵션 2: DISM 도구를 사용하여 파일 형식 연결 복원(Option 2: Restore File Type Associations using DISM Tool)
참고:(Note:) 작업 중인 컴퓨터로 이동하여 내보내기 명령(Export command) 을 먼저 실행한 다음 PC로 돌아가서 가져오기 명령(Import command) 을 실행하십시오 .
1. Windows Key + X 를 누른 다음 명령 프롬프트(관리자)를 선택합니다.(Command Prompt (Admin).)
2. cmd에 다음 명령을 입력하고 Enter 키를 누릅니다 .
dism /online /Export-DefaultAppAssociations:”%UserProfile%\Desktop\DefaultAppAssociations.xml”

참고: 이렇게 하면 바탕 화면에 DefaultAppAssociations.xml 파일이 생성됩니다.( DefaultAppAssociations.xml)

3. 데스크탑으로 이동하여 파일을 USB 에 복사합니다 .
4. 그런 다음 파일 연결(file association) 이 엉망인 PC로 이동하여 파일을 바탕 화면에 복사합니다( 아래 명령(below command) 이 작동하는 데 중요합니다).
5. 이제 다음 명령을 입력하여 PC 에서 원래 파일 연결 을 복원합니다. (file association)
참고: (Note:)DefaultAppAssociations.xml 파일 의 이름을 바꾸 거나 파일을 바탕 화면이 아닌 다른 위치에 복사한 경우 빨간색 명령을 다음으로 변경해야 합니다. 파일에 대해 선택한 새 경로 또는 새 이름.
dism /online /Import-DefaultAppAssociations:" %UserProfile%\Desktop\MyDefaultAppAssociations.xml "
참고: 위의 경로(C: (Note:) PATHTOFILE.xml(Replace) )를 복사한 파일의 위치로 바꾸십시오.

4. PC를 재부팅하면 PC에 복원된 파일 형식 연결(File Type Associations) 이 있을 수 있습니다 .
옵션 3: 파일 연결 제거를 위한 레지스트리 수정(Option 3: Registry Fix for removing File Association)
1. Windows 키 + R을 누른 다음 regedit 를 입력하고 Enter 키 를 눌러 레지스트리 편집기(Registry Editor) 를 엽니다 .

2. 다음 레지스트리 키로(registry key) 이동합니다 .
HKEY_CURRENT_USER\Software\Microsoft\Windows\CurrentVersion\Explorer\FileExts

3. 이제 위의 키에서 연결을 제거하려는 파일 확장자 를 찾으십시오.(file extension)
4. 확장을 찾았으면 마우스 오른쪽 버튼을 클릭하고 (right-click and select) 삭제를 선택합니다. (delete.)이렇게 하면 프로그램의 기본 파일 연결(default file association) 이 삭제 됩니다. 예를 들어: 사진 뷰어(Photo Viewer) 인 .jpeg 의 기본 파일 연결 을 삭제하려면 위 경로에서 (default file association).jpeg 하위 키(.jpeg subkey) 를 삭제하고 .jpeg 파일(.jpeg file) 을 다시 열면 기본 프로그램(default program) 이 앱을 열도록 요청합니다 . .
5. 위의 내용을 적용하여 PC를 재부팅하거나 explorer.exe를 다시 시작 하려면( restart your explorer.exe)
6. 여전히 파일 연결을 제거할 수 없으면 HKEY_CLASSES_ROOT(HKEY_CLASSES_ROOT.) 에서 동일한 키도 삭제해야 합니다 .
그렇게 하면 특정 파일에 대한 파일 형식 연결을 성공적으로 제거(Remove File Type Associations) 할 수 있지만 레지스트리를 엉망으로 만들고 싶지 않다면 다른 옵션도 있습니다.
옵션 4: 수동으로 특정 앱에 대한 파일 연결 제거(Option 4: Remove File Association for a particular app manually)
1. 메모장을 열고 Click File > Save as.

2. 확장자가 .xyz(extension .xyz) 인 이름을 입력합니다 (예: Aditya.xyz ).
3. 파일을 저장할 위치를 선택합니다.
4. 다음 으로 저장 형식 에서 " (Save as type)모든 파일(All files) "을 선택한 다음 저장을 클릭합니다.

5. 이제 파일( 제거하려는 파일 형식 연결 )을 마우스 오른쪽 버튼으로 클릭하고 " 연결 (file type association)프로그램(Open with) "을 선택한 다음 다른 앱 선택을 클릭합니다.

6. 이제 " 이 앱을 항상 사용하여 .txt 파일을 엽니다 "에 체크 표시를 한 다음 (Always use this app to open .txt files”)이 PC에서 다른 앱 찾기를( Look for another app on this PC.) 선택 합니다.

7. 오른쪽 하단 드롭다운 (drop-down and navigate)에서 모든 파일을(All files from) 선택하고 위에서 저장한 파일( 이 경우 Aditya.xyz )로 이동하여 해당 파일을 선택하고 (Aditya.xyz)열기를 클릭(file and click Open) 합니다.

8. 파일을 열려고 하면 오류가 발생합니다. 이 앱은 PC에서 실행할 수 없습니다 (This app can’t run on your PC, ) . 문제 없이 다음 단계로 이동합니다.

9. 파일 형식(File type) 연결이 확인되면 위에서 생성한 파일( Aditya.xyz )을 삭제합니다. 이제 .png 파일 형식( .png file type) (또는 선택한 파일)이 다시 파일 연결(file association) 을 만들도록 하고 프로그램을 열 때 사용할 앱을 선택할 수 있습니다.
10. 파일을 열 때마다 앱을 선택하지 않으려면 다시 마우스 오른쪽 버튼을 클릭하고 "연결 프로그램"을 선택한 다음 다른 앱 선택을 클릭합니다.(Choose another app.)
11. 이제 " 이 앱을 항상 사용하여 .txt 파일을 엽니다(Always use this app to open .txt files”) "에 체크 표시 를 한 다음 파일을 열 때 사용할 앱을 선택 합니다.( the app with which you want to open the file.)

10. PC를 재부팅하여 변경 사항을 저장합니다.
옵션 5: 타사 유틸리티를 사용하여 파일 연결 제거 파일 형식 연결 해제(Option 5: Remove File Associations with a 3rd party utility Unassociate File Types)
1. unassoc_1_4.zip 도구를 다운로드합니다.(unassoc_1_4.zip.)
2. 다음으로 zip을 마우스 오른쪽 버튼으로 클릭하고 (zip and select) 여기에서 추출을 선택합니다.(extract here.)
3. unassoc.exe를 마우스 오른쪽 버튼으로 클릭한 다음 관리자 권한으로 실행을 선택합니다.(Run as Administrator.)

4. 이제 목록에서 파일 형식(file type) 을 선택하고 " 파일 연결(사용자) 제거 (Remove file association(User).)"를 클릭 합니다. (list and click “)"

5. 파일 형식(File type) 연결이 제거되면 파일을 쉽게 다시 연결해야 합니다. 앱을 다시 열면 파일을 열 때 사용할 프로그램을 선택하라는 옵션이 표시됩니다.
6. 이제 삭제 버튼(Delete button) 은 레지스트리에서 파일 형식 연결(file type association) 을 완전히 삭제하려는 경우에 도움이 됩니다 . 선택한 파일 형식(chosen file type) 에 대한 사용자별 연결과 전역 연결이 모두 제거됩니다.
7. PC를 재부팅하여 변경 사항을 저장하면 파일 형식 연결이 성공적으로 제거됩니다.(Remove File Type Associations.)
당신을 위해 추천 된:(Recommended for you:)
- 현재(Fix) 보안 설정으로 인해 이 파일을 다운로드할 수 없습니다.
- Windows 방화벽이 일부 설정을 변경할 수 없음 오류 0x80070424 (Settings Error 0x80070424)수정(Change)
- WiFi 제한된 연결 문제 해결(Troubleshoot WiFi Limited Connectivity Problem)
- Windows 업데이트 오류 0x8024a000 수정
이것이 Windows 10에서 파일 형식 연결을 제거하는 방법을(How to Remove File Type Associations in Windows 10) 성공적으로 배웠습니다 . 이 게시물과 관련하여 여전히 질문이 있는 경우 댓글 섹션에서 자유롭게 질문하십시오.
Related posts
PC에서 NAT Type을 변경하는 방법 (Windows 10)
Windows 10 File Explorer에서 OneDrive를 제거하는 방법
Encrypting File System (EFS) Windows 10의 Encrypt Files and Folders
Windows 10에서 NTBackup BKF File을 복원하는 방법
Windows 10에서 File Owner로 TrustedInstaller 복원
3 Ways Windows 10에서 Increase Dedicated VRAM
Windows 10 Firewall을 비활성화하는 방법
Windows 10에서 호스트 File를 편집하는 방법 [안내]
Find Security Identifier Windows 10에 User의 (SID)
Windows 10에서 파일 형식을 변경하는 방법
Windows 10에서 파일 탐색기 검색이 작동하지 않는 문제 수정
Windows 10에서 File Extensions를 보여주는 방법
Windows 10 File Explorer 응답하지 않습니까? 8 Ways 그것을 고칠 수 있습니다!
Windows 10에서 Pages File을 여는 방법
Windows 10에서 알 수없는 File Type를 여는 방법
Windows 10에서 Word 파일 권한 오류 수정
어떻게 Fix File System Errors으로 Windows 10에
Remove Compatibility Tab File Properties Windows 10에서
Windows 10에서 McAfee를 완전히 제거하는 방법
Export and Import Default App Associations Windows 10
