Windows 10에서 Origin 오류 9:0을 수정하는 방법
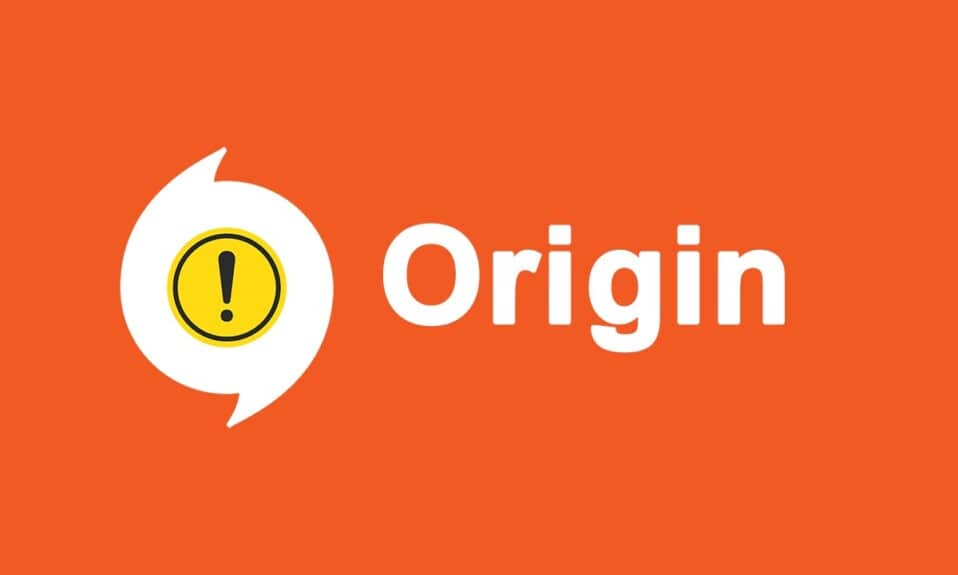
Origin은 Steam(Steam) , Epic Games , GOG 또는 Uplay 와 같은 다른 게임 플랫폼(gaming platform) 에서 사용할 수 없는 광범위한 게임을 제공하기 때문에 독특한 게임 플랫폼(gaming platform) 입니다. 그러나 이 앱을 사용하는 동안 직면할 수 있는 일반적인 오류 중 하나는 Origin 오류 코드 9:0(Origin error code 9:0) 입니다. 앱을 업데이트하거나 새 버전을 설치할 때 설치 프로그램에 오류 가 발생 했습니다. (Whoops – the installer encountered an error)이 오류는 PC의 다양한 버그, 바이러스 백신/방화벽 합병증, .NET 패키지 손상 또는 캐시 손상으로 인해 발생할 수 있습니다. 이 기사에서는 Origin 오류 9:0(Origin error 9:0) 을 수정하는 방법을 안내합니다 .

Windows 10에서 Origin 오류 9:0을 수정하는 방법
(How to Fix Origin Error 9:0 in Windows 10
)
Origin 의 게임에 액세스 하려면 공식 웹사이트나 클라이언트 측 에서 (client end)EA(예: Electronic Arts) 계정을 만들어야( create an EA i.e. Electronic Arts account) 합니다 . 다음은 이 게임 플랫폼의 몇 가지 고유한 기능입니다.
- 다양한 온라인 게임 을 구매, 설치, 업데이트 및 관리할 수(buy, install, update, and manage) 있습니다 .
- 게임에 친구를 초대( invite friends) 할 수 있습니다 .
- Discord나 Steam(Discord or Steam) 처럼 그들과도 소통(communicate with them) 할 수 있습니다.
Origin 오류 코드 9:0의 원인은 무엇입니까?(What Causes Origin Error Code 9:0?)
Origin 개발자는 Origin 오류 코드 9.0(Origin error code 9.0) 을 고정할 명확한 이유가 없기 때문에 이 문제에 대해 침묵했습니다 . 대신 다음과 같은 몇 가지 알 수 없는 충돌로 인해 발생할 수 있습니다.
- .NET 프레임워크(.NET framework) 는 PC에서 애플리케이션을 실행하고 관리하는 데 필요합니다. 시스템에 많은 앱을 구축할 수 있는 오픈 소스 플랫폼입니다. 이 프레임워크가 오래된 경우 Origin 오류 9.0(Origin error 9.0) 이 발생 합니다.
- 타사 바이러스 백신(third-Party antivirus) 프로그램 이 Origin 응용 프로그램(Origin application) 을 차단하고 있을 수 있습니다 .
- 마찬가지로 PC의 방화벽(firewall) 프로그램이 Origin을 위협 으로 간주하여 (threat and prevent)Origin 업데이트(Origin update) 설치를 차단할 수 있습니다 .
- Origin 캐시( Origin cache) 에 파일이 너무 많으면 이 오류 코드 9.0(error code 9.0) 이 표시 됩니다. 따라서 문제를 방지하려면 캐시를 정기적으로 삭제해야 합니다.
이 섹션에서는 Origin 오류 9:0(Origin error 9:0) 을 수정하는 방법 목록을 컴파일했습니다 . 방법은 심각도 및 영향 수준에 따라 정렬됩니다. 이 문서에 설명된 것과 동일한 순서로 따르십시오.
방법 1: OriginWebHelperService 프로세스 닫기(Method 1: Close OriginWebHelperService Process)
OriginWebHelperService 는 Electronic Arts 에서 개발했으며 (Electronic Arts)Origin 소프트웨어(Origin software) 와 연결되어 있습니다 . 이것은 귀하의 PC에서 실행 가능한 파일이며, 합당한 이유가 있을 때까지 삭제해서는 안 됩니다. 때로는 OriginWebHelperService 로 인해 Origin 오류 9.0 이 발생할 수 있으므로 (Origin error 9.0)작업 관리자(Task Manager) 에서 비활성화하면 도움이 됩니다.
1. Ctrl + Shift + Esc keys작업 관리자(Task Manager) 를 시작 합니다.
2. 프로세스(Processes) 탭에서 OriginWebHelperService 를 검색하여 선택합니다 .
3. 마지막으로 아래와 같이 End Task (작업 끝내기)를 클릭하고 시스템을 (End Task)재부팅(reboot) 합니다.

또한 읽기:(Also Read:) Windows 11에서 Minecraft 오류 0x803f8001(Fix Minecraft Error 0x803f8001) 을 수정하는 방법
방법 2: 원본 캐시 파일 삭제(Method 2: Delete Origin Cache Files)
시스템에 손상된 구성 및 설정 파일 이 포함되어 있으면 (configuration and setting files)Origin 오류 9.0(Origin error 9.0) 이 발생할 수 있습니다 . 그러나 다음과 같이 AppData 폴더(AppData folder) 에서 데이터를 삭제하여 손상된 구성 파일을 삭제할 수 있습니다 .
1. 시작(Start) 을 클릭하고 %appdata% 를 입력한 다음 Enter 키(Enter key) 를 눌러 AppData Roaming 폴더를 엽니다.(AppData Roaming folder.)

2. 아래 그림과 같이 Origin(Origin ) 폴더 를 마우스 오른쪽 버튼으로 클릭 하고 삭제(Delete ) 옵션을 선택합니다.

3. Windows 키(Windows key) 를 누르고 %programdata%열기(Open) 를 클릭 하여 ProgramData 폴더로 이동합니다.(ProgramData folder.)

4. 이제 Origin 폴더를 찾아 게임 데이터가 모두 들어 있는 LocalContent 폴더 를 제외한 모든 파일을 삭제합니다 .
5. 마지막으로 PC 를 (your PC)다시 시작(restart) 하여 문제가 해결되었는지 확인합니다.
방법 3: .NET Framework 업데이트(Method 3: Update .NET Framework)
(.NET framework)최신 게임과 애플리케이션을 원활하게 실행하려면 PC에 .NET 프레임워크 가 필요합니다. 많은 게임에는 .NET 프레임워크(.NET framework) 에 대한 자동 업데이트 기능 이 있으므로 업데이트가 보류 중인 경우 주기적으로 업데이트됩니다. 대조적으로, 업데이트가 PC에 표시되면 아래에 설명된 대로 최신 버전의 .NET 프레임워크 를 수동으로 설치하여 (.NET framework)Origin 오류 코드 9:0(Origin error code 9:0) 을 수정할 수 있습니다.
1. 공식 Microsoft 웹 사이트(official Microsoft website) 에서 .NET 프레임워크 에 대한 (.NET framework)새 업데이트(new updates) 를 확인합니다 .

2. 업데이트가 있는 경우 해당/ 권장(recommended) 링크를 클릭하고 .NET Framework 4.8 런타임 다운로드(Download .NET Framework 4.8 Runtime ) 옵션을 클릭합니다.
참고:(Note: ) 소프트웨어 개발자가 사용하는 .NET Framework 4.8 개발자 팩 다운로드(Download .NET Framework 4.8 Developer Pack) 를 클릭하지 마십시오 .

3. 다운로드한 파일을 실행하고 화면의 지시(on-screen instructions) 에 따라 Windows PC에 .NET 프레임워크(.NET framework) 를 성공적으로 설치합니다 .
또한 읽기: (Also Read:) .NET 런타임 최적화 서비스 높은 CPU 사용량 수정(Fix .NET Runtime Optimization Service High CPU Usage)
방법 4: 응용 프로그램 관리 서비스 활성화(Method 4: Enable Application Management Service)
애플리케이션 관리 서비스(Application Management Service) 는 패치 모니터링 및 릴리스, 앱 업데이트, Windows 10 PC에서 애플리케이션을 여는 여러 방법 제공을 담당합니다. 모든 열거 요청, 설치 프로세스 및 소프트웨어 제거를 수행합니다. 비활성화되면 모든 응용 프로그램에 대해 몇 가지 업데이트를 설치할 수 없습니다. 따라서(Therefore) 아래 언급된 단계에 따라 PC에서 활성화되어 있는지 확인하십시오.
1. Windows + R keys.실행(Run) 대화 상자를 시작합니다.
2. services.msc 를 입력하고 Enter 키(Enter key) 를 눌러 서비스(Services) 창을 시작합니다.

3. 여기에서 애플리케이션 관리(Application Management ) 서비스 를 더블 클릭 합니다.

4. 그런 다음 일반(General ) 탭에서 그림과 같이 시작 유형(Startup type ) 을 자동(Automatic ) 으로 설정합니다.

5. 서비스가 중지되면 시작(Start ) 버튼을 클릭합니다. 에프
6. 마지막으로 Apply > OK 을 클릭 하여 변경 사항을 저장합니다.

또한 읽으십시오: (Also Read:)InstallShield 설치 정보(InstallShield Installation Information) 란 무엇입니까 ?
방법 5: (Method 5: )Windows Defender 방화벽 충돌 해결(Resolve Windows Defender Firewall Conflict)
Windows 방화벽(Windows Firewall) 은 시스템에서 필터 역할을 합니다. 보안상의 이유로 Windows 방화벽(Windows Firewall) 에 의해 프로그램이 차단되는 경우가 있습니다. Origin 오류 9:0(Origin error 9:0) Windows 10 을 수정하려면 방화벽에 예외를 추가하거나 비활성화하는 것이 좋습니다 .
옵션 1: Windows 방화벽을 통해 원본 허용(Option 1: Allow Origin Through Windows Firewall)
1. Windows 검색 표시줄 에 (Windows Search bar)제어판(Control Panel) 을 입력 및 검색하고 열기(Open) 를 클릭 합니다.

2. 여기에서 View by: > Large icons Windows Defender 방화벽(Windows Defender Firewall) 을 클릭 하여 계속합니다.

3. 그런 다음 Windows Defender 방화벽을 통해 앱 또는 기능 허용(Allow an app or feature through Windows Defender Firewall) 을 클릭합니다 .

4A. Domain, Private & Public 으로 표시된 확인란을 선택 하여 방화벽(Firewall) 을 통해 Origin 을 검색하고 허용 합니다.
참고:(Note:) 아래 에는 Microsoft Desktop App Installer 가 예시로 나와 있습니다.

4B. 또는 다른 앱 허용… (Allow another app… ) 버튼을 클릭하여 Origin 을 찾아 목록에 추가할 수 있습니다. 그런 다음 해당하는 확인란을 선택합니다.
5. 마지막으로 확인(OK) 을 클릭 하여 변경 사항을 저장합니다.
옵션 2: Windows Defender 방화벽을 일시적으로 비활성화(권장하지 않음)(Option 2: Disable Windows Defender Firewall Temporarily (Not Recommended))
방화벽을 비활성화하면 시스템이 맬웨어 또는 바이러스 공격에 더 취약해지기 때문에 그렇게 하기로 선택한 경우 문제를 해결한 후 즉시 활성화해야 합니다. 여기에서 Windows 10 방화벽(Firewall) 을 비활성화 (Disable Windows 10)하는 방법(How) 에 대한 가이드를 읽으 십시오.
방법 6: (Method 6: )타사 바이러스 백신 간섭 제거(해당되는 경우)(Remove Third-Party Antivirus Interference (If Applicable))
어떤 경우에는 신뢰할 수 있는 장치가 타사 바이러스 백신 소프트웨어(antivirus software) 에 의해 열리지도 않습니다. 엄청나게 엄격한 보안 제품군(security suite) 은 게임이 서버와의 연결을 설정하는 것을 허용하지 않습니다. Origin 오류 코드 9:0(Origin error code 9:0) 을 해결하려면 Windows PC(Windows PCs) 에서 타사 바이러스 백신 프로그램(antivirus program) 을 일시적으로 비활성화할 수 있습니다 .
참고:(Note:) 이 방법의 예로 Avast Antivirus 를 표시 했습니다. 다른 바이러스 백신 프로그램에 대해 유사한 단계를 구현 합니다.(Implement)
1. 작업 표시줄(Taskbar) 에서 바이러스 백신 아이콘(Antivirus icon) 으로 이동하여 마우스 오른쪽 버튼을 클릭합니다.

2. 이제 Avast 실드 제어 (Avast shields control ) 옵션을 선택합니다.

3. 귀하의 편의에 따라 주어진 옵션 중 하나를 선택하십시오:(options)
- 10분 동안 비활성화(Disable for 10 minutes)
- 1시간 동안 비활성화(Disable for 1 hour)
- 컴퓨터가 다시 시작될 때까지 비활성화(Disable until computer is restarted)
- 영구적으로 비활성화(Disable permanently)

4. 화면에 표시되는 프롬프트를 확인하고 PC를 재부팅합니다.
참고: (Note:)Origin 에서 게임을 마치면 바이러스 백신 메뉴(Antivirus menu and click) 로 이동한 다음 켜기(TURN ON) 를 클릭 하여 보호막을 다시 활성화하십시오.

방법 7: 안전 모드에서 충돌하는 앱 제거
(Method 7: Uninstall Conflicting Apps in Safe Mode
)
안전 모드(Safe Mode) 에서 오류 코드(error code) 가 표시되지 않으면 타사 응용 프로그램이나 바이러스 백신 소프트웨어(application or antivirus software) 가 앱과 충돌을 일으키고 있음을 의미합니다. 이것이 오류 코드 9.0(error code 9.0) 의 원인인지 확인하려면 네트워킹을 사용하여 안전 모드에서 Origin(launch Origin in Safe Mode with Networking) 을 시작해야 합니다 . Windows 10 에서 안전 모드(Safe Mode) 로 부팅(Boot) 가이드를 따르세요 . 그런(Thereafter) 다음 충돌하는 앱을 제거하려면 아래에 설명된 지침을 따르십시오.
1. Windows 키 를 누르고 (Windows key)앱 및 기능(apps and features) 을 입력 하고 열기(Open) 를 클릭합니다 .

2. 아래 그림과 같이 충돌하는 앱(conflicting app) (예: Crunchyroll )을 클릭하고 제거 (Uninstall ) 옵션을 선택합니다.

3. 제거(Uninstall) 를 다시 클릭하여 동일한 내용을 확인하고 화면의 지시 에 따라 (on-screen instructions)제거 프로세스(uninstallation process) 를 완료합니다 .
4. 마지막으로 PC 를 (your PC)다시 시작 하고 (restart) 오류 코드(error code) 가 지속 되는지 확인합니다 . 그렇다면 다음 해결 방법을 시도하십시오.
더 읽어보기: (Also Read:)Steam 을 통해 Origin 게임(Stream Origin Games) 을 스트리밍하는 방법
방법 8: Origin 재설치(Method 8: Reinstall Origin)
어떤 방법도 도움이 되지 않으면 소프트웨어를 제거하고 다시 설치해 보십시오. 소프트웨어 프로그램(software program) 과 관련된 일반적인 결함 은 시스템에서 응용 프로그램을 완전히 제거하고 다시 설치하면 해결할 수 있습니다. 다음은 Origin 오류 코드 9:0(Origin error code 9:0) 을 수정하기 위해 동일하게 구현하는 몇 가지 단계 입니다.
1. 방법 7(Method 7) 과 같이 Windows 검색 창(Windows search bar) 에서 앱 및 기능(Apps & features) 을 시작 합니다.
2. 이 목록 검색(Search this list) 필드 에서 Origin 을 검색합니다.
3. 그런 다음 Origin 을 선택하고 강조 표시된 제거 (Uninstall ) 버튼 을 클릭합니다 .

4. 다시 제거(Uninstall) 를 클릭하여 확인합니다.
5. 이제 Origin 제거(Origin Uninstall) 마법사 에서 제거(Uninstall) 버튼을 클릭합니다.

6. Origin 제거 프로세스( the Origin Uninstallation process) 가 완료될 때까지 기다 립니다.

7. 마지막으로 마침 을 클릭하여 (Finish)제거 프로세스(uninstallation process) 를 완료 한 다음 시스템을 다시 시작(restart) 합니다.

8. 그림과 같이 Windows용 다운로드(Download for Windows) 버튼 을 클릭하여 공식 웹사이트(official website) 에서 Origin을 다운로드합니다.

9. 다운로드가 완료될 때까지 기다렸다가 다운로드한 파일(downloaded file) 을 더블 클릭하여 실행합니다.
10. 여기에서 그림과 같이 Origin 설치(Install Origin) 를 클릭합니다 .

11. 설치 위치...(Install location…) 를 선택하고 요구 사항에 따라 다른 옵션을 수정합니다.
12. 그런 다음 최종 사용자 사용권 계약(End User Licence Agreement) 을 확인하여 동의하고 아래 그림과 같이 계속(Continue) 을 클릭 합니다.

13. 그림과 같이 최신 버전의 Origin 이 설치됩니다.

14. EA 계정(EA account) 에 로그인( Sign in) 하고 게임을 즐기세요!
추천:(Recommended:)
- Microsoft Teams 관리 센터 로그인(Access Microsoft Teams Admin Center Login) 에 액세스하는 방법
- TF2 시작 옵션 해상도(TF2 Launch Options Resolution) 를 설정하는 방법
- PC에서 3DS 게임을 플레이하는 방법
- 상위 10개 최고의 Kodi Linux 배포판
Windows 10 데스크톱/노트북에서 Origin 오류 코드 9:0을 수정하는 방법을(how to fix Origin error code 9:0) 배울 수 있기를 바랍니다 . 어떤 방법이 가장 효과적인지 알려주십시오. 또한 이 기사와 관련하여 질문/제안 사항이 있으면 댓글 섹션에 자유롭게 남겨주세요.
Related posts
Origin 오류 327683:0 수정 방법
Fix Error 0X80010108에서 윈도우 (10)
어떻게 Fix Application Error 0xc0000005에
Fix Windows Update Error Code 0x80072efe
방법 Fix Application Load Error 5:0000065434
Fix Media Creation Tool Error 0x80042405-0xa001a
Fix Windows Update Error 80246008
Fix Windows Store Cache May Be 손상 Error
Fix System Restore Error 0x800700912
Fix Local Device Name는 이미 Windows에 Use Error에 있습니다
Steam Network Error에 Fix Could하지 Connect
Fix 윈도우 10 Store Error 0x80073cf9
Fix Error 1603 : 설치 중에 치명적인 오류가 발생했습니다
Fix Windows Update Error 0x80070020
이 Network Error에 Windows 수정 Connect를 수정할 수 없습니다
Fix Windows Installer Access Denied Error
Fix Error 0x8007000e Preventing Backups
Fix Unable Network Adapter Error Code 28를 설치하는 것
Fix Office Activation Error Code 0xC004F074
Fix Developer Mode package 설치 실패 Error code 0x80004005
