InstallShield 설치 정보란 무엇입니까?

장치 디스크(device disc) 를 둘러본 경우 Program Files(x86) 또는 Program Files 아래에 (under Program Files (x86) or Program Files)InstallShield 설치 정보(InstallShield Installation Information) 라는 비밀 폴더를 발견했을 것 입니다. 폴더 크기는 Windows PC에 설치한 프로그램 수에 따라 다릅니다. 오늘 우리는 InstallShield 설치(InstallShield installation) 정보가 무엇인지, 설치 제거를 선택하는 경우 제거하는 방법을 알려주는 완벽한 가이드를 제공합니다.
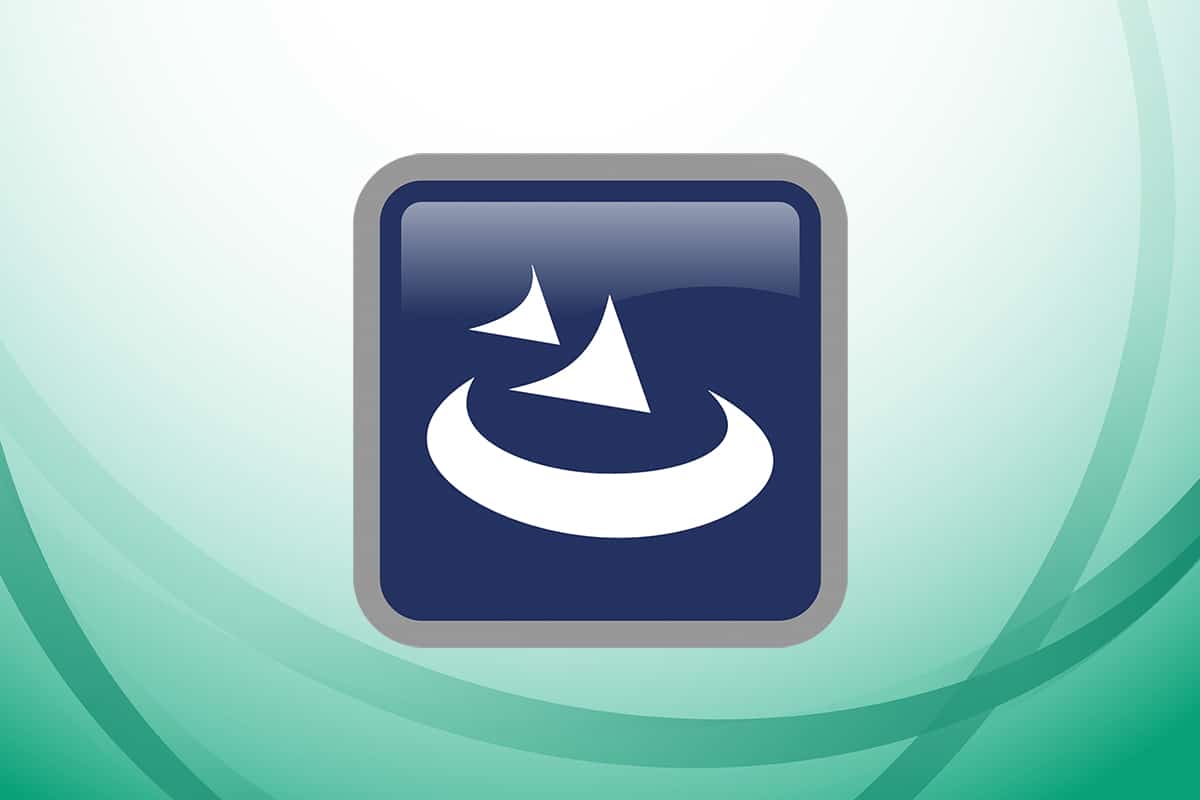
InstallShield 설치 정보(InstallShield Installation Information) 란 무엇입니까 ?
InstallShield 는 소프트웨어 번들 및 설치 프로그램을 만들(create software bundles and installers) 수 있는 프로그램입니다 . 다음은 앱의 몇 가지 주목할만한 기능입니다.
- InstallShield는 주로 Windows 서비스 패키지를 사용하여 응용 프로그램을 설치(install applications utilizing Windows service package) 하는 데 사용됩니다 .
- 또한 타사 응용 프로그램(used by third-party applications) 을 설치하는 데 사용됩니다.
- PC 에 패키지를 설치할 때마다 기록을 새로 고칩니다 .(refreshes its record)
이 모든 정보는 InstallShield 를 사용하여 설치한 각 응용 프로그램에 해당하는 16진수 이름 (hexadecimal names )의 하위 폴더로(subfolders with) 나누어진 InstallShield 설치 폴더(InstallShield Installation folder) 에 저장됩니다 .
InstallShield 설치를 제거할 수 있습니까?(Is it Possible to Remove InstallShield Installation?)
InstallShield 설치 관리자 는 제거할 수 없습니다( cannot be removed) . 완전히 제거하면 많은 문제가 발생할 수 있습니다. 따라서 올바르게 제거하고 관련 데이터를 모두 삭제하는 것이 중요합니다. 응용 프로그램을 제거하기 전에 InstallShield 의 (InstallShield)설치 정보 폴더(installation information folder) 를 제거해야 합니다.
맬웨어인지 아닌지 확인하십시오.(Check if It is a Malware or Not?)
PC 바이러스는 오늘날 일반적인 소프트웨어처럼 보이지만 PC에서 제거하기가 훨씬 더 어렵습니다. 컴퓨터에 맬웨어를 감염시키기 위해 트로이 목마(Trojans) 와 스파이웨어가 활용됩니다. 애드웨어 및 잠재적으로 원치 않는 응용 프로그램과 같은 다른 유형의 감염도 제거하기 어렵습니다. 비디오 녹화(video recording) , 게임 또는 PDF 변환기 와 같은 프리웨어 응용 프로그램과 함께 번들로 제공되어 PC에 설치되는 경우가 많습니다 . 이런 식으로 바이러스 백신 프로그램의 탐지를 쉽게 피할 수 있습니다.
다른 앱과 달리 InstallShield Installation Manager 1.3.151.365 를 제거할 수 없다면 바이러스인지 확인할 때입니다. 우리는 McAfee 를 아래의 예로(example below) 사용 했습니다.
1. 그림과 같이 InstallShield 파일(InstallShield file) 을 마우스 오른쪽 버튼으로 클릭 하고 스캔(Scan ) 옵션을 선택합니다 .

2. 바이러스에 감염된 파일인 경우 바이러스 백신 프로그램이 종료(terminate) 되고 격리(quarantine) 됩니다.
또한 읽기 : (Also Read)Google 드라이브(Google Drive) 에서 중복 파일(Duplicate Files) 을 제거하는 방법
InstallShield를 제거하는 방법(How to Uninstall InstallShield)
다음은 InstallShield 설치 정보 앱(InstallShield Installation Information app) 을 제거하는 다양한 방법 입니다.
방법 1: uninstaller.exe 파일 사용(Method 1: Use uninstaller.exe File)
대부분의 Windows PC 프로그램의 실행 파일은 uninst000.exe, uninstall.exe 또는 이와 유사한 것입니다. 이 파일은 InstallShield Installation Manager 설치(InstallShield Installation Manager installation) 폴더에 있습니다. 따라서 가장 좋은 방법은 다음과 같이 exe 파일(exe file) 을 사용하여 제거하는 것입니다 .
1. 파일 탐색기(File Explorer.) 에서 InstallShield Installation Manager 의 ( InstallShield Installation Manager)설치 폴더(installation folder) 로 이동합니다.
2. uninstall.exe 또는 unins000.exe 파일을 찾습니다.
3. 파일(file) 을 더블 클릭 하여 실행합니다.

4. 화면의 제거 마법사(on-screen uninstallation wizard) 에 따라 제거를 완료합니다.
방법 2: 프로그램 및 기능 사용(Method 2: Use Programs and Features)
프로그램 및 기능 목록(Programs and Features list) 은 PC에 새 소프트웨어를 설치하거나 제거할 때마다 업데이트됩니다. 다음과 같이 프로그램 및 기능(Programs and Features) 을 사용하여 InstallShield Manager 소프트웨어(InstallShield Manager software) 를 제거할 수 있습니다 .
1. Windows + R keys 동시에 눌러 실행(Run) 대화 상자 를 시작합니다.
2. appwiz.cpl 을 입력하고 Enter 키(Enter key) 를 눌러 프로그램 및 기능(Programs and Features ) 창을 시작합니다.

3. 아래 그림과 같이 InstallShield Installation Manager(InstallShield Installation Manager ) 를 마우스 오른쪽 버튼으로 클릭 하고 제거(Uninstall) 를 선택 합니다 .
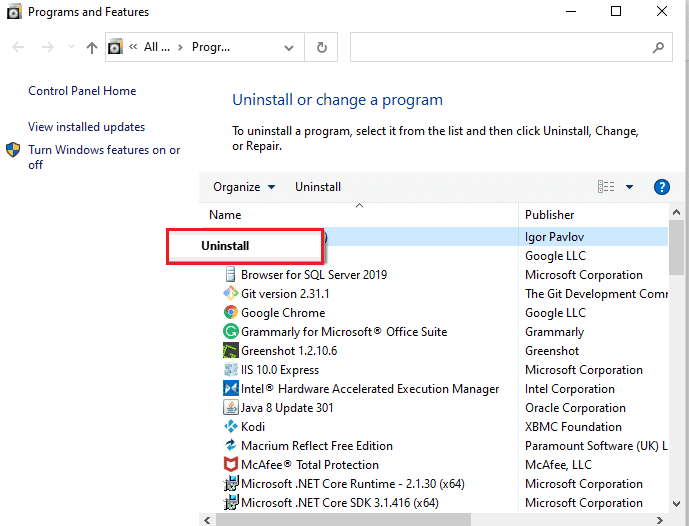
4. 다음 메시지가 나타나면 제거 를 확인합니다.(Uninstall)
또한 읽기:(Also Read:) 왜 Windows 10이 형편없습니까?
방법 3: 레지스트리 편집기 사용(Method 3: Use Registry Editor)
Windows PC 에 프로그램을 설치할 때 운영 체제(operating system) 는 레지스트리에 제거 명령을 포함하여 모든 설정과 정보를 저장합니다. 이 방법을 사용하여 InstallShield Installation Manager 1.3.151.365 를 제거할 수 있습니다.(InstallShield Installation Manager 1.3.151.365)
참고:(Note:) 오류로 인해 장치가 충돌할 수 있으므로 레지스트리를 주의해서 수정하십시오 .(Please)
1. 그림과 같이 실행 대화 상자를 시작하고 regedit(Run) 를 입력 한 다음 (regedit, )확인( OK) 을 클릭합니다 .
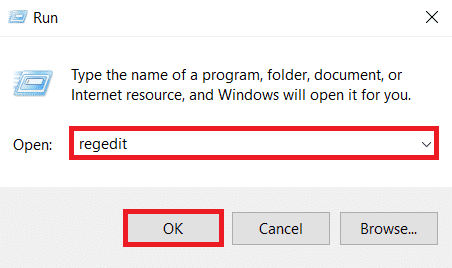
2. 사용자 계정 컨트롤(User Account Control) 프롬프트 에서 예(Yes) 를 클릭합니다.
3. Windows 레지스트리(Windows registry) 를 백업하려면 그림과 같이 파일(File) > 내보내기…(Export…) 옵션을 클릭합니다 .
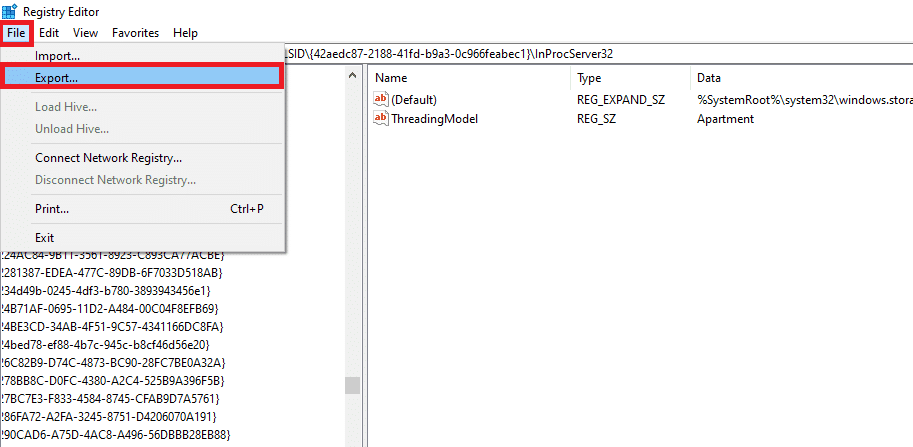
4. 각 폴더를 두 번 클릭하여 다음 위치 경로 로 이동합니다.(path)
HKEY_LOCAL_MACHINE\SOFTWARE\Microsoft\Windows\CurrentVersion\Uninstall

5. Installshield 폴더를 찾아 선택합니다.
6. 오른쪽 창 에서 UninstallString 을 두 번 클릭 하고 값 데이터를 복사합니다.(Value Data:)
참고:(Note:) { 0307C98E -AE82-4A4F-A950-A72FBD805338} ({0307C98E-AE82-4A4F-A950-A72FBD805338}) 파일(file) 을 예로 표시했습니다.
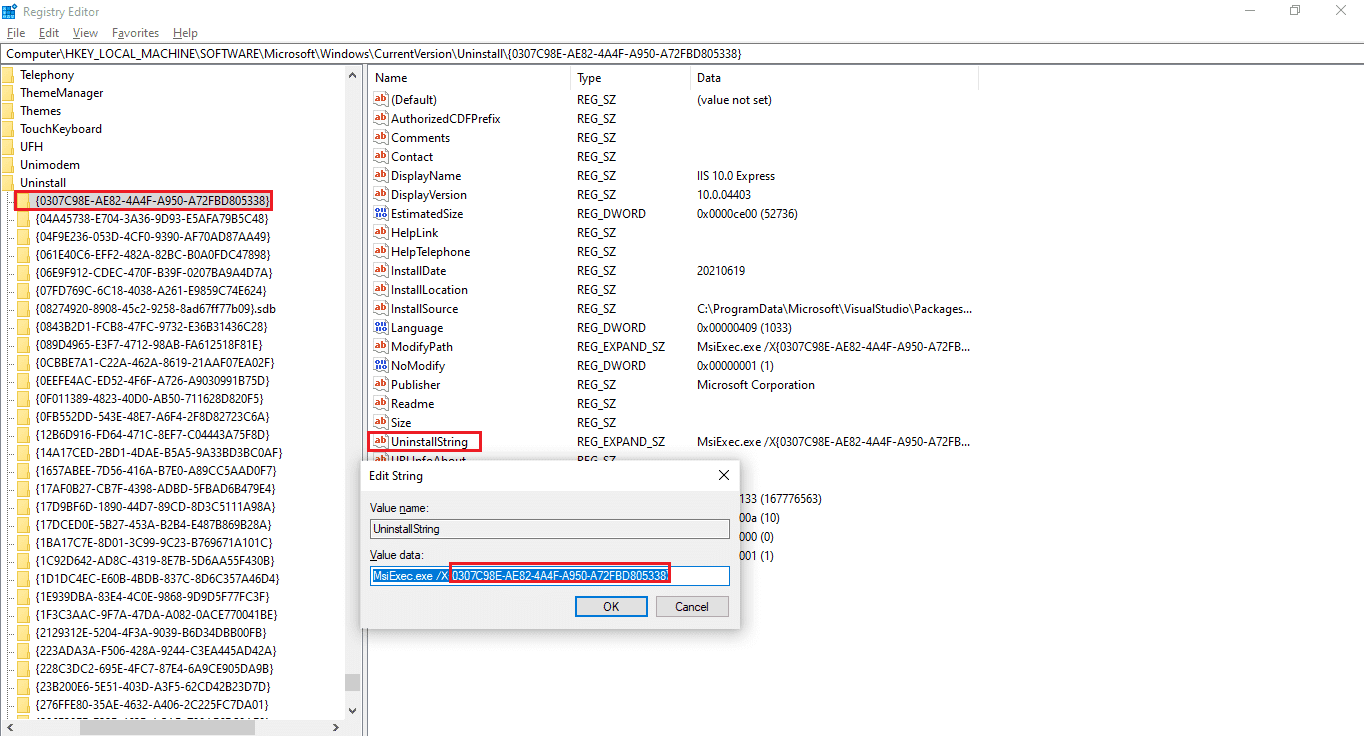
7. 실행(Run) 대화 상자를 열고 아래 그림과 같이 복사한 값 데이터(Value data) 를 열기(Open) 필드 에 붙여넣고 확인(OK) 을 클릭 합니다.

8. 화면의 마법사 를 따라 (on-screen wizard)InstallShield Installation Information Manager 를 제거 합니다.
또한 읽기: (Also Read:)PowerShell 에서 폴더 및 하위 폴더를 삭제(Delete Folders and Subfolders) 하는 방법
방법 4: 시스템 복원 수행(Method 4: Perform System Restore)
시스템 복원(System Restore) 은 사용자가 PC를 이전 상태로 복원하고 속도를 저하시키는 프로그램을 삭제할 수 있는 Windows 기능 입니다. (Windows function)응용 프로그램을 설치하기 전에 시스템 복원 지점을 만든 경우 시스템 복구(System Recovery) 를 사용 하여 PC를 복원하고 InstallShield Installation Manager 와 같은 원하지 않는 프로그램을 제거할 수 있습니다.(InstallShield Installation Manager)
참고:(Note:) 시스템 복원을 수행하기 전에 파일과 데이터를 백업 하십시오.(make a backup)
1. 그림과 같이 Windows 키 를 누르고 (Windows key)제어판(Control Panel ) 을 입력 한 다음 열기(Open) 를 클릭합니다 .

2. 보기 기준: (View by: ) 을 작은 아이콘( Small icons) 으로 설정하고 설정 목록에서 시스템(System) 을 선택 합니다.

3. 그림과 같이 관련 설정(Related settings ) 섹션 에서 시스템 보호(System Protection) 를 클릭합니다.

4. 시스템 보호(System Protection ) 탭에서 강조 표시된 시스템 복원… 버튼을 클릭합니다.(System Restore…)

5A. 다른 복원 지점(Choose a different restore point) 선택 을 선택 하고 Next > 버튼을 클릭합니다.

목록에서 복원 지점(Restore Point) 을 선택 하고 Next > 버튼을 클릭합니다.

5B. 또는 권장 복원 을 선택하고 (Recommended restore)Next > 버튼 을 클릭 할 수 있습니다.
참고:(Note:) 이렇게 하면 가장 최근의 업데이트, 드라이버 또는 소프트웨어 설치(software installation) 가 실행 취소됩니다 .

6. 이제 마침 을 클릭하여 (Finish)복원 지점(restore point) 을 확인합니다 . 그에 따라 Windows OS(Windows OS) 가 복원됩니다.
또한 읽기:(Also Read:) C:windowssystem32configsystemprofileDesktop을 사용할 수 없음: 수정됨
방법 5: InstallShield 다시 설치(Method 5: Reinstall InstallShield)
필요한 파일이 손상되었거나 누락된 경우 InstallShield Installation Manager 1.3.151.365 를 제거할 수 없습니다. 이 경우 InstallShield 1.3.151.365 를 다시 설치하면 도움이 될 수 있습니다.
1. 공식 웹사이트 에서 (official website)InstallShield 를 다운로드 합니다.
참고: (Note:)무료 평가판(Free Trial) 을 사용해 볼 수 있습니다 . 그렇지 않으면 지금 구매(Buy Now) 를 클릭하십시오 .
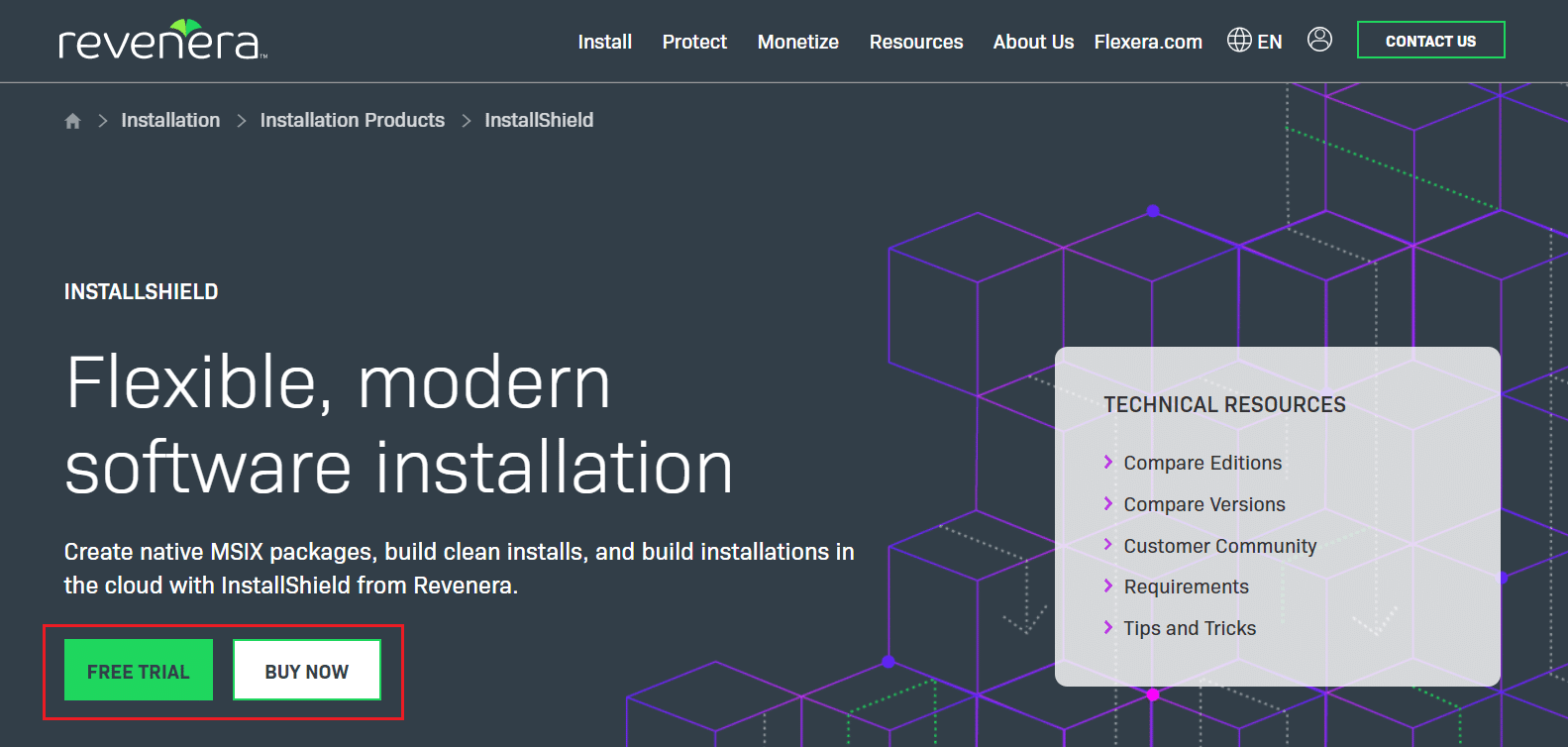
2. 다운로드한 파일(downloaded file) 에서 설치 프로그램을 실행하여 응용 프로그램을 다시 설치합니다.
참고:(Note:) 원본 디스크가 있는 경우 디스크를 사용하여 설치할 수도 있습니다.
3. 설치 프로그램을 사용하여 프로그램을 복구(repair) 하거나 삭제(delete) 합니다.
또한 읽기:(Also Read:) hkcmd가 무엇입니까?
자주 묻는 질문(FAQ)(Frequently Asked Questions (FAQs))
Q1. InstallShield 설치 정보를 지워도 되나요?(Q1. Is it ok to erase the information about InstallShield installation?)
앤. (Ans. ) C:\Program Files\Common Files 에 있는 InstallShield 폴더(InstallShield folder) 를 참조하는 경우 안전하게 삭제할 수 있습니다. Microsoft Installer 대신 InstallShield 방법(InstallShield method) 을 사용하는 소프트웨어를 설치 하면 폴더가 자동으로 다시 작성됩니다.
Q2. InstallShield에 바이러스가 있습니까?(Q2. Is there a virus in InstallShield?)
앤. (Ans. )InstallShield(InstallShield isn) 는 '바이러스나 악성 프로그램이 아닙니다. 이 유틸리티는 Windows 8 및 이전 버전의 Windows 운영(Windows operating) 체제 에서 실행 되는 정품 Windows 소프트웨어(Windows software) 입니다 .
Q3. InstallShield는 설치된 후 어디로 이동합니까?(Q3. Where does InstallShield go after it’s installed?)
앤. (Ans. )InstallShield는 . (. msi file)대상 PC 에서 (destination PC)소스 시스템(source machine) 의 페이로드를 설치 하는 데 사용할 수 있는 msi 파일 입니다 . 사용자가 설치 과정(installation process) 에서 선택할 수 있는 질문, 요구 사항 및 레지스트리 설정을 생성할 수 있습니다 .
추천:(Recommended:)
- (Fix WSAPPX High Disk Usage)Windows 10 에서 WSAPPX 높은 디스크 사용량 수정
- Windows 11 PC 에서 TV를 모니터(Monitor) 로 사용하는 방법
- Windows 11 SE는 무엇입니까?
- 윈집이란? WinZip은 안전한가요?
이 기사 가 InstallShield 설치 정보가 무엇이며(what is InstallShield installation information ) 필요한 경우 제거하는 방법을 이해하는 데 도움이 되었기를 바랍니다 . 어떤 기술이 가장 성공적인지 알려주십시오. 또한 이 기사와 관련하여 질문/제안 사항이 있는 경우 아래 댓글 섹션에 자유롭게 남겨주세요.
Related posts
WinZip Safe입니다
Windows 11 SE는 무엇입니까?
윈집이란?
Realtek 카드 리더기란 무엇입니까?
Microsoft Teams 녹음은 어디에 저장되나요?
삼성페이 결제 가능한 매장은?
ASP.NET Machine Account은 무엇입니까? 그것을 삭제하는 방법?
Command Line Interpreter 란 무엇입니까?
Ctrl+Alt+Delete 란 무엇입니까? (Definition & History)
NVIDIA Virtual Audio Device Wave Extensible은 무엇입니까?
USO Core Worker Process 또는 usocoreworker.exe은 무엇인가?
ICQ 계정을 영구적으로 삭제하는 방법
Windows 업데이트란 무엇입니까? [정의]
Windows 10에서 관리 Tools은 무엇입니까?
Windows 10 Power User Menu (Win+X) 란 무엇입니까?
Amazon 백그라운드 확인 정책이란 무엇입니까?
Service Pack 란 무엇입니까? [설명]
HKEY_LOCAL_MACHINE 란 무엇입니까?
Router and How 란 무엇입니까?
System Resource 란 무엇입니까? | Different Types System Resource s
