Windows 10 Realtek 카드 리더가 작동하지 않는 문제 수정

Realtek 카드 판독기 소프트웨어 는 (Realtek Card Reader Software)카드 드라이버(card driver) 를 사용하여 시스템이 장치와 통신할 수 있도록 하는 드라이버 모음입니다 . Realtek 카드 판독기 드라이버 는 (Realtek Card Reader driver)카드 판독기(card reader) 에 액세스하는 널리 사용되는 소프트웨어 입니다. 이 드라이버 패키지(driver package) 는 기본적으로 시스템이 다른 외부 장치와 통신할 수 있도록 하는 카드 판독기(card reader) 의 적절한 기능에 필요합니다 . 그러나 Realtek PCIe 카드 리더(Realtek PCIE Card Reader) 가 PC에서 작동하지 않는 것과 같은 문제가 발생할 수 있습니다. 따라서이 문제가 발생하더라도 걱정하지 마십시오. 이 가이드는 Realtek 카드(Realtek card) 리더기 Windows 10 문제를 해결하는 데 도움이 됩니다. 따라서 계속 읽으십시오!

(How to Fix )Windows 10 Realtek 카드 리더가 작동하지 않는 문제 (Realtek Card Reader Not Working Issue )를 해결하는 방법
Realtek 카드 리더 소프트웨어가 필요합니까?(Do I Need Realtek Card Reader Software?)
USB 장치(USB device) 나 외부 데이터 카드를 사용 하려면 카드 리더기 소프트웨어(reader software) 가 필요합니다. 즉, 소프트웨어가 없으면 외부 미디어에서 시스템으로 데이터를 전송할 수 없습니다. 이것은 일반적으로 Realtek 카드 리더기(Realtek Card Reader) 의 도움으로 수행됩니다 .
방법 1: 기본 문제 해결(Method 1: Basic Troubleshooting)
1단계: 다른 USB 포트 및 장치 시도(Step 1: Try Different USB Ports & Devices)
이 문제는 SD 카드(SD card) , SD 카드(SD card) 리더기, USB 포트(USB port) 및 USB 케이블(USB cable) 의 결함으로 인해 발생할 수 있습니다 . 따라서 다른 솔루션을 시도하기 전에 모든 하드웨어를 검사해야 합니다.
1. 문제가 전원 공급 장치로 인해 발생한 경우 전원 공급 (power supply)장치에서 노트북의 플러그를 뽑은 후 USB 장치를 다시 삽입(re-inserting the USB device after unplugging the laptop) 해 보십시오(try) .
2. 동일한 USB 포트 에 (USB port)다른 USB 장치 를 연결하여 USB (Connect another USB device)포트(USB port) 에 문제가 있는지 확인합니다 .
3. USB 장치를 (Plug the USB device into a) 다른 포트 에 연결하여 (different port)USB 포트 문제를 배제합니다 .

4. USB 케이블(USB cable) 을 사용하는 경우 케이블에 결함이 있거나 손상되었는지 확인하십시오. USB 케이블(USB cable) 이 손상된 경우 교체하십시오 .
2단계: PC 다시 시작(Step 2: Restart PC)
종종 놀라운 일을 하므로 시스템을 재부팅하는 것이 좋습니다.
1. Win + X keys 동시에 눌러 Windows 고급 사용자 메뉴 로 이동합니다.(Power User menu)
2. 아래 그림과 같이 종료 또는 로그아웃(Shut down or sign out) > 다시 시작(Restart) 을 선택 합니다.
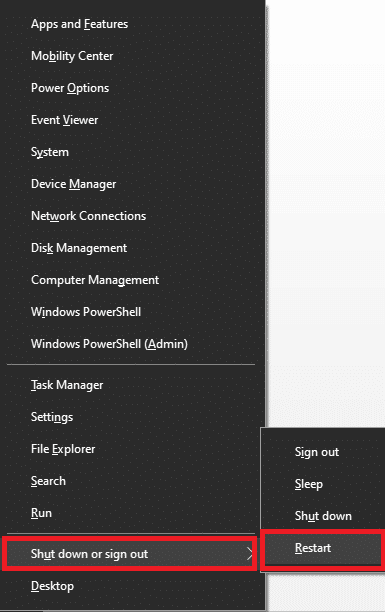
방법 2: 하드웨어 및 장치 문제 해결사 실행(Method 2: Run Hardware and Devices Troubleshooter)
장치 및 관련 하드웨어에 문제가 있어 Windows 10 PC 에서 Realtek 카드(Realtek card) 판독기가 작동하지 않는 문제가 발생할 수 있습니다. 이 문제는 다음과 같이 내장된 Windows 하드웨어 및 장치 문제 해결사(Windows Hardware and Devices Troubleshooter) 를 실행하여 해결할 수 있습니다 .
1. Windows + R 키를(keys) 동시에 눌러 실행 대화 상자(Run Dialog Box) 를 시작 합니다.
2. 그림과 같이 msdt.exe -id DeviceDiagnostic 을 입력하고 (msdt.exe -id DeviceDiagnostic )확인(OK) 을 클릭 합니다.

3. 하드웨어 및 장치 문제 해결사(Hardware and Devices troubleshooter) 창 에서 다음 (Next ) 을 클릭합니다.

4A. 문제가 감지될 때까지 기다렸다가 문제 가 있는 경우 이 수정 사항 적용 을 (Apply this fix)클릭(Click) 합니다.

그런 다음 PC 를 다시 시작 합니다.(Restart)
4B. 그러나 문제 해결을 통해 문제를 식별할 수 없는(Troubleshooting couldn’t identify the problem) 경우 다음 화면이 나타납니다 . 이 경우 이 문서에 나열된 나머지 수정을 시도할 수 있습니다.

또한 읽기: (Also Read:) USB 복합 장치 가 (Fix USB Composite Device)USB 3.0 에서 제대로 작동하지 않는 문제 수정
Method 3: Update/ Rollback Realtek Card Reader Driver
드라이버를 최신 버전으로 업데이트하거나 드라이버를 이전 버전으로 롤백하여 Realtek PCIE 카드 리더(Realtek PCIE Card Reader) 가 작동하지 않는 문제를 해결하십시오.
방법 3A: 드라이버 업데이트(Method 3A: Update Driver)
1. Windows 검색 메뉴 를 클릭하고 (Windows Search Menu)장치 관리자(device manager.) 를 입력 합니다. 열기(Open ) 를 클릭 하여 실행합니다.

2. 메모리 기술 장치(Memory technology devices) 를 두 번 클릭 하여 확장합니다.
3. 이제 Realtek PCIE CardReader 드라이버를 마우스 오른쪽 버튼으로 클릭하고 드라이버 업데이트(Update driver) 를 클릭합니다 .
참고: (Note:)드라이버 이름(driver name) 은 PC에 설치된 Windows 버전(Windows version) 에 따라 다릅니다 .
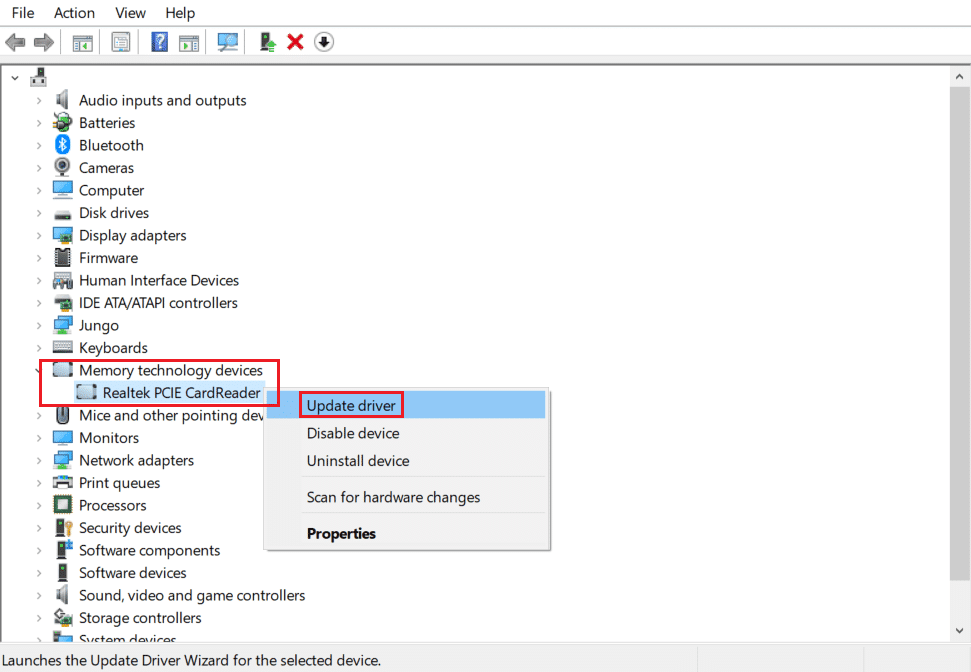
4. 그런 다음 드라이버 자동 검색(Search automatically for drivers) 옵션을 클릭하여 드라이버를 자동으로 설치합니다.

5. 닫기(Close) 를 클릭하여 창을 종료하고 컴퓨터를 다시 시작합니다.
방법 3B: 드라이버 롤백(Method 3B: Roll Back Driver)
1. 이전과 같이 Device Manager > Memory technology devices
2. 그림과 같이 Realtek PCIe CardReader(Realtek PCIE CardReader ) 드라이버 를 마우스 오른쪽 버튼으로 클릭 하고 속성(Properties) 을 클릭합니다 .

3. 강조 표시된 대로 드라이버 탭 으로 전환하고 드라이버 (Driver tab)롤백(Roll Back Driver) 을 선택 합니다.
4. 확인 프롬프트 에서 (confirmation prompt)예(Yes) 를 클릭한 다음 확인(OK) 을 클릭 하여 이 변경 사항을 적용합니다.
5. 그런 다음 PC를 다시 시작(restart) 하여 롤백을 적용합니다.
참고: 시스템에서 (Note:)드라이버 롤백(Roll Back Driver) 옵션 이 회색(greyed out) 으로 표시 되면 드라이버가 업데이트되지 않았음을 나타냅니다.

방법 4: Windows OS 업데이트
(Method 4: Update Windows OS
)
위에서 언급한 방법으로 수정 사항을 얻지 못했다면 시스템이 버그로 가득 차 있을 수 있습니다. Microsoft 는 이러한 문제를 해결하기 위해 주기적으로 업데이트를 릴리스합니다. 따라서 Windows OS 를 업데이트하면 (Windows OS)Realtek 카드 리더(Realtek Card Reader) 가 작동하지 않는 문제 를 해결하는 데 도움이 됩니다.
1. Windows + I 키를(keys) 함께 눌러 설정(Settings) 을 엽니다 .
2. 이제 업데이트 및 보안(Update & Security) 을 선택 합니다.

3. 강조 표시된 대로 업데이트 확인 버튼을 클릭합니다.(Check for updates)

4A. 사용 가능한 새 업데이트가 있으면 다운로드 (download &) 하여 설치(install) 하십시오.

4B. 사용 가능한 업데이트가 없으면 최신 상태(You’re up to date) 입니다 메시지가 나타납니다.

또한 읽기: (Also Read:)Windows 10 에서 Realtek HD 오디오 드라이버(Realtek HD Audio Drivers) 를 업데이트하는 방법
방법 5: 절전 옵션 비활성화(Method 5: Disable Power Saving Option)
종종 전원 옵션을 통해 활성화된 절전 모드(Power Saving mode) 는 컴퓨터에 연결된 장치의 연결을 계속해서 끊습니다. 따라서 (Thereby)Windows 10 데스크탑/노트북 에서 Realtek PCIE 카드 리더기(Realtek PCIE Card Reader) 가 작동하지 않는 문제가 발생합니다 .
1. 방법 3A(Method 3A) 의 지침에 따라 Device Manager > Memory technology devices 로 이동합니다 .
2. 그림과 같이 Realtek PCIe CardReader(Realtek PCIE CardReader ) 드라이버 를 마우스 오른쪽 버튼으로 클릭 하고 속성(Properties) 을 클릭합니다 .

3. 전원 관리(Power Management ) 탭 으로 전환 하고 컴퓨터가 전원을 절약하기 위해 이 장치를 끌 수 있음 확인란의 선택을 취소합니다.(Allow the computer to turn off this device to save power.)

4. 마지막으로 확인(OK ) 을 클릭하여 변경 사항을 저장하고 시스템을 다시 시작(restart ) 합니다.
방법 6: 자동 USB 선택적 일시 중단 비활성화(Method 6: Disable Automatic USB Selective Suspend)
USB 일시 중단 기능(USB Suspend feature) , 활성화된 경우 USB 허브(USB hub) 드라이버는 다른 포트의 기능에 영향을 주지 않고 개별 포트를 일시 중단할 수 있습니다. 이 기능은 휴대용 컴퓨터에 도움이 될 수 있습니다. 그러나 시스템이 유휴 상태일 때 Realtek PCIe 카드 리더 가 작동하지 않는 문제가 발생할 수 있습니다. (Realtek PCIE Card Reader)따라서 비활성화하면 도움이 될 수 있습니다.
1. Windows 검색 창 (Windows search bar)에 제어판 (Panel)을(Control) 입력 하고 열기(Open.) 를 클릭 합니다.

2. View by > Large icons 을 선택한 다음 그림과 같이 전원 옵션 을 클릭합니다.(Power Options)

3. 여기 에서 선택한 계획(Selected plan) 섹션 에서 계획 설정 변경 을 클릭합니다.(Change plan settings)

4. 계획 설정 편집 (Edit Plan Settings ) 창에서 강조 표시된 고급 전원 설정 변경 링크를 클릭합니다.(Change advanced power settings )

5. 이제 USB 설정 (USB settings ) 을 두 번 클릭하여 확장합니다.

6. 그림과 같이 USB 선택적 일시 중단 설정(USB selective suspend setting) 을 다시 두 번 클릭 하여 확장합니다.

7. 여기에서 On battery 를 클릭하고 아래 그림과 같이 드롭다운 목록에서 설정을 Disabled 로 변경합니다.(Disabled )

8. 플러그인에 대해서도 ( Plugged in)비활성화(Disabled ) 로 설정을 변경합니다 .

9. 마지막으로 적용 (Apply) > OK 을 클릭 하여 이러한 변경 사항을 저장합니다.
10. PC(Restart your PC) 를 다시 시작하고 문제가 해결되었는지 확인합니다.
추천:(Recommended:)
- Realtek 카드 리더기란 무엇입니까?
- Windows 10 에서 파일을 강제로 삭제(Force Delete File) 하는 방법
- (Fix Sound Keeps)Windows 10 에서 소리가 계속 끊기는 문제 수정
- HP 노트북 이 (Fix HP Laptop)Wi-Fi 에 연결되지 않는 문제 수정
이것이 Windows 10 에서 (Windows 10)Realtek PCIE 카드 리더가 작동하지 않는(Realtek PCIE Card Reader not working) 문제 를 해결(fix) 하는 데 도움이 되었기를 바랍니다 . 아래 댓글 섹션에 질문/제안을 남겨주세요.
Related posts
Realtek 카드 리더기란 무엇입니까?
어떻게 Fix Application Error 0xc0000005에
Fix Application Error 0xc000007b 방법
Fix SD Card Windows 10에서 Detected가 아닙니다
5 Ways ~ Fix SD Card가 나타나지 않거나 일하고 있습니다
사용법의 Fix Application Error 0xc0000142
Discord 화면 공유 지연을 수정하는 방법
YouTube 오류 수정
AMD 촉매 제어 센터 누락 수정
Microsoft 설치 부트스트래퍼가 작동을 멈춘 문제 수정
Steam 콘텐츠 파일 잠금 오류 수정(2022)
앱을 설치하지 않는 Microsoft Store 수정
Windows 10에서 Kodi Ares 마법사가 작동하지 않는 문제 수정
Fix Logitech Gaming Software하지 열기
NVIDIA ShadowPlay가 녹화되지 않는 문제를 해결하는 방법
팀에서 작동하지 않는 카메라 수정
Kodi Mucky Duck Repo가 작동하지 않는 문제 수정
Windows 스토어 오류 0x80072ee7 수정
Discord 카메라가 작동하지 않는 문제를 해결하는 방법
마이크를 감지하지 못하는 Discord 수정
