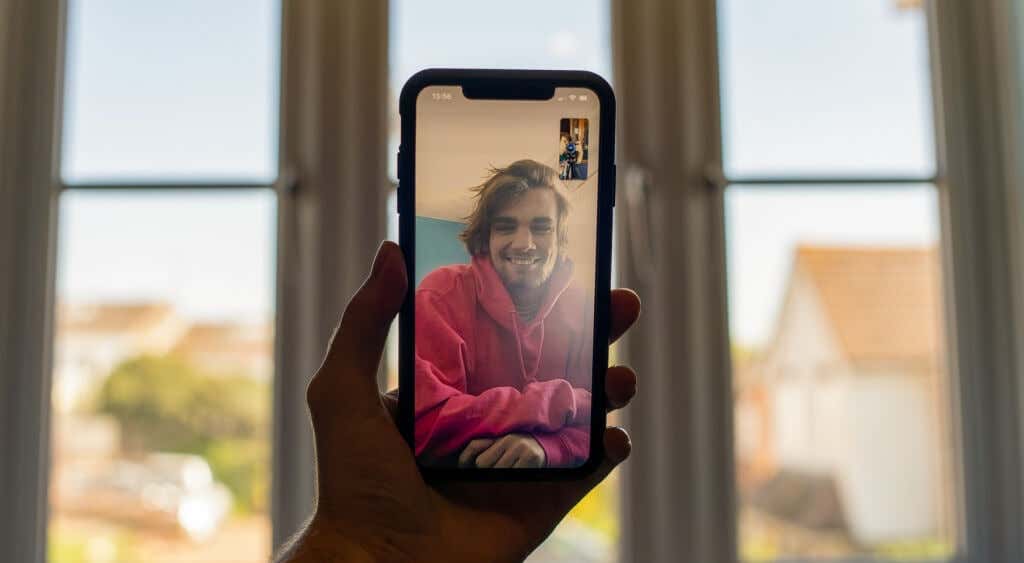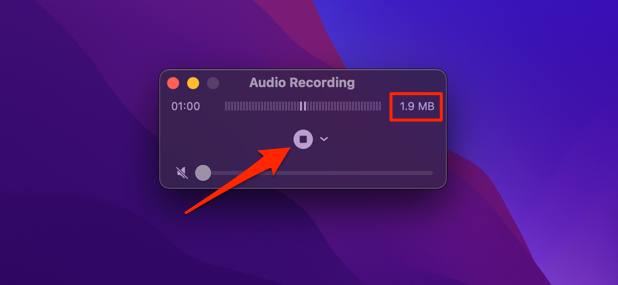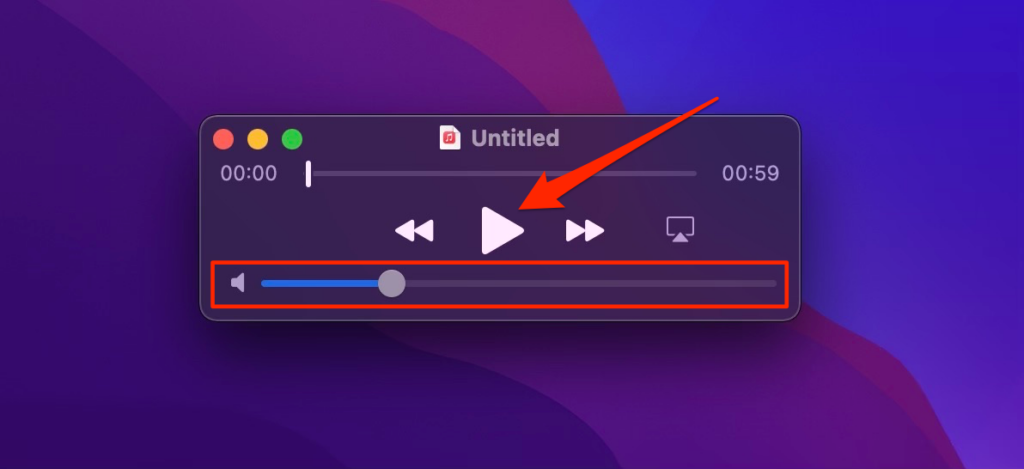WhatsApp 대화 를 녹음하는 데에는 증거 수집, 연구 목적, 회의 녹음 등 여러 가지 타당한 이유가 있습니다 . 그러나 다른 인스턴트 메시징 및 화상 회의 앱과 달리 WhatsApp 에는 통화 녹음에 대한 기본 지원이 없습니다.
그래서 WhatsApp(WhatsApp) 통화 를 녹음하는 것이 약간 복잡 하지만 불가능한 것은 아닙니다. 이 튜토리얼에서는 Android 및 iOS 기기 에서 WhatsApp 화상 통화 및 음성 통화 를 녹음하는 방법을 보여줍니다.

Android 및 iOS 에서 WhatsApp 통화 녹음(WhatsApp Call Recording) 의 제한 사항
Android 및 iOS에는 화면 녹화 기능이 내장되어 있지만 WhatsApp 통화를 녹음하는 데 가장 적합한 옵션은 아닙니다. 이 도구는 장치의 화면과 스피커에서 각각 영상과 음성을 녹음하는 데만 장착되어 있습니다.
내장 스크린 레코더는 마이크의 오디오 입력을 녹음할 수 없으므로 양방향 상호 작용을 녹음하는 데 사용할 수 없습니다. 외부 오디오 장치(예: Pass-through 이어폰)를 사용 하여 WhatsApp 대화 의 고품질 오디오 녹음을 만들 수 있습니다 . (create high-quality audio recordings)그러나 이러한 장치는 종종 약 $40 이상에 판매됩니다. 또한 오디오가 항상 원본만큼 좋은 것은 아닙니다.
타사 통화 녹음기가 작동합니까?
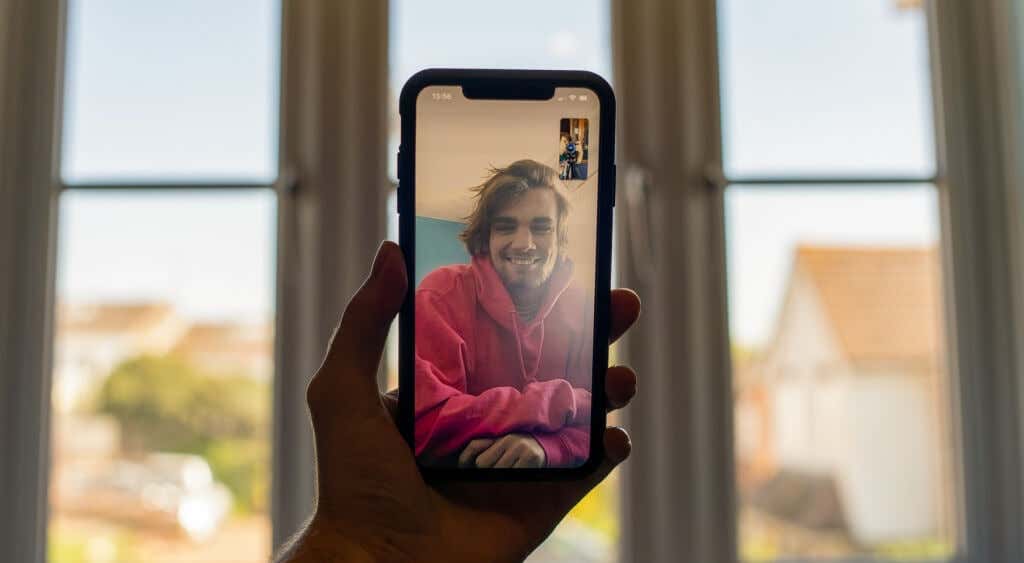
WhatsApp 음성 및 화상 통화 를 녹음하는 방법을 검색하기 위해 온라인으로 이동하면 타사 앱을 추천하는 여러 블로그 게시물을 찾을 수 있습니다. 이러한 음성 또는 화면 녹음기 앱은 필요한 것을 제공할 수 없습니다. 우리는 Android(Android) 및 iOS 기기 에서 몇 가지를 시도했지만 어느 것도 효율적으로 작동하지 않았습니다. 이는 음성 및 영상 통화 중에 타사 음성 녹음기가 장치의 마이크에 동시에 액세스할 수 없기 때문입니다.
WhatsApp 화상 통화의 경우 앱은 화면의 콘텐츠만 녹음하지만 오디오는 캡처하지 않습니다. WhatsApp 음성 통화 를 녹음할 때 오디오 재생 시 희미하고 딱딱거리는 소음이 생성됩니다. 일부 통화 녹음 앱 은 소셜 앱( WhatsApp , Skype , Telegram 등) 으로 거는 VOIP 통화 를 녹음할 수 없다고 노골적으로 명시합니다 .

따라서 iOS 및 Android(Android) 기기 에서 타사 녹음 앱을 사용하여 WhatsApp 통화 를 녹음하는 것은 (현재) 불가능 합니다. 가장 좋은 해결 방법은 다른 스마트폰이나 컴퓨터를 사용하여 수동으로 통화를 녹음하는 것입니다.
(Record WhatsApp Call Using)다른 장치 (Device)를 사용하여 WhatsApp 통화 녹음
보조 장치(스마트폰, 태블릿 또는 PC)가 있는 경우 장치에 내장된 녹음 앱을 사용하여 WhatsApp 통화를 녹음하십시오. WhatsApp 화상 통화 를 녹음하려면 보조 장치에서 카메라 앱을 열고 "비디오" 모드로 전환한 다음 녹음을 시작합니다. 오디오 또는 비디오 레코더가 내장되어 있지 않은 경우 보조 장치에 타사 통화 녹음 앱(third-party call recording app) 을 설치합니다 .
보조 장치가 다른 참가자의 음성 을(Make) 적절하게 캡처할 수 있도록 통화를 스피커로 설정해야 합니다.
iPhone을 사용하는 경우 Mac 노트북이나 데스크탑을 사용하여 WhatsApp 대화를 원격으로 녹음하는 더 쉬운 대안이 있습니다. 완료하는 방법을 알아보려면 다음 섹션으로 이동 하세요.(Jump)
(Record WhatsApp Audio Call Using QuickTime Player)Mac 에서 QuickTime Player 를 사용하여 WhatsApp 음성 통화 녹음
QuickTime Player 는 Mac 운영 체제에 내장된 멀티미디어 플레이어 유틸리티입니다. 이 도구를 사용하면 mirror your iPhone/iPad screen to a MacVOIP 또는 (VOIP)FaceTime , WhatsApp 등과 같은 인스턴트 메시징 앱 의 통화를 녹음 할 수 있습니다.
실험에서 QuickTime(QuickTime) 을 사용하여 양방향(오디오 및 비디오) 대화를 녹음할 수 없었습니다 . 앱은 WhatsApp(WhatsApp) 통화/대화 그룹을 만들 때만 녹음을 시작했습니다 .
기본적으로 이 도구/방법을 사용하여 그룹 WhatsApp 음성 또는 화상 통화를 녹음할 수 있습니다. QuickTime 플레이어가 사전 설치된 Mac 데스크탑 또는 노트북, iPhone 및 USB 라이트닝(Mac) 케이블 만(USB) 있으면 됩니다.
- USB 케이블 을 사용하여 iPhone을 Mac 에 연결합니다. (Mac)Mac 에 설정 및 데이터에 대한 액세스 권한 을 부여하라는 메시지가 표시되면 신뢰(Trust) 를 선택 하고 iPhone의 암호를 입력합니다.
- Finder 를 열고 사이드바 에서 응용 프로그램(Applications) 을 선택한 다음 QuickTime Player 를 두 번 클릭 합니다.

- 이후 그룹 음성 통화를 녹음 하려면 메뉴 모음 에서 파일 을 선택하고 (File)새 음성 녹음 을 선택합니다. (New Audio Recording)그렇지 않으면 새 동영상 녹화(New Movie Recording) 를 선택하여 그룹 WhatsApp 화상 통화를 녹화합니다.

- 녹음 버튼 옆에 있는 아래쪽 화살표 아이콘(arrow-down icon) 을 누릅니다 .

- "마이크" 섹션에서 iPhone 을 오디오 입력 소스로 선택하십시오.

그룹 WhatsApp 화상 통화를 녹음하는 경우 "카메라" 및 "마이크" 섹션에서 오디오 및 비디오 소스로 iPhone 을 선택해야 합니다.(iPhone)

"품질" 섹션에서 원하는 오디오 출력 품질을 선택할 수도 있습니다. 선택한(Remember) 오디오 품질은 녹음 크기에 영향을 미칩니다. 오디오/비디오 품질이 높을수록 Mac(Mac) 에서 녹음 파일이 차지하는 디스크 공간이 커집니다 .
- 녹음 아이콘(record icon) 을 누르고 WhatsApp 통화를 시작하고 통화(start the WhatsApp call) 에 참가자를 추가합니다.

QuickTime 은 그룹 통화에 3명 이상의 참가자가 있을 때 즉시 오디오 또는 비디오 녹음을 시작합니다. QuickTime 이 대화를 녹음할 때 오디오 또는 비디오 파일의 예상 크기를 볼 수 있습니다 .
- 통화가 끝나면 중지(Stop) 버튼을 선택하여 녹음을 중지합니다.
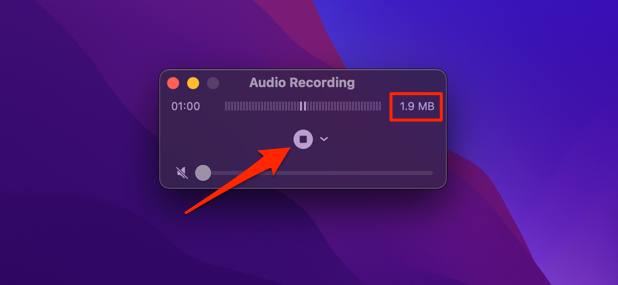
- Mac 에 저장하기 전에 녹음을 들으려면 재생 버튼(play button) 을 선택하십시오 . 볼륨 슬라이더(volume slider) 를 오른쪽 으로 움직여 QuickTime 플레이어 의 음소거를 해제하는 것을 잊지 마십시오.(Remember)
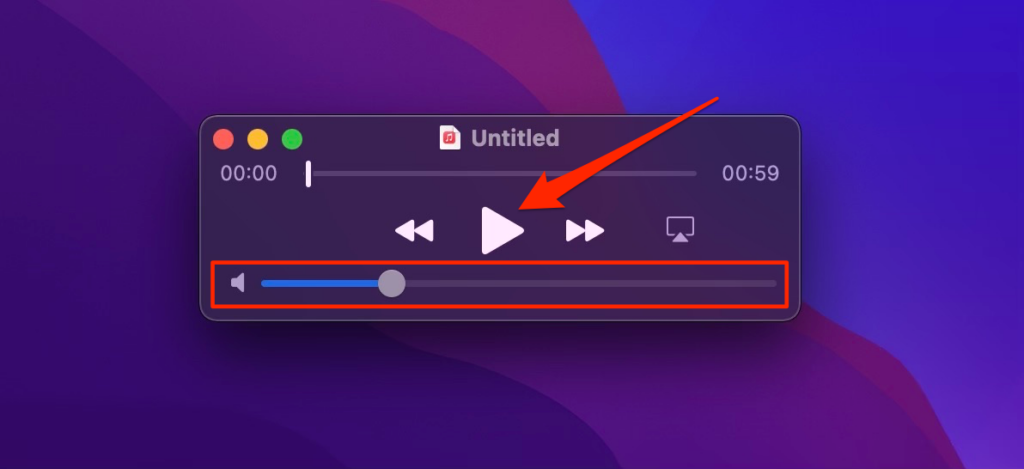
- 명령(command) + S 키보드 단축키를 사용하여 오디오 또는 비디오 녹음을 저장합니다 . 원하는 경우 녹음 이름을 바꾸고 대상 폴더를 선택한 다음 저장(Save) 을 선택 합니다.

WhatsApp 통화 녹음(WhatsApp Call Recording) : 합법(Legal) 또는 불법(Illegal) ?
일부 국가에서는 모든 유형의 사적인 전화 대화를 비밀리에 녹음하는 것이 완전히 불법입니다. 따라서 이러한 앱이나 방법을 사용하여 WhatsApp 음성 및 화상 통화를 녹음하기 전에 해당 국가 또는 지역에서 통화 녹음이 합법적인지 확인하십시오. 합법적인 경우 대화를 녹음하기 전에 모든 참가자의 동의를 얻는 것도 이상적입니다.
또한 전화 통화를 녹음하는 것은 조직의 통신 정책에 위배될 수 있습니다. 따라서 (Hence)WhatsApp 을 통해 해당 비즈니스 회의 또는 가상 회의를 녹음하기 전에 감독자 또는 HR에게 그렇게 할 수 있는지 확인하십시오.
How to Record a WhatsApp Video or Audio Call
There are many valіd reasons to record a WhatsApp conversation—to gather evidence, for research purposeѕ, to record a meeting, etc. Hоwever, unlike other instant mеssaging and video сonferencing apps, WhatsApр lacks native supроrt for call recording.
That makes it a little complicated to record WhatsApp calls, but it’s not impossible. In this tutorial, we’ll show you how to record WhatsApp video calls and audio calls on Android and iOS devices.

Limitations of WhatsApp Call Recording in Android and iOS
Although Android and iOS have built-in screen recording features, they aren’t the best option for recording WhatsApp calls. The tools are only equipped to record visuals and audio from your device’s screen and speakers, respectively.
The built-in screen recorders cannot record audio input from your microphone, so you cannot use it to record two-way interaction. You could use external audio devices (e.g. Pass-through earphones) to create high-quality audio recordings of your WhatsApp conversations. However, these devices often retail for about $40 or more. Plus, the audio doesn’t always sound as good as the original.
Do Third-Party Call Recorders Work?
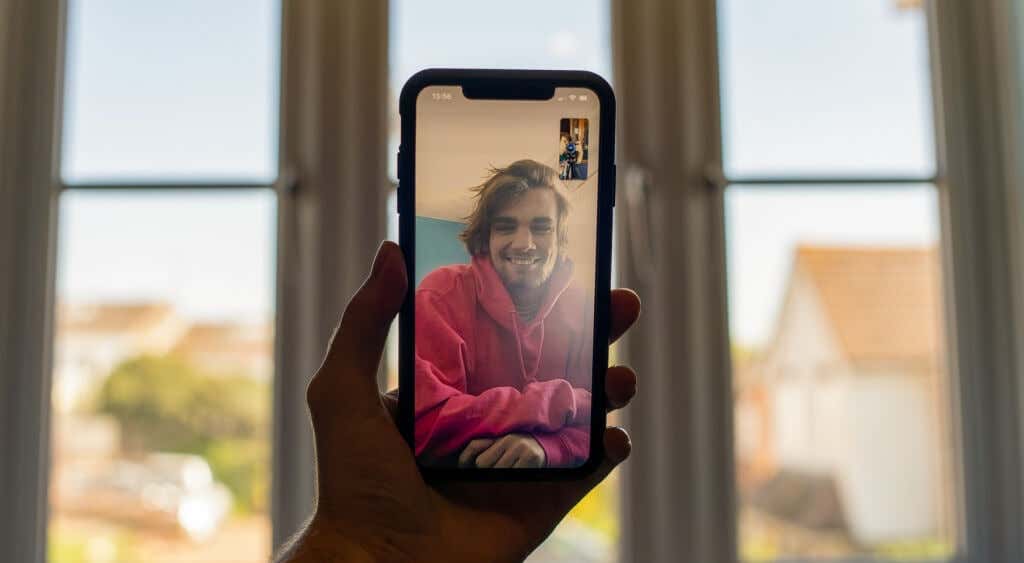
If you go online to search for ways to record WhatsApp audio and video calls, you’ll find several blog posts recommending third-party apps. These voice or screen recorder apps can’t give you what you need. We tried a handful of them on Android and iOS devices, and none worked efficiently. This is because third-party voice recorders cannot simultaneously access your device’s microphone during audio and video calls.
For WhatsApp video calls, the apps will only record the content on your screen but won’t capture audio. When you record WhatsApp voice calls, the audio playback produces muffled and crackling noises. Some call recording apps outrightly state that they cannot record VOIP calls made with social apps (WhatsApp, Skype, Telegram, etc.).

So, it’s (currently) impossible to record WhatsApp calls using third-party recording apps on iOS and Android devices. The best workaround is to manually record calls using another smartphone or computer.
Record WhatsApp Call Using Another Device
If you have a secondary device (smartphone, tablet, or PC), use the built-in recording app on the device to record WhatsApp calls. To record WhatsApp video calls, open the camera app on the secondary device, switch to “video” mode, and start recording. Install a third-party call recording app on the secondary device if it doesn’t have built-in audio or video recorder.
Make sure you put the call on speaker so that the secondary device can properly capture the voice of the other participant(s).
If you use an iPhone, there’s an easier alternative that involves using a Mac notebook or desktop to remotely record WhatsApp conversations. Jump to the next section to learn how to get it done.
Record WhatsApp Audio Call Using QuickTime Player on Mac
QuickTime Player is a multimedia player utility built into the mac operating system. The tool lets you mirror your iPhone/iPad screen to a Mac and record calls from VOIP or instant messaging apps like FaceTime, WhatsApp, etc.
From our experiment, we couldn’t record a two-way (audio and video) conversation using QuickTime. The app only started recording when we created a group WhatsApp call/conversation.
Basically, you can only use this tool/method to record a group WhatsApp audio or video call. All you need is a Mac desktop or notebook with QuickTime player pre-installed, your iPhone, and a USB lightning cable.
- Plug your iPhone into your Mac using the USB cable. Select Trust and enter your iPhone’s passcode if you’re prompted to grant the Mac access to your settings and data.
- Open Finder, select Applications on the sidebar, and double-click QuickTime Player.

- Afterward, select File on the menu bar and select New Audio Recording if you want to record a group audio call. Otherwise, select New Movie Recording to record a group WhatsApp video call.

- Tap the arrow-down icon next to the record button.

- In the “Microphone” section, select your iPhone as the audio input source.

If you’re recording a group WhatsApp video call, ensure you select iPhone as the audio and video source in the “Camera” and “Microphone” sections.

You can also select your preferred audio output quality in the “Quality” section. Remember, the audio quality you select has an impact on the size of the recording. The higher the audio/video quality, the bigger the disk space the recording file occupies on your Mac.
- Hit the record icon, start the WhatsApp call, and add participants to the call.

QuickTime will immediately start recording audio or video when there are at least three participants in the group call. You’ll see the estimated size of the audio or video file as QuickTime records the conversation.
- When the call is over, select the Stop button to stop recording.
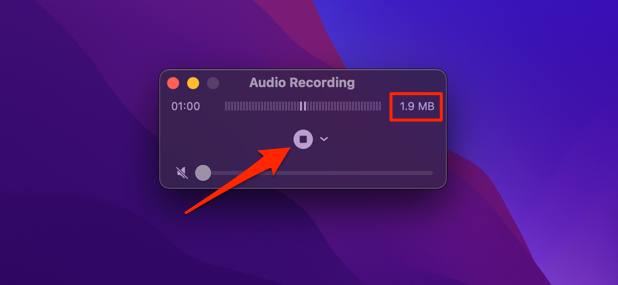
- Select the play button to listen to the recording before saving it to your Mac. Remember to unmute the QuickTime player by moving the volume slider to the right.
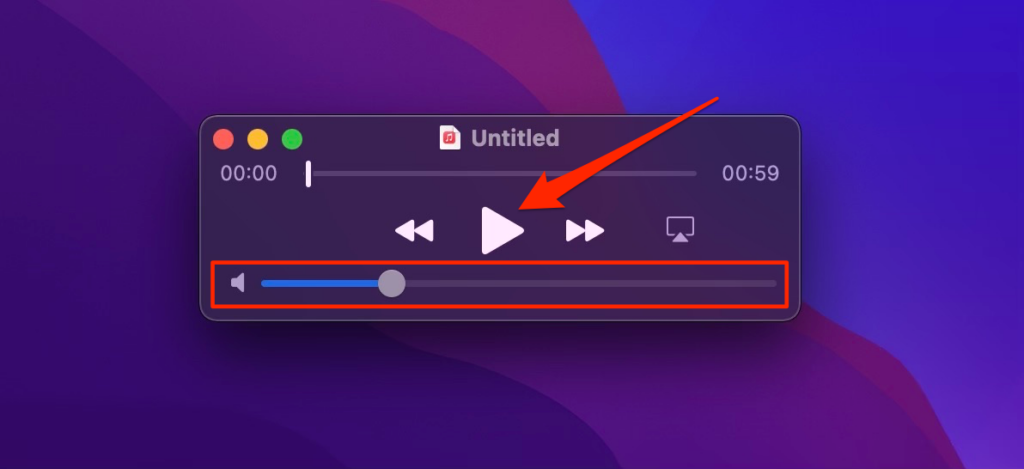
- Use the command + S keyboard shortcut to save the audio or video recording. Rename the recording if you wish, choose the destination folder, and select Save.

WhatsApp Call Recording: Legal or Illegal?
In some countries, it’s completely illegal to secretly record any type of private phone conversation. So, before using these apps or methods to record WhatsApp audio and video calls, confirm that call recording is legal in your country or region. If legal, it’s also ideal to get the consent of all participants before recording your conversations.
It may also be against an organization’s communication policy to record phone calls. Hence, before you record that business meeting or virtual conference via WhatsApp, check with your supervisor or HR that you’re allowed to do so.