Vistalizator가 설치된 Windows 7에서 새 표시 언어 설치 및 변경
이전 기사에서는 Microsoft(Microsoft) 에서 제공하는 유일한 방법을 사용하여 Windows 7 Home 및 Professional(Home and Professional) 에서 새 표시 언어(display Language) 를 설치하고 변경하는 방법에 대해 설명했습니다 . 그 솔루션이 문제 없이 작동하더라도 적은 수의 표시 언어(display language) 를 지원하고 작업을 완료하는 데 약간 복잡하기 때문에 제한적입니다. 다행스럽게도 모든 표시 언어(display language) 를 설치할 수 있는 대안이 있습니다 . 그러나 Vistalizator 라는 Windows 7 을 해킹하는 특수 도구를 사용해야 합니다. 이 자습서에서는 이 도구를 사용하여 원하는 표시 언어(display language) 를 설치하는 방법을 보여줍니다 .
1단계(Step 1) : Vistalizator 및 Windows(Download Vistalizator & Windows) 7 MUI 언어 팩 다운로드(MUI Language Packs)
먼저 Vistalizator(Vistalizator) 라는 무료 응용 프로그램을 다운로드해야 합니다 . 다운로드 페이지는 여기(here) 에서 찾을 수 있습니다 . 최신 버전의 응용 프로그램에 대한 직접 다운로드 링크 는 (download link)여기(this) (1MB 다운로드)입니다. 더 이상 유효하지 않은 경우 다운로드 페이지(download page and search) 로 이동 하여 최신 다운로드 링크(download link) 를 검색하십시오 .
둘째, 사용하려는 표시 언어(display language) 를 다운로드해야 합니다 . Windows 7 버전에 따라 다음 페이지에서 모든 다운로드 링크를 찾을 수 있습니다 .
32비트 Windows 7 RTM MUI 언어 팩 (Download 32-bit Windows 7 RTM MUI Language Packs)
다운로드 64비트 Windows 7 RTM MUI 언어 팩 다운로드(Download 64-bit Windows 7 RTM MUI Language Packs)
언어 팩은 상당히 큽니다(29MB에서 149MB 사이). 따라서 다운로드될 때까지 약간 기다려야 할 수도 있습니다.
2단계(Step 2) : 새 표시 언어 설치(New Display Language)
방금 다운로드한 Vistalizator.exe(Vistalizator.exe) 파일을 두 번 클릭합니다 . Vistalizator 응용 프로그램(Vistalizator application) 창이 열립니다. '언어 추가'('Add languages') 버튼을 클릭 합니다(Click) .
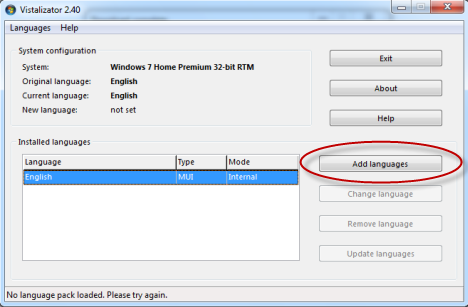
그러면 'Windows 언어 팩 열기'('Open Windows language pack(s)') 창이 열립니다. 사용할 새 표시 언어(display language) 를 다운로드한 위치로 이동 하여 표시 언어 파일을 (display language file and click)선택한(Browse) 다음 열기(Open) 를 클릭 합니다.
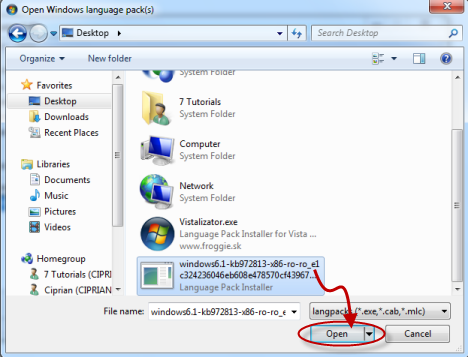
선택한 언어 팩(language pack) 이 로드된 Vistalizator 응용 프로그램 창(application window) 으로 돌아갑니다 . '언어 설치'('Install language') 를 클릭 합니다 .
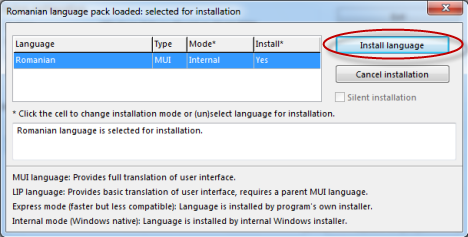
Vistalizator 는 변환을 수행하고 새 표시 언어(display language) 를 설치하는 데 시간이 걸립니다 . 이 프로세스는 몇 분 정도 걸립니다. 대부분의 최신 컴퓨터에서는 약 5분 안에 완료됩니다. 그러나 컴퓨터가 더 오래되고 더 느리게 작동하는 경우 프로세스가 종료되는 데 최대 15-20분이 소요될 수 있습니다.

완료되면 응용 프로그램에서 방금 설치한 언어를 새 표시 언어(display language) 로 만들 것인지 묻습니다 . 예 를 (Yes)클릭(Click) 합니다.
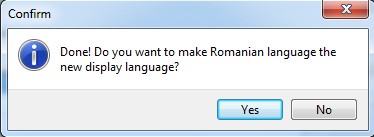
변경 사항을 적용하려면 시스템을 다시 시작하려면 프로그램을 종료해야 한다는 메시지가 표시됩니다. 확인(OK) 을 클릭 합니다.
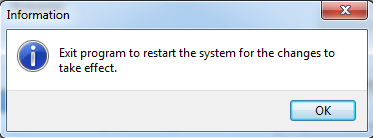
Vistalizator 응용 프로그램 창(application window) 으로 돌아갑니다 . 새 표시 언어(display language) 가 설치된 언어 목록에 표시됩니다. 종료 를 (Exit)클릭(Click) 합니다 .

컴퓨터를 다시 시작할 것인지 확인하는 메시지가 나타납니다. 실행 중인 다른 응용 프로그램을 닫거나 문서를 열고 예 를 클릭 (Close)합니다(Yes) .

이제 컴퓨터가 재부팅됩니다. 로그인하면 Windows 7 에서 새 (Windows 7)표시 언어(display language) 를 사용합니다 .
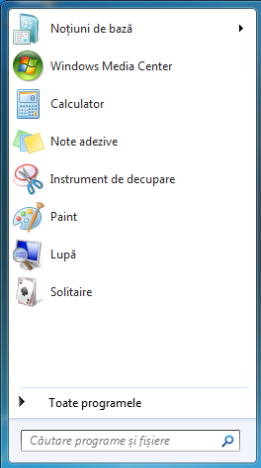
문제가 있는 경우:(In case of issues:) 일부 사람들은 이 해킹에 문제가 있다고 보고했습니다. 이 도구를 사용한 후 어느 시점에서 Windows 7 정품이 있더라도 "이 Windows 사본은 정품이 아닙니다"("This copy of Windows is not genuine") 라는 오류 메시지가 표시될 수 있습니다 . 우리는 이것을 테스트했고 문제가 없었습니다. 그러나 문제가 발생하면 Vistalizator, 다국어 사용자 및 유효성 검사 문제와(Vistalizator, Multilingual users and Validation problems) 같은 문제를 해결하는 방법에 대한 토론을 확인하십시오 .
결론
이 튜토리얼에서 볼 수 있듯이 Vistalizator 를 사용하여 (Vistalizator)표시 언어(display language) 를 변경하는 것은 간단한 과정입니다. 불행히도 다른 해킹과 마찬가지로 어느 정도의 위험과 실패(risk and failure) 가 수반됩니다 . 문제가 발생하지 않았지만 문제가 발생한 경우 위 섹션에서 제공한 링크를 주저하지 말고 확인하십시오. 질문이나 의견이 있으시면 아래 양식을 사용하십시오.
Related posts
Windows 7 Home & Pro에서 새 디스플레이 언어 설치 및 변경
Windows 7 Ultimate에서 새 디스플레이 언어 설치 및 변경
Vistalizator로 Windows 7 디스플레이 언어를 제거하는 방법
Windows 8에서 새 표시 언어를 설치하고 활성화하는 방법
Windows 7에서 키보드 입력 언어를 변경하는 방법
Windows 10에서 Cortana가 사용하는 언어를 변경하는 2가지 방법
Windows 10에서 여러 국가의 시간을 보는 방법
Windows 10에서 알람을 사용하고 끄는 방법
Windows 7 및 Windows 8.1에서 글꼴을 보고 설치하고 제거하는 방법
Windows 8 및 8.1에서 키보드 입력 언어를 추가하거나 제거하는 방법
Windows 7 및 Windows 8.1에서 파일 연결을 변경하는 방법
Windows 8.1 소개: 조용한 시간이란 무엇이며 어떻게 구성합니까?
Windows display 언어를 제거하는 방법
God Mode Windows 11 vs. Windows 10 vs. Windows 7
Windows 10에서 언어를 바꾸는 방법 : 알아야 할 모든 것
Windows 7에서 데스크탑 가젯으로 작업하는 방법
Windows 7에서 Windows DVD Maker로 DVD를 굽는 방법
Windows 8 시작 화면에 시간을 표시하는 시계를 추가하는 방법
Windows 7의 접근성 센터에서 내레이터를 사용하는 방법
Windows 10에서 Cortana를 사용하여 타이머 및 알람을 설정하는 방법
