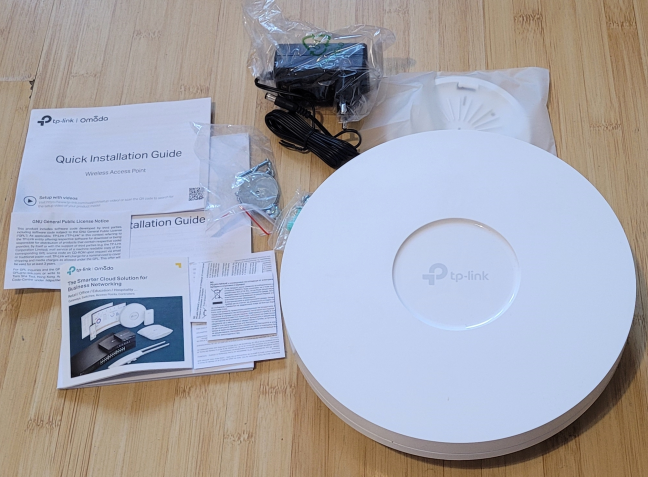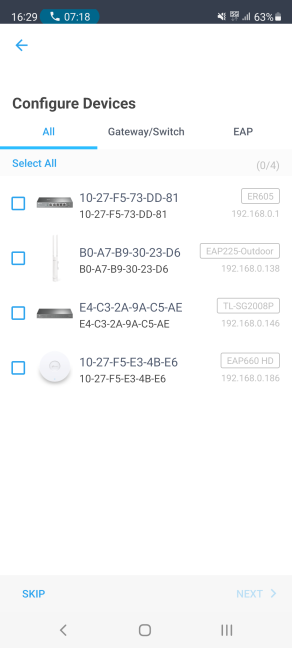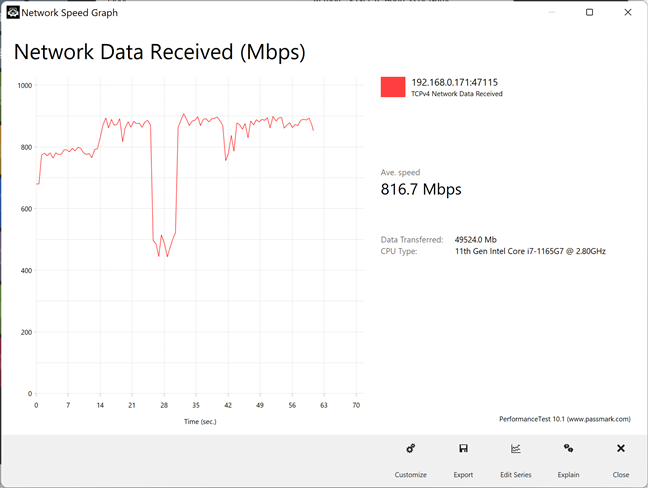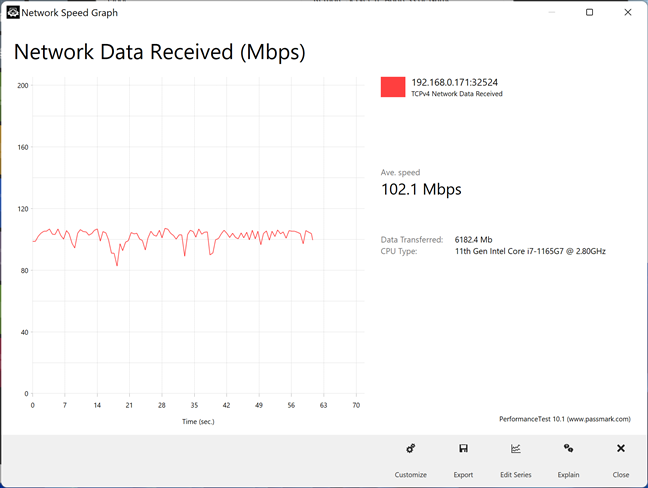우리 팀은 가정 사용자를 위한 TP-Link 생태계(TP-Link ecosystem) 에 매우 익숙하며 독자들이 구매 결정을 내릴 때 우리 리뷰를 염두에 두고 있다고 믿고 싶습니다. 최근 TP-Link 는 중소기업을 대상으로 하는 Omada 제품군(Omada family) 을 "만나기"를 요청했습니다 . 우리는 가정과 아파트에서 볼 수 있는 것보다 더 크고 복잡한 네트워크를 처리할 수 있는 전문 네트워킹 장비(networking equipment) 에 대해 이야기 하고 있습니다. 우리는 그들의 도전을 받아들이기로 결정하여 오늘 TP-Link Omada 를 소개합니다 .
TP-Link Omada 생태계(TP-Link Omada ecosystem) 및 대상(target audience) 고객
Omada 는 중소기업을 위해 설계된 TP-Link 의 제품 시리즈 중 하나입니다 . Omada 제품군(Omada family) 에는 네트워크 컨트롤러(하드웨어, 소프트웨어 또는 클라우드 기반), 스위치, 라우터는 물론 실내 및 실외의 액세스 포인트가 포함됩니다. Omada 제품군(Omada family) 에 대해 알아보기 위해 TP-Link 는 다음 테스트를 위해 저희를 보냈습니다.
- TP-Link Omada VPN 기가비트 라우터 ER605(TP-Link Omada VPN Gigabit Router ER605)
- JetStream 8포트 기가비트 스마트 스위치 TL-SG2008P(Gigabit Smart Switch TL-SG2008P)
- TP-Link Omada EAP660 HD Wi-Fi 6 천장 장착 액세스 포인트(Ceiling Mount Access Point)
- TP-Link Omada EAP225 Indoor/Outdoor Access Point
- 오마다 하드웨어 컨트롤러 OC200

테스트 한 TP-Link Omada 장비(TP-Link Omada equipment)
TP-Link Omada 장비(TP-Link Omada equipment) 는 5년의 표준 보증과 함께 제공되며 다음 유형의 고객의 요구를 충족시키려고 노력합니다.
- 호텔, 레스토랑 체인, 커피숍 또는 레저 센터와 같은 환대 부문(hospitality sector) 에서 운영되는 비즈니스
- 약국 및 의료 센터 체인
- 교육 부문(education sector) (대학, 고등학교 등)
- Wi-Fi 간섭(Wi-Fi interference) 이 많은 고밀도 사무실 건물에 기반을 둔 회사
각 장비를 하나씩(equipment one) 살펴보고 어떤 기능을 제공하는지 살펴보겠습니다.
TP-Link Omada VPN 기가비트 라우터 ER605(TP-Link Omada VPN Gigabit Router ER605)
TP-Link Omada ER605 ( TL -R605(TL-R605) ) 라우터는 중소기업용 모델입니다. 비즈니스 라우터(business router) 의 일반적인 기능 외에도 L2TP , PPTP , IPsec 및 OpenVPN 프로토콜 을 사용하여 최대 20개의 동시 VPN 연결 을 제공하는 VPN 서버(VPN server) 로도 사용할 수 있습니다 .
패키지에는 라우터, 네트워크 케이블(network cable) , 전원 공급 장치(power supply) , 라우터에 부착할 수 있는 플라스틱 다리, 설치 가이드(installation guide) 및 기타 몇 가지 전단지가 있습니다.

TP-Link Omada ER605 언박싱
라우터에는 1Gbps 에서 작동하는 5개의 (Gbps)이더넷(Ethernet) 포트 가 있으며, 그 중 4개 는 많은 수의 액세스 포인트 및 네트워크 장치에 대해 로드 밸런싱 또는 더 높은 대역폭이 필요할 때 인터넷 연결(internet connection) 을 위한 WAN 으로 사용할 수 있습니다 . Omada ER605 라우터(Omada ER605 router) 의 견고한 금속 하우징(sturdy metal housing) 과 실용적인 디자인으로 좁은 공간에서도 어디서나 쉽게 설치할 수 있습니다.

TP-Link Omada ER605 에 있는 포트
이 라우터에는 128MB의 RAM 과 16MB의 펌웨어 저장 공간(storage space) 이 있으며 0~40℃(32~104℉)의 다양한 온도에서 작동합니다. 독립적으로 설치하고 관리할 수 있지만 컨트롤러를 통해서도 관리할 수 있습니다( 이 기사의 뒷부분에서 이해하게 될 이상적인 시나리오(ideal scenario) ). 이 라우터의 특성에 대한 자세한 내용은 Omada Gigabit VPN Router ER605 페이지를 참조하십시오 .
JetStream 8포트 기가비트 스마트 스위치 TL-SG2008P(Gigabit Smart Switch TL-SG2008P)
TP-Link JetStream TL-SG2008P 는 (JetStream TL-SG2008P)1Gbps(Gbps) 에서 작동하는 8개의 포트 가 있는 네트워크 스위치(network switch) 이며 , 그 중 4개는 PoE ( Power over Ethernet )가 있습니다. 이것은 전기도 전송한다는 것을 의미하며 총 전력 공급(power supply) 은 62W입니다.

TP-Link JetStream TL-SG2008 의 포트
PoE 는 컨트롤러, 감시 카메라 또는 액세스 포인트와 같이 스위치에 연결된 장비에 전원을 공급하는 데 유용합니다. JetStream TL-SG2008P 는 모든 Omada 컨트롤러( 하드웨어 및 소프트웨어(hardware and software) 모두 )와 통합되므로 쉽게 관리할 수 있습니다. 내구성이 뛰어난 금속 케이스(metal case) 와 매우 기능적인 디자인을 갖추고 있습니다.
상자에는 실제 스위치 외에 전원 공급 장치(power supply) , 설치 설명서(installation manual) , 스위치에 붙일 수 있는 플라스틱 다리 두 개, 정보를 제공하는 전단지도 있습니다.

TP-Link JetStream TL-SG2008 개봉
자세한 내용은 JetStream 8-Port Gigabit Smart Switch with 4-Port PoE+ TL-SG2008P 페이지를 참조하십시오 .
액세스 포인트 TP-Link Omada EAP660 HD
Omada EAP660 HD 는 (Omada EAP660 HD)Wi-Fi 6 을 지원 하는 최신 듀얼 밴드 액세스 포인트(access point) 입니다 . 이 표준과 그 이점에 대해 더 알고 싶다면 TP-Link 라우터 에서 Wi-Fi 6 vs. Wi-Fi 5 vs. Wi-Fi 4 분석을 읽어보십시오. (Wi-Fi 4)포장을 풀면 액세스 포인트(access point) 자체, 전원 공급 장치 , (power supply)천장 또는 벽 장착(ceiling or wall mounting) 용 나사 및 기타 액세서리가 포함된 키트 , 설치 가이드(installation guide) 및 몇 개의 전단지가 있습니다.
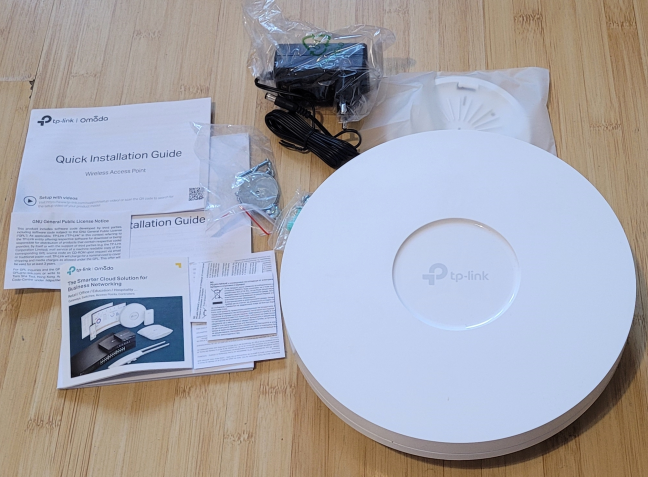
TP-Link Omada EAP660 HD 언(TP-Link Omada EAP660 HD) 박싱
우리가 TP-Link Omada EAP660 HD(TP-Link Omada EAP660 HD) 에 대해 많이 좋아하는 한 가지 측면은 강력한 하드웨어입니다. 4개의 코어가 있는 Qualcomm IPQ8072A 프로세서, 2GHz(GHz) , 512MB RAM(MB RAM) 및 펌웨어용 128MB 스토리지에서 실행됩니다. 2.5Gbps 포트(Gbps port) 를 통해 네트워크에 연결할 수 있으며 4x4 MU-MIMO를 사용하여 무선 전송을 제공합니다. 이러한 모든 기능으로 인해 많은 수의 장치에 고속 Wi-Fi 가 필요할 때 탁월한 선택이 됩니다.(Wi-Fi)

티피링크 오마다 EAP660 HD
이론상 최대 대역폭은 2.4GHz(Mbps) 대역 ((GHz band) Wi -Fi 6(Wi-Fi 6) 사용 시 )에서 1148Mbps ,(Mbps) 5GHz 대역(GHz band) ( Wi(Wi-Fi 6) -Fi 6 사용 시)에서 2402Mbps 입니다. 보안 극대화에 관심이 있는 기업은 WPA3 암호화(WPA3 encryption) 를 활성화할 수 있습니다 . TP-Link Omada EAP660 HD 의 유일한 한계는 5GHz 대역(GHz band) 에서 최대 채널 대역폭 (channel bandwidth)이 160MHz가 아니라 80MHz (MHz)라는(MHz) 것 입니다 .
자세한 기술 정보는 AX3600 무선 듀얼 밴드 멀티 기가비트 천장 장착 액세스 포인트(AX3600 Wireless Dual Band Multi-Gigabit Ceiling Mount Access Point) 페이지를 참조하십시오 .
액세스 포인트 TP-Link Omada EAP225-야외(TP-Link Omada EAP225-Outdoor)
TP-Link Omada EAP225-Outdoor 는 Wi-Fi 5 표준을 사용하여 실행되는 탈착식 안테나 가 있는 듀얼 밴드 액세스 포인트 입니다. (access point)테라스, 운동장 등과 같은 야외 공간에서 사용하도록 특화되어 있습니다. 패키지에는 액세스 포인트(access point) , 안테나, 전원 공급 장치(power supply) , 기둥, 벽 및 기타 유형의 표면에 장착하기 위한 키트가 있습니다. 방수 고무 인서트(rubber insert) , 수동 PoE 인젝터(PoE injector) , 설치 가이드(installation guide) 및 몇 개의 전단지.

TP-Link Omada EAP225-아웃도어 언(TP-Link Omada EAP225-Outdoor) 박싱
TP-Link Omada EAP225-Outdoor 의 하우징은 먼지, 물 튀김 및 우발적인 분사에 대한 저항에 대한 IP65 인증 을 받았습니다. (IP65 certification)액세스 포인트 는 또한 6KV 낙뢰 보호 및 15KV (access point)ESD 정전기 보호 의 혜택을 받습니다 . 작동 온도는 -30℃와 70℃(또는 -22℉~158℉) 사이에서 변할 수 있습니다.

TP-Link Omada EAP225-야외
Omada EAP225-Outdoor 는 (Omada EAP225-Outdoor)1Gbps 이더넷 포트(Gbps Ethernet port) 를 통해 네트워크에 연결되며 컨트롤러를 사용하여 매우 쉽게 관리할 수 있습니다. 이론상 최대 대역폭 (maximum bandwidth)은(Mbps) 2.4GHz 대역에서 300Mbps(Mbps) , 5GHz (GHz band)대역(GHz band) 에서 867Mbps 입니다.
AC1200 Wireless MU-MIMO Gigabit Indoor/Outdoor Access Point 페이지에서 찾을 수 있습니다 .
TP-Link Omada OC200 하드웨어(TP-Link Omada OC200 hardware) 컨트롤러
하드웨어 컨트롤러(hardware controller) 는 중앙 지점에서 네트워크와 모든 장치의 관리를 용이하게 하는 역할을 하기 때문에 설정에서 가장 작고 가장 중요한 장비입니다. Omada OC200 을 다른 모든 장치에 네트워크에서 수행할 작업과 작업 방법을 알려주는 두뇌 라고 생각할 수 있습니다 .
패키지는 매우 작으며 컨트롤러 자체, CAT.5e 네트워크(CAT.5e network) 케이블, 고정할 수 있는 플라스틱 다리 몇 개, 설치 안내서(installation guide) 및 몇 개의 전단지가 포함되어 있습니다.

TP-Link Omada OC200 언박싱
Omada OC200 은 (Omada OC200)네트워크 스위치(network switch) 에 연결되어 있어야 하며 , 이를 통해 최대 100개의 액세스 포인트, 스위치 및 라우터를 관리할 수 있습니다. 웹 인터페이스 또는 Android(Android) 및 iOS용 (iOS)Omada 모바일(Omada mobile) 앱을 통해 로컬 및 클라우드에서 모두 액세스할 수 있습니다 . OC200 은 강력한 칩셋, 튼튼한 금속 케이스(metal case) , 자동 백업을 위한 USB 2.0 포트를 갖추고 있습니다. (USB 2.0)그 위에 100Mbps 의 (Mbps)이더넷(Ethernet) 포트 2개가 있으며 PoE ( Power over Ethernet ) 또는 마이크로 USB 를 통해 전원을 공급할 수 있습니다 .

티피링크 오마다 OC200
라우터와 마찬가지로 컨트롤러는 0~40℃(32~104℉)의 다양한 온도에서 작동할 수 있습니다. 자세한 기술 정보는 OC200 Omada 하드웨어 컨트롤러(OC200 Omada Hardware Controller) 페이지를 참조하십시오 .
하드웨어 컨트롤러(hardware controller) 를 구입하지 않으려는 회사는 Windows 또는 Linux(Windows or Linux) 가 설치된 모든 PC에 설치할 수 있는 무료 Omada 소프트웨어 컨트롤러(Omada software controller) 를 선택할 수도 있습니다 .
대기업 은 구독 기반 클라우드 솔루션 에 있는 (cloud solution)컨트롤러인 Omada 클라우드 기반 컨트롤러(Omada Cloud-Based Controller) 를 선택할 수도 있습니다 . 이를 통해 많은 위치에 있는 거의 무제한의 장치를 관리할 수 있습니다.
장비 설치 및 네트워크 설정
업무용(business use) Wi-Fi 장비에 익숙하지 않은 경우 홈 네트워크의 경우와 마찬가지로 네트워크 설치가 라우터 설정부터 시작된다고 가정할 수 있습니다. 먼저 TP-Link Omada ER605 를 구성할 수 있지만 이상적인 접근 방식은 아닙니다. 처음에는 네트워크의 일부가 될 모든 장비의 포장을 풀고 다음과 같이 연결합니다.

하드웨어 컨트롤러(hardware controller) 를 사용할 때 네트워크 장치를 연결하는 방법
라우터를 인터넷에 연결한 다음 스위치를 라우터에 연결하고 하드웨어 컨트롤러(hardware controller) 와 액세스 포인트를 스위치에 연결합니다. 그런 다음 모두 시작하고 부팅 절차(boot procedure) 가 완료될 때까지 기다렸다가 모든 표시등을 켭니다. 그런 다음 PC를 스위치에 연결하고 웹 브라우저(web browser) 를 실행 하고 컨트롤러의 IP 주소(IP address) 로 이동합니다 . 모르면 Android 와 iOS 모두에서 무료로 사용할 수 있는 Omada 앱(Omada app) 을 사용할 수 있습니다 . 앱이 자동으로 하드웨어 컨트롤러(hardware controller) 를 감지하고 해당 IP 주소(IP address) 를 표시합니다 .

TP-Link Omada 앱은 컨트롤러를 자동으로 감지합니다 .
앱을 사용하여 초기 설정을 수행할 수도 있습니다. 필요한 경우 TP-Link Omada 액세스(TP-Link Omada access) 포인트 에서 브로드캐스트 하는 Wi-Fi 에 연결하십시오. (Wi-Fi)그러나 이 설정 프로세스 가 작동하려면 (setup process)Omada 앱(Omada app) 과 호환되는 장비만 사용해야 합니다 . 여기에서 호환되는 장치 목록을 찾을 수 있습니다. 내 장치가 Omada 앱을 지원합니까?(Does my device support the Omada app?)
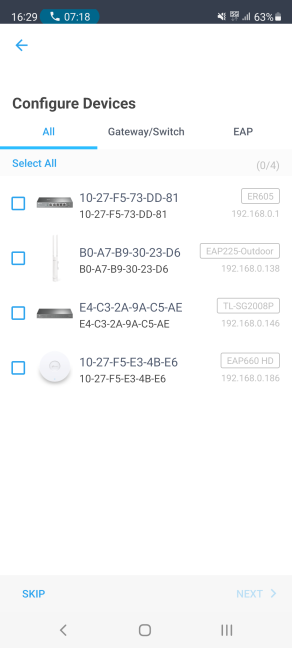
(Choose)설정할 Omada 장치 선택
설정 마법사(setup wizard) 는 친숙하고 웹 브라우저(web browser) 와 모바일 앱 모두에서 따라하기 쉽습니다 . 최소한의 기술 지식만 있어도 모든 네트워킹 장비를 설정하는 데 문제가 없어야 합니다. 진행하는 단계는 다음과 같습니다. 컨트롤러의 초기 설정 선택, 구성하려는 장치 선택, 인터넷 연결 설정 입력, (internet connection)Wi-Fi 구성 및 관리자 계정(admin account) 세부 정보 입력컨트롤러에서 사용하려는 마지막으로 설정 요약이 표시됩니다. 계속 진행할 것인지 확인하면 설정이 적용됩니다. 이 단계는 모든 네트워킹 장치가 컨트롤러에 "채택"된 것으로 표시되고 컨트롤러에서 필요한 모든 설정을 수신할 때까지 몇 분이 걸립니다.

TP-Link Omada OC200 용 설정 마법사(setup wizard)
앞서 언급했듯이 하드웨어 컨트롤러(hardware controller) 를 구입할 필요가 없습니다 . 소프트웨어 컨트롤러(software controller) 를 사용 하여 네트워크의 일부인 PC에 무료로 설치할 수도 있습니다. 이 PC는 컨트롤러로 작동할 수 있도록 항상 켜져 있어야 합니다. 이 상황에서 네트워크는 다음과 같이 설정되어야 합니다.

소프트웨어 컨트롤러(software controller) 사용 시 네트워크 토폴로지(network topology)
모든 TP-Link Omada 장비(TP-Link Omada equipment) 는 Zero-Touch 접근 방식을 사용하므로 검색 및 설치 프로세스(discovery and installation process) 가 빠르고 대부분 자동화됩니다. 네트워크를 설치하고 구성하는 데 비용이 많이 드는 팀이 필요하지 않습니다. 설치 프로세스(installation process) 를 더 쉽게 하기 위해 Omada 네트워킹(Omada networking) 장치는 클라이언트로 전송되기 전에 미리 설정되어 자동으로 서로를 검색할 수 있습니다. 또한 TP-Link 는 여기에서 액세스할 수 있는 무료 기술 지원을 제공합니다 . 중소 기업용 Network Deployment Advisor(Network Deployment Advisor for Small and Midsize Business) . 그들의 기술 지원 서비스(support service) 는 전화, 이메일 및 라이브 채팅을 통해 연락할 수 있습니다. 인수 프로세스(acquisition process) 부터 시작하여 전폭적인 지원을 제공 합니다.고객의 위치에 설치로 끝납니다.
네트워크 및 TP-Link Omada 장비 관리(TP-Link Omada equipment)
소비자용 Wi-Fi 라우터의 경우 초기 빠른 설정 마법사(setup wizard) 를 통과하기만 하면 네트워크가 제대로 작동합니다. 그러나 비즈니스 솔루션의 경우에는 그렇지 않으며 관리 인터페이스에 액세스하여 세부 정보를 조사하는 것이 중요합니다. TP-Link Omada 장비(TP-Link Omada equipment) 를 구성하려면 웹 브라우저(web browser and navigate) 를 열고 omada.tplinkcloud.com 또는 컨트롤러 의 IP 주소 로 이동합니다. (IP address)이전에 설정한 관리자 세부 정보를 사용하여 연결(Connect) 하면 친숙해 보이고 모든 네트워크 장치를 보고 관리할 수 있는 포털에 액세스할 수 있습니다.

TP-Link Omada 의 관리자 사용자 인터페이스(admin user interface)
사용 가능한 설정의 수는 많지만 비즈니스 요구 사항에 맞는 범주로 논리적으로 구성되어 있습니다. 액세스 포인트에 대한 메시 Wi-Fi 기능 활성화부터 네트워크 액세스 방법 구성, 회사 의 VPN 서버 , (VPN server)방화벽 보호(firewall protection) 또는 각 네트워크 장치(network device) 의 펌웨어 업데이트에 이르기까지 원하는 모든 것을 설정할 수 있습니다 .

사용 가능한 많은 설정이 있으며 모두 논리적으로 구성되어 있습니다.
또 다른 장점은 도움말 문서(help documentation) 입니다. 각 중요한 설정 옆에 i 문자가 있는 아이콘이 있습니다. (i)i 를 클릭하면 해당 설정과 그 기능에 대한 자세한 정보가 표시됩니다. 유일한 단점은 컨트롤러 의 사용자 인터페이스 가 (user interface)영어(English) 로만 제공되는 것 같습니다 .

자세한 내용을 보려면 i 아이콘 을 클릭하십시오.(i icon)
유연성을 높이려면 TP-Link ID를 사용하여 TP-Link Omada OC200 하드웨어(TP-Link Omada OC200 hardware) 컨트롤러를 TP-Link의 클라우드에 연결하는 것이 좋습니다. 이 단계는 인터넷 연결(internet connection) 이 작동 중일 때 네트워크의 초기 구성을 완료한 후 수행해야 합니다 . 그렇지 않으면 클라우드에 대한 연결이 성공적으로 수행되지 않습니다.

네트워크를 TP-Link 의 클라우드 에 연결
외부 액세스를 위한 링크를 생성한 후 omada.tplinkclod.com(omada.tplinkclod.com) 클라우드 플랫폼 또는 Android 및 iOS용 (Android and iOS)Omada 모바일(Omada mobile) 앱을 사용하여 회사 네트워크 외부에 있을 때 스마트폰을 포함하여 어디서나 네트워크를 원격으로 제어할 수 있습니다. . 앱도 친절하고 사용하기 쉽습니다. 비즈니스 네트워크(business network) 가 인터넷에서 완전히 차단되지 않는 한 앱을 사용하여 네트워크 내부에서 무슨 일이 일어나고 있는지, 어떤 장치가 연결되어 있는지, 어떤 네트워킹 장비가 더 이상 작동하지 않는지 등을 볼 수 있습니다. 이 앱의 유용한 기능 중 하나 는 관심을 가질 수 있는 모든 종류의 이벤트에 대한 자동 경고를 표시합니다.

TP-Link Omada 모바일 앱
TP-Link Omada 앱(TP-Link Omada app) 에서 제공하는 설정은 웹 인터페이스(web interface) 의 설정 만큼 포괄적이지는 않지만 기본적인 요구 사항을 충족하기에 충분합니다. 아래 스크린샷에서 어떻게 구성되어 있는지 확인할 수 있습니다.

TP-Link Omada 에서 사용 가능한 설정
TP-Link Omada 앱(app isn) 이 특정 문제(specific problem) 를 해결하기에 충분히 유용 하지 않고 회사 네트워크에 연결되어 있지 않은 경우 웹 브라우저 를 열고 (web browser and navigate)omada.tplinkcloud.com 으로 이동할 수 있습니다 . TP-Link ID 를 사용 하면 로컬에 연결된 것처럼 전체 네트워크에 액세스하고 관리할 수 있습니다.
TP-Link Omada 액세스(TP-Link Omada access) 포인트 가 제공하는 Wi-Fi의 속도는 얼마입니까?
TP-Link Omada ER605 라우터(TP-Link Omada ER605 router) 와 JetStream TL-SG2008P 스위치 는 (JetStream TL-SG2008P switch)1Gbps(Gbps) 에 매우 가까운 속도로 이더넷(Ethernet) 연결을 제공하는 데 문제가 없으므로 자세한 테스트 는 수행 하지 않았습니다. (t perform)이러한 네트워크 연결은 매우 잘 작동하는 경향이 있으므로 테스트를 위해 수신된 액세스 포인트만 사용하여 일부 측정을 수행하기로 결정했습니다. 그들이 제공하는 것을 하나씩 봅시다.
액세스 포인트 TP-Link Omada EAP660 HD
먼저 Wi-Fi 6(Wi-Fi 6) 을 사용하여 이 액세스 포인트(access point) 에서 얻을 수 있는 최대 속도를 보고 싶었습니다 . 우리는 Wi-Fi 6 연결 로 작동하는 스마트폰을 가져와서 두 주파수( 2.4GHz(GHz) 및 5GHz )에서 (GHz)SpeedTest 를 실행 했습니다. 이 앱은 인터넷과 데이터를 주고받을 때 얻을 수 있는 최대 속도를 보여줍니다.
5GHz 대역 에서 최대 (GHz band)다운로드 속도(download speed) 는 703Mbps 에(Mbps) 도달했습니다 .

TP-Link Omada EAP660 HD - 5GHz 대역(GHz band) 에서 SpeedTest
그런 다음 평균 전송 속도(average transfer speed) 와 전송 변동성 을 측정하는 앱인 PassMark Performance test 를 사용하여 랩톱을 가지고 로컬 네트워크를 통해 전송했습니다. 아래에서 볼 수 있듯이 평균 속도는 816.7MBps로 상당히(MBps) 만족 스럽(quite satisfactory) 습니다. 네트워크 전송(network transfer) 의 안정성 은 비교적 좋았지만 측정 중간에 갑자기 떨어지는 것을 발견했습니다.(drop halfway)
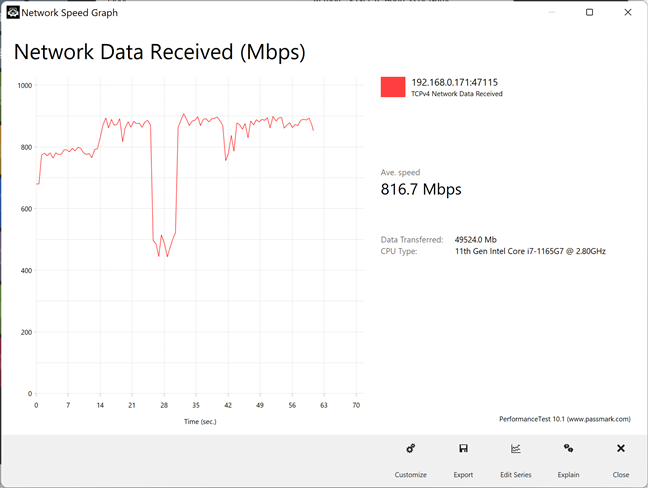
TP-Link Omada EAP660 HD - 5GHz 대역(GHz band) 에서 Wi-Fi 전송
우리는 2.4GHz 대역(GHz band) 으로 이동 했고 Wi-Fi 6 표준을 계속 사용했습니다. SpeedTest 에서 최대 다운로드 속도(download speed) 는 193Mbps 였습니다(Mbps) . 다시 말하지만(Again) , 이 무선 주파수에서는 상당히 빠릅니다.

TP-Link Omada EAP660 HD - 2.4GHz 대역(GHz band) 에서 SpeedTest
PassMark 성능 테스트(PassMark Performance test) 에서 무선 전송은 약간 느린 평균 속도를 보였고 안정성은 2.4GHz 대역(GHz band) 에서 정상 범위 내에 있었습니다 .

TP-Link Omada EAP660 HD - 2.4GHz 대역(GHz band) 에서 Wi-Fi 전송
우리는 TP-Link Omada EAP660 HD(TP-Link Omada EAP660 HD) 에 대한 테스트 경험에 만족 합니다. Wi-Fi 6 연결은 잘 작동하고 안정적이며 원활한 로밍 기능을 통해 서비스 영역(coverage area) 을 어떻게 이동했는지에 따라 한 액세스 포인트(access point) 에서 다른 액세스 포인트로 원활하게 마이그레이션할 수 있습니다 .
액세스 포인트 TP-Link Omada EAP225-야외(TP-Link Omada EAP225-Outdoor)
TP-Link Omada EAP225-Outdoor 는 이전 Wi-Fi 5 표준을 사용하여 작동 하는 저렴한 액세스 포인트 입니다. (access point)그 때문에 그것으로부터 얻는 속도는 약간 더 낮아야 합니다.
먼저 Wi-Fi 5 표준을 사용하여 5GHz 대역 에서 (GHz band)SpeedTest 를 사용하여 인터넷과 데이터를 주고받을 때 얻을 수 있는 최대 속도를 확인했습니다. 우리의 최대 다운로드 속도(download speed) 는 610Mbps 였습니다(Mbps) .

TP-Link Omada EAP225-Outdoor - 5GHz 대역(GHz band) 에서 SpeedTest
PassMark 성능 테스트 는 (PassMark Performance test)평균 네트워크 속도(average network speed) 와 네트워크 전송의 가변성을 모두 보여주었습니다 . 로컬 네트워크를 통해 데이터를 전송할 때 우리의 평균 다운로드 속도(download speed) 는 이전 테스트보다 높았고 전송은 매우 안정적이었습니다. 우수한 결과입니다!

TP-Link Omada EAP225-Outdoor - 5GHz 대역(GHz band) 에서 Wi-Fi 전송
Wi-Fi 4 표준을 사용하여 2.4GHz 대역(GHz band) 으로 이동했습니다 . SpeedTest 로 측정한 인터넷 최대 다운로드 속도(download speed) 는 77.5Mbps였습니다.

TP-Link Omada EAP225-Outdoor - 2.4GHz 대역(GHz band) 에서 SpeedTest
PassMark 성능 테스트(PassMark Performance test) 를 통해 수행된 네트워크 전송은 더 높은 평균 속도(102.1Mbps ) 와 (Mbps)네트워크 처리량(network throughput) 의 높은 안정성을 보여주었습니다 . 다시(Again) , 확실한 결과.
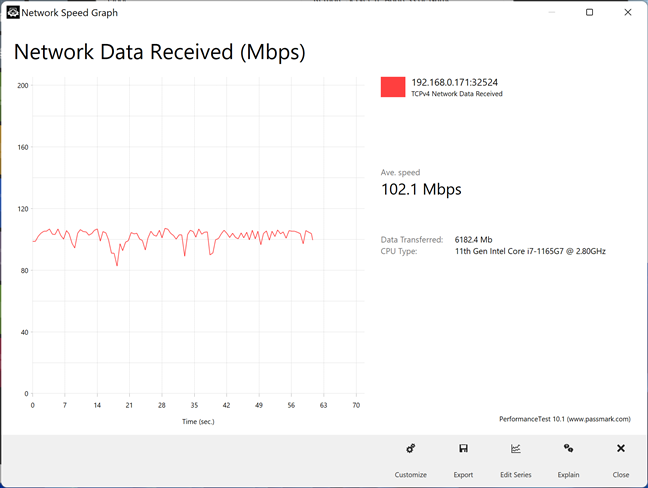
TP-Link Omada EAP225-Outdoor - 2.4GHz 대역(GHz band) 을 통한 Wi-Fi 전송
TP-Link Omada EAP225-Outdoor 는 Wi-Fi 6 표준을 사용하지 않지만 이를 통해 얻는 속도는 탁월하고 네트워크 전송은 매우 안정적입니다. 또한 원활한 로밍 알고리즘(한 액세스 포인트(access point) 에서 다른 액세스 포인트로 장치를 이동하여 항상 최상의 Wi-Fi 신호를 제공함)은 서로 다른 Wi-Fi 를 사용하더라도 Omada EAP225-Outdoor와 Omada EAP660 HD(Omada EAP225-Outdoor and Omada EAP660 HD) 간에 매우 잘 작동합니다. -Fi 표준.
TP-Link Omada 에 대해 어떻게 생각 하십니까?
여기 에서 중소기업을 위한 TP-Link Omada 네트워킹(TP-Link Omada networking) 장비로 모험을 마칩니다 . 프레젠테이션이 즐거웠고 이러한 제품과 기능에 대한 유용한 정보를 얻으셨기를 바랍니다. 질문이 있거나 이전에 그러한 네트워킹 장비를 사용한 적이 있다면 주저(t hesitate) 하지 말고 아래에 의견을 말하십시오.
The TP-Link Omada ecosystem: Wi-Fi for the SMB sector! -
Our team is very familiar with the TP-Link ecosystem for home users, and we lіke to believe that our readers keep our reviews іn mind when making their purchаsing decisions. Recently, TP-Link has asked us to “meet” their Omada family of products, аimed at small and medium businesses. Wе’re talking аbout professional networking equipment that can handle larger and more complex networks than those found in our homes and apartments. We decidеd to accept their challenge, so today, we’ll introduce you to TP-Link Omada:
The TP-Link Omada ecosystem and its target audience
Omada is one of TP-Link’s series of products designed for small and medium-sized businesses. The Omada family includes network controllers (hardware, software, or cloud-based), switches, routers, as well as access points, both indoors and outdoors. To get acquainted with the Omada family of products, TP-Link has sent us for testing the following:
- TP-Link Omada VPN Gigabit Router ER605
- JetStream 8-Port Gigabit Smart Switch TL-SG2008P
- TP-Link Omada EAP660 HD Wi-Fi 6 Ceiling Mount Access Point
- TP-Link Omada EAP225 Indoor/Outdoor Access Point
- Omada Hardware Controller OC200

The TP-Link Omada equipment that we have tested
The TP-Link Omada equipment comes with a standard warranty of 5 years, and it tries to cater to the needs of the following types of customers:
- Businesses running in the hospitality sector such as hotels, restaurant chains, coffee shops, or leisure centers
- Chains of pharmacies and medical centers
- The education sector (universities, high schools, etc)
- Companies that are based in high-density office buildings with lots of Wi-Fi interference
Let’s take each piece of equipment one by and see what it has to offer:
TP-Link Omada VPN Gigabit Router ER605
The TP-Link Omada ER605 (TL-R605) router is a model for small and medium-sized businesses. In addition to the typical functions of a business router, it can also function as a VPN server, serving up to 20 simultaneous VPN connections, using the L2TP, PPTP, IPsec, and OpenVPN protocols.
In the package, we find the router, a network cable, the power supply, plastic feet you can attach to the router, the installation guide, and a few other leaflets.

Unboxing the TP-Link Omada ER605
The router has five Ethernet ports working at 1 Gbps, four of which can be used as WAN for the internet connection when you need load balancing or higher bandwidth for a large number of access points and network devices. The Omada ER605 router’s sturdy metal housing and utilitarian design make it easy to install anywhere, even in small spaces.

The ports found on the TP-Link Omada ER605
This router has 128 MB of RAM and 16 MB of storage space for the firmware, and it works at temperatures varying from 0 to 40 ℃ (or 32–104 ℉). It can be installed and managed independently but also through a controller (the ideal scenario, as you’ll understand later in this article). For more information about the characteristics of this router, visit this page: Omada Gigabit VPN Router ER605.
JetStream 8-Port Gigabit Smart Switch TL-SG2008P
TP-Link JetStream TL-SG2008P is a network switch with eight ports working at 1 Gbps, four of which have PoE (Power over Ethernet). This means that they transmit electricity too, and they have a total power supply of 62 W.

The ports on the TP-Link JetStream TL-SG2008
PoE is useful for powering the equipment connected to the switch, such as controllers, surveillance cameras, or access points. JetStream TL-SG2008P is integrated with all Omada controllers (both hardware and software), so it can be easily managed. It has a durable metal case and a very functional design.
In its box, in addition to the actual switch, you’ll also find the power supply, the installation manual, a couple of plastic feet which can be glued to the switch, and some informative leaflets.

Unboxing the TP-Link JetStream TL-SG2008
For more details, visit this page: JetStream 8-Port Gigabit Smart Switch with 4-Port PoE+ TL-SG2008P.
Access point TP-Link Omada EAP660 HD
Omada EAP660 HD is a modern dual-band access point with Wi-Fi 6. If you want to know more about this standard and its benefits, read this analysis: Wi-Fi 6 vs. Wi-Fi 5 vs. Wi-Fi 4 on TP-Link routers. When you unbox it, you find the access point itself, its power supply, a kit with screws and other accessories for ceiling or wall mounting, the installation guide, and a couple of leaflets.
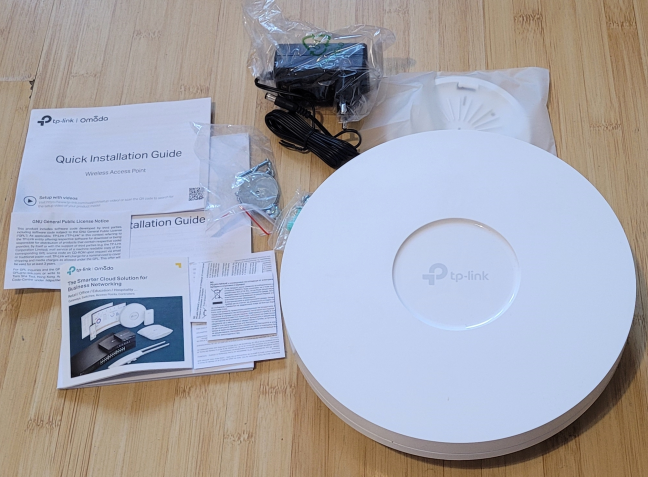
Unboxing the TP-Link Omada EAP660 HD
One aspect that we like a lot about the TP-Link Omada EAP660 HD is its powerful hardware: it has a Qualcomm IPQ8072A processor with four cores, running at 2 GHz, 512 MB RAM, and 128 MB of storage for the firmware. It can be connected to the network through a 2.5 Gbps port, and it offers wireless transmissions using 4x4 MU-MIMO. All these features make it a great choice when you want high-speed Wi-Fi for a large number of devices.

TP-Link Omada EAP660 HD
The maximum theoretical bandwidth is 1148 Mbps on the 2.4 GHz band (when using Wi-Fi 6) and 2402 Mbps on the 5 GHz band (through Wi-Fi 6). Businesses interested in maximizing their security can activate WPA3 encryption. The only limitation of TP-Link Omada EAP660 HD is that its maximum channel bandwidth on the 5 GHz band is 80 MHz, not 160 MHz.
For more technical information, refer to this page: AX3600 Wireless Dual Band Multi-Gigabit Ceiling Mount Access Point.
Access point TP-Link Omada EAP225-Outdoor
TP-Link Omada EAP225-Outdoor is a dual-band access point, with detachable antennas, that runs using the Wi-Fi 5 standard. It’s specialized for use in outdoor spaces, such as terraces, sports fields, etc. In its packaging, you find the access point, its antennas, the power supply, a kit for mounting it on poles, walls, and other types of surfaces, a waterproof rubber insert, a passive PoE injector, the installation guide, and a few leaflets.

Unboxing the TP-Link Omada EAP225-Outdoor
The housing of the TP-Link Omada EAP225-Outdoor has an IP65 certification for resistance to dust, water splashes, and accidental jets. The access point also benefits from 6KV lightning protection and 15KV ESD electrostatic protection. Its operating temperatures can vary between -30 ℃ and 70 ℃ (or -22℉~158℉).

TP-Link Omada EAP225-Outdoor
Omada EAP225-Outdoor connects to the network via a 1 Gbps Ethernet port and it can be managed very easily with the help of a controller. The theoretical maximum bandwidth is 300 Mbps on the 2.4 GHz band and 867 Mbps on the 5 GHz band.
More technical information can be found on this page: AC1200 Wireless MU-MIMO Gigabit Indoor/Outdoor Access Point.
TP-Link Omada OC200 hardware controller
The hardware controller is the smallest and most important piece of equipment in our setup because its role is to facilitate the administration of the network and all devices from a central point. You can think of Omada OC200 as the brain that tells all other devices what to do and how to work on the network.
Its packaging is very small and includes the controller itself, a CAT.5e network cable, a few plastic feet that you can stick to it, the installation guide, and a few leaflets.

Unboxing the TP-Link Omada OC200
Omada OC200 must be connected to the network switch, and with its help, you can manage up to 100 access points, switches, and routers. It can be accessed both locally and from the cloud, through a web interface or the Omada mobile app for Android and iOS. The OC200 has a powerful chipset, a durable metal case, and a USB 2.0 port for automatic backup. On it, we find two Ethernet ports at 100 Mbps, and it can be powered through PoE (Power over Ethernet) or micro USB.

TP-Link Omada OC200
Just like the router, the controller can function at temperatures varying from 0 to 40 ℃ (32–104 ℉). For more technical details, visit this page: OC200 Omada Hardware Controller.
Companies that do not want to buy a hardware controller can also opt for a free Omada software controller, which can be installed on any PC with Windows or Linux.
Large companies can also opt for Omada Cloud-Based Controller - a controller located in a subscription-based cloud solution, which allows you to manage a virtually unlimited number of devices, located in a large number of locations.
Installing the equipment and setting up the network
If you’re not familiar with Wi-Fi equipment for business use, you may assume that installing the network starts with setting up the router, just as is the case with home networks. You can first configure the TP-Link Omada ER605, but that’s not the ideal approach. In the beginning, unpack all the equipment that will become part of your network and connect them like this:

How to connect your network devices when using a hardware controller
Connect the router to the internet, then the switch to the router, and the hardware controller and your access points to the switch. Then, start them all, wait for them to finish the boot procedure, and light up all their lights. After that, connect a PC to the switch, fire up a web browser, and navigate to the controller’s IP address. If you don’t know it, you can use the Omada app, available for free both for Android and iOS. The app automatically detects the hardware controller and displays its IP address.

The TP-Link Omada app detects your controller automatically
You can also use the app to perform the initial setup. If you have to, connect it to the Wi-Fi broadcasted by a TP-Link Omada access point. However, for this setup process to work, you must only use equipment compatible with the Omada app. You can find a list of compatible devices here: Does my device support the Omada app?
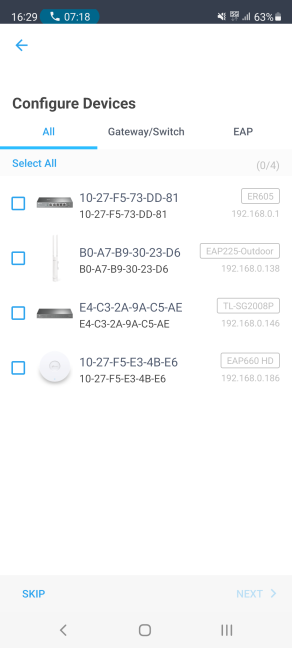
Choose which Omada devices will be set up
The setup wizard is friendly and easy to follow both in your web browser and in the mobile app. Even if you only have minimal technical knowledge, you shouldn’t have any issues setting up all the networking equipment. The steps you go through are the following: choose the initial settings for the controller, select the devices you want to configure, enter the settings for your internet connection, configure the Wi-Fi, and type the details of the admin account you want to use on the controller. In the end, you see the summary of your settings. After you confirm that you want to go ahead, your settings are applied. This step takes a few minutes until all the networking devices show up as “adopted” by the controller and receive all the settings they need from it.

The setup wizard for TP-Link Omada OC200
As we mentioned earlier, you don’t have to buy a hardware controller. You can also use a software controller and install it for free on a PC that’s part of your network. This PC needs to be turned on at all times so that it can function as a controller. In this situation, your network should be set up like this:

The network topology when using a software controller
All TP-Link Omada equipment uses a Zero-Touch approach, meaning that the discovery and installation process is fast and largely automated. You don’t need a costly team to install and configure the network. To make the installation process easier, the Omada networking devices can be preset before being sent to the client, so that they discover one another automatically. Also, TP-Link offers free technical support which can be accessed here: Network Deployment Advisor for Small and Midsize Business. Their tech support service can be contacted through phone, email, and live chat. They provide full support, starting with the acquisition process and ending with the installation at the customer’s location.
Managing the network and your TP-Link Omada equipment
When it comes to Wi-Fi routers for consumers, you only need to go through the initial quick setup wizard to have a functional network. However, when it comes to business solutions, this is not the case, and it is important that you access their administrative interface and delve into details. If you want to configure the TP-Link Omada equipment, open a web browser and navigate to omada.tplinkcloud.com or to the IP address of the controller. Connect using the admin details you’ve set earlier, and you get access to a portal that looks friendly and where you can see and manage all your network devices.

The admin user interface for TP-Link Omada
The available settings are many in number but they’re logically organized in categories that cater to the needs of a business. You can set anything you want, from activating the mesh Wi-Fi feature for access points, to configuring how the network can be accessed, the VPN server of your company, the firewall protection, or the firmware updates for each network device.

There are many settings available, all logically organized
Another positive is the help documentation: for each important setting, there’s an icon with the i letter next to it. Clicking on the i displays more details about that setting and what it does. The only downside is that the user interface for the controller seems to only be available in English.

For more information click the i icon
For more flexibility, it is a good idea to connect your TP-Link Omada OC200 hardware controller to TP-Link’s cloud using a TP-Link ID. This step must be performed after finalizing the initial configuration of the network when your internet connection is working. Otherwise, the connection to the cloud won’t be performed successfully.

Connect your network to TP-Link's cloud
After you’ve created a link for external access, you can remotely control your network from anywhere, including your smartphone, when you are outside your company’s network, using the omada.tplinkclod.com cloud platform or the Omada mobile app for Android and iOS. The app is also friendly and easy to use. As long as your business network is not completely cut off from the internet, you can use the app to see what’s going on inside the network, which devices are connected, which networking equipment no longer works, etc. One useful feature of the app is that it displays automatic alerts for all kinds of events that may interest you.

The TP-Link Omada mobile app
The settings offered by the TP-Link Omada app are not as comprehensive as those from the web interface, but they’re enough to cover the basic needs. You can see how they are organized in the screenshot below.

The settings available in TP-Link Omada
If the TP-Link Omada app isn’t useful enough to solve a specific problem, and you’re not connected to the company’s network, you can open a web browser and navigate to omada.tplinkcloud.com. With the help of your TP-Link ID, you can access and manage the whole network as if you’re connected locally.
How fast is the Wi-Fi offered by the TP-Link Omada access points?
The TP-Link Omada ER605 router and the JetStream TL-SG2008P switch don’t have any problems in offering Ethernet connections at speeds very close to 1 Gbps, so we didn’t perform any detailed test. Such network connections tend to work very well, and that’s why we chose to make some measurements using only the access points received for testing. Let’s see what they offer, one by one:
Access point TP-Link Omada EAP660 HD
First, we wanted to see the maximum speed you get from this access point with Wi-Fi 6. We took a smartphone that works with Wi-Fi 6 connections and ran SpeedTest on both frequencies: 2.4 GHz and 5 GHz. This app shows you the maximum speed we get when transferring data to and from the internet.
On the 5 GHz band, we reached a maximum download speed of 703 Mbps.

TP-Link Omada EAP660 HD - SpeedTest on the 5 GHz band
Then, we took a laptop and made a transfer through the local network using PassMark Performance test, an app that measures the average transfer speed and the transfer’s variability. As you can see below, the average speed was 816.7 MBps - quite satisfactory. The stability of the network transfer was relatively good, but we did notice a sudden drop halfway through our measurement.
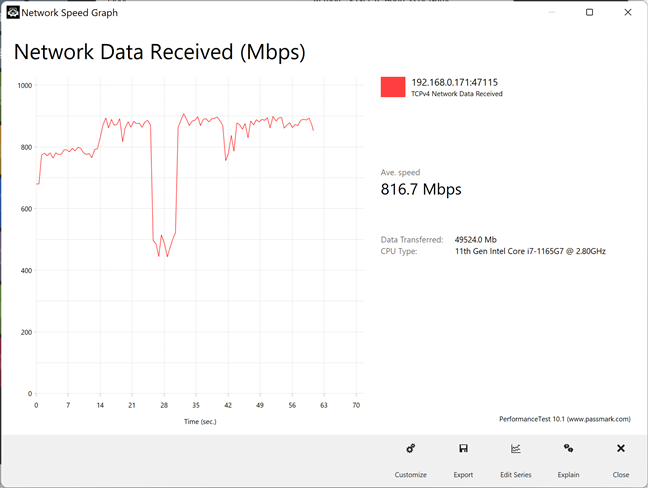
TP-Link Omada EAP660 HD - Wi-Fi transfers on the 5 GHz band
We moved on to the 2.4 GHz band and kept using the Wi-Fi 6 standard. In SpeedTest, our maximum download speed was 193 Mbps. Again, that’s quite fast for this wireless frequency.

TP-Link Omada EAP660 HD - SpeedTest on the 2.4 GHz band
In PassMark Performance test, the wireless transfers had a slightly slower average speed, and their stability was within normal limits for the 2.4 GHz band.

TP-Link Omada EAP660 HD - Wi-Fi transfers on the 2.4 GHz band
We are pleased with our testing experience for TP-Link Omada EAP660 HD. Our Wi-Fi 6 connections worked well, they were stable, and the seamless roaming feature ensured a smooth migration from one access point to another, depending on how we moved around the coverage area.
Access point TP-Link Omada EAP225-Outdoor
TP-Link Omada EAP225-Outdoor is an affordable access point that works using the older Wi-Fi 5 standard. Because of that, the speeds you get from it should be slightly lower.
First, we used SpeedTest on the 5 GHz band, using the Wi-Fi 5 standard to see the maximum speeds we get when transferring data to and from the internet. Our maximum download speed was 610 Mbps.

TP-Link Omada EAP225-Outdoor - SpeedTest on the 5 GHz band
PassMark Performance test showed us both the average network speed and the variability of network transfers. When transferring data through the local network, our average download speed was higher than in the previous test, and the transfer was very stable. An excellent result!

TP-Link Omada EAP225-Outdoor - Wi-Fi transfers on the 5 GHz band
We moved to the 2.4 GHz band, using the Wi-Fi 4 standard. Our maximum download speed from the internet, measured with SpeedTest, was 77.5 Mbps.

TP-Link Omada EAP225-Outdoor - SpeedTest on the 2.4 GHz band
Network transfers made through PassMark Performance test showed a higher average speed - 102.1 Mbps - and a high stability of the network throughput. Again, a solid result.
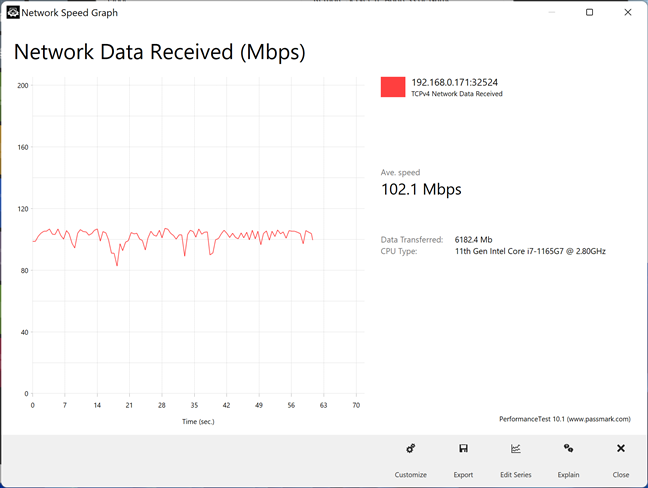
TP-Link Omada EAP225-Outdoor - Wi-Fi transfers through the 2.4 GHz band
Even though TP-Link Omada EAP225-Outdoor does not use the Wi-Fi 6 standard, the speeds you get from it are excellent, and network transfers are very stable. Also, the seamless roaming algorithms (which move one device from one access point to another, so that it always has the best Wi-Fi signal), work very well between Omada EAP225-Outdoor and Omada EAP660 HD, even though they use different Wi-Fi standards.
What’s your opinion about the TP-Link Omada?
Here ends our adventure with TP-Link Omada networking equipment for small and midsize businesses. We hope that you have enjoyed our presentation and that you’ve learned useful things about these products and their features. If you have any questions, or if you have used such networking equipment before, don’t hesitate to comment below.