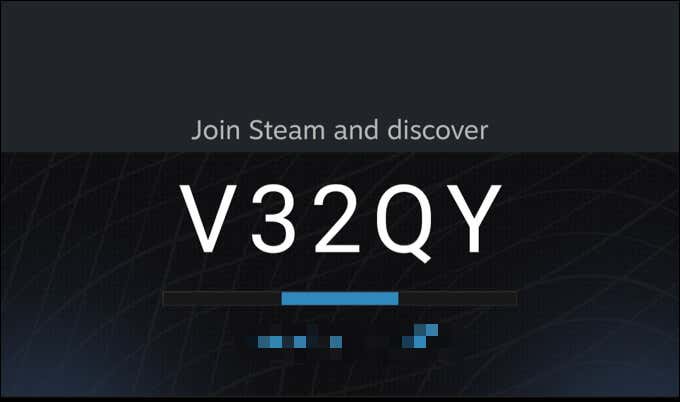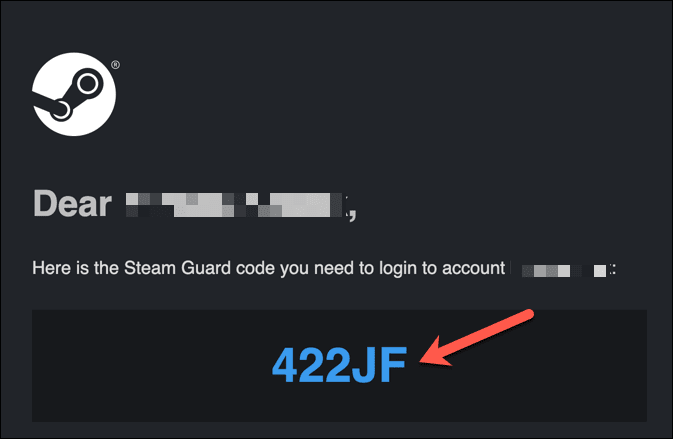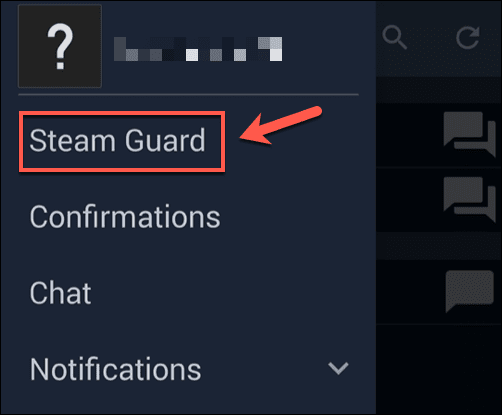도난(Theft) 은 단지 물리적 현상이 아닙니다. 맬웨어 또는 피싱 시도(phishing attempts) 덕분에 해커는 기회가 있다면 실제 신원이나 디지털 방식으로 구매한 항목을 훔칠 수 있고 훔칠 것입니다. 예를 들어 Steam 에서 (Steam)엄청난 게임 백로그(huge gaming backlog) 를 쌓았다면 귀하의 계정은 수천 달러에 달할 수 있으며 몇 초 만에 잃을 수도 있습니다.
그러나 이중 인증 덕분에 Steam 계정에 로그인할 때 일회용 코드를 요구하여 Steam 계정을 보호 할 (Steam)수(Steam) 있습니다 . 이것을 Steam Guard 라고 하며 (Steam Guard)Steam 보안 이 걱정된다면 계정에서 활성화해야 합니다 . Steam Guard 를 활성화 하려면 다음 사항을 알아야 합니다.

스팀 가드란?(What Is Steam Guard?)
Steam Guard 는 사용자 계정에 대한 Steam 의 2단계 인증(2FA) 시스템입니다. 즉 , 사용자 이름과 비밀번호를 사용하여 Steam 에 로그인 하면 1회용 코드가 생성되어 로그인에 필요합니다.

Steam 에서는 두 가지 방법으로 이러한 코드를 생성할 수 있습니다. 덜 안전한 방법 중 하나는 코드를 생성하여 계정 이메일 주소로 보내는 것입니다. 이렇게 하면 보안이 추가되지만 이메일 계정이 해킹되거나 손상된(email account is hacked or compromised) 경우 코드(및 Steam 계정)가 위험 하므로 권장하지 않습니다.
Steam 사용자 에 대해 이메일 보호가 이미 활성화되어 있어야 하므로 이를 설정할 필요가 없습니다 . 그러나 Steam(Steam) 계정에 대한 보다 안전한 이중 인증 방법은 Steam Guard 모바일 인증 앱입니다.
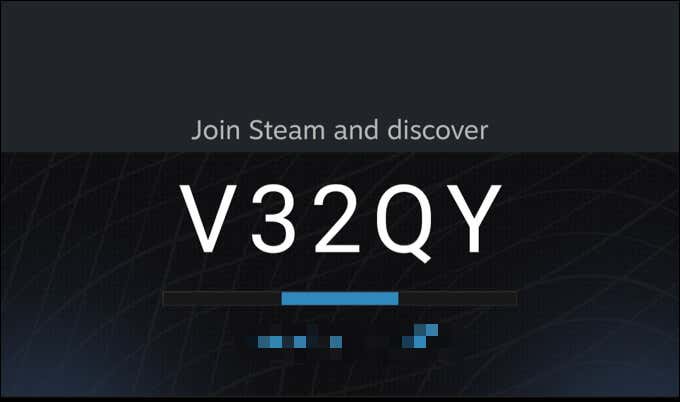
이 보호 수준이 활성화된 상태에서 Steam에 로그인하면 스마트폰에서 Steam Guard 앱에 액세스하여 새 코드를 생성해야 합니다. 또한 계정에서 가능한 거래 및 마켓플레이스 양도를 승인하거나 거부하는 데 사용됩니다.
귀하의 장치가 이러한 코드를 생성할 수 있는 유일한 장치이기 때문에 이메일 기반 2FA 방법에 비해 보안이 크게 향상되었으며 Steam 계정에 권장하는 유일한 2FA 형식입니다. Steam 앱 을 사용하여 모바일 2FA를 아직 사용하고 있지 않다면 최대한 빨리 활성화해야 합니다.
모바일 앱을 사용하여 Steam Guard(Steam Guard) 보호를 활성화 하면 해커가 계정을 침해하고 게임을 훔치는 것을 훨씬 더 어렵게 만듭니다. 아직 설정하지 않았다면 다음을 수행해야 합니다.
Steam Guard 모바일 앱을 설정하는 방법(How to Set Up the Steam Guard Mobile App)
이중 인증의 가장 안전한 방법으로, Steam Guard 를 설정하고 인증을 위해 모바일 앱을 사용하려면 Android 스마트폰 또는 iPhone이 필요합니다. (Android)이 단계는 두 플랫폼 중 하나를 사용하여 Steam Guard 를 사용 하여 이중 인증을 설정하는 데 도움이 됩니다 .
- 시작하려면 Steam(Steam) 용 Android 앱(Android app) 또는 iPhone 앱(iPhone app) 을 다운로드하세요 . 그런 다음 앱을 열고 Steam 사용자 이름과 비밀번호를 사용하여 로그인합니다.

- 계정에서 모바일 인증이 아직 활성화되지 않은 경우 임시 Steam Guard 이메일 코드가 계정 이메일 주소로 전송됩니다. 받은 편지함을 확인한 다음 Steam Guard 코드를 Steam 앱에 입력하여 로그인을 승인하세요.
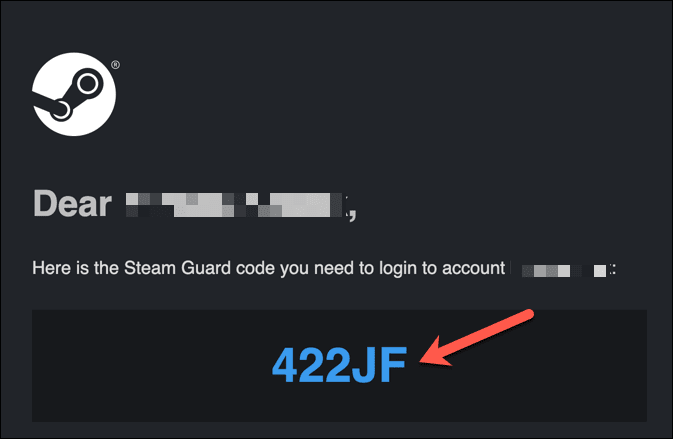
- 로그인한 후 앱의 왼쪽 상단 모서리에 있는 메뉴 아이콘을 탭합니다. 메뉴에서 Steam Guard 를 선택합니다 .
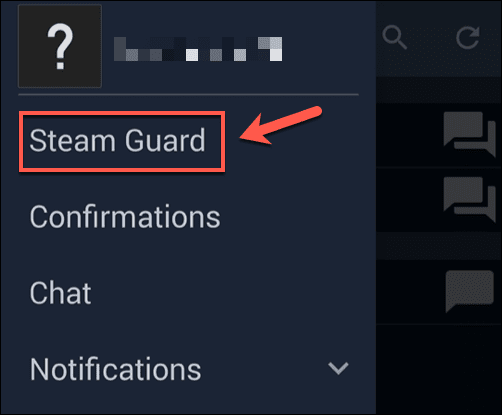
- 모바일 앱을 사용하여 Steam Guard 인증 을 활성화하려면 인증자 추가(Add Authenticator) 옵션을 선택하세요.

- 계정에 전화번호가 아직 연결되어 있지 않으면 제공된 상자에 전화번호를 입력합니다. 전화번호 추가(Add phone) 를 선택 하여 계정에 전화번호를 추가합니다. 확인을 위해 SMS 메시지가 전송됩니다. 이미 연결된 전화번호가 있는 경우 아래의 다음 단계로 진행하세요.

- (Wait)기기가 Steam 에서 새 (Steam)SMS 메시지 를 수신할 때까지 기다 립니다. 제공된 상자에 받은 코드를 입력한 다음 제출(Submit) 을 선택 합니다.

- 다음 단계에서 복구 코드가 표시됩니다. 기기를 분실한 경우 Steam 계정 에 대한 액세스 권한을 복구할 수 있으므로 이 코드의 사본을 안전한 장소에 저장(save a copy of this code) 해야 합니다 . 코드를 복사했으면 완료(Done) 를 선택하여 타이머가 만료되면 완료합니다.

이 단계를 완료하면 Steam(Steam) 계정 에 대한 이중 인증 이 활성화됩니다. Steam 에 로그인하려면 Steam 앱을 사용하여 아래 단계에 따라 새로운 일회용 코드를 생성해야 합니다.
Steam Guard 모바일 앱 사용 방법(How to Use the Steam Guard Mobile App)
Steam 웹사이트나 데스크톱 클라이언트에 로그인할 때마다, 또는 거래나 마켓플레이스 양도를 시도할 때마다 Steam 앱을 사용하여 새로운 일회용 인증 코드를 생성해야 합니다.
- 이렇게 하려면 등록된 Steam Guard 장치 에서 Steam 앱을 엽니다. 왼쪽 상단의 메뉴 아이콘을 선택한 다음 메뉴에서 Steam Guard 를 선택 합니다.

- Steam Guard 메뉴를 열자 마자 임시 코드가 나타나고 코드가 만료되고 재생성되기까지의 시간을 나타내는 색상 줄이 아래에 표시됩니다. 코드를 메모한 다음 요청이 있을 때 Steam(Steam) 로그인 메뉴에 이 코드를 입력하세요 .

코드가 합법적이면 Steam 로그인 프로세스가 성공해야 합니다. 그렇지 않은 경우 사용자 이름과 비밀번호가 올바른지 다시 한 번 확인한 다음 다시 시도하기 전에 새 코드가 생성될 때까지 기다리십시오.
Steam Guard를 새 휴대폰으로 옮기는 방법(How to Move Steam Guard to a New Phone)
새 스마트폰으로 전환하는 경우 Steam Guard(Steam Guard) 가 자동으로 전송되지 않으므로 새 장치로 이동하기 위한 조치를 취해야 합니다 . 이렇게 하려면 계정의 전화번호에 액세스할 수 있어야 합니다. 그렇지 않은 경우 Steam Guard 복구 코드를 대신 사용해야 할 수 있습니다.
- 시작하려면 새 기기에 Steam(Steam) 앱을 설치하고 사용자 이름과 비밀번호를 사용하여 로그인을 시도하세요. 장치에서 인증자 코드를 요청하면 도와주세요. 모바일 인증자 코드에 더 이상 액세스할 수 없습니다(Please help, I no longer have access to my Mobile Authenticator codes) 옵션을 선택하십시오.

- 인증(Remove authenticator ) 자 제거를 선택 하여 이전 장치에서 Steam Guard 인증 을 제거하고 덜 안전한 이메일 인증만 사용하도록 돌아갑니다. 또는 이 장치(Use this device) 를 사용하여 새 장치에서 인증 설정을 선택합니다.

(Follow)추가 화면 지침에 따라 프로세스를 완료합니다 . Steam Guard 인증을 새 장치 로 이전하면 계정을 보호하기 위해 일부 임시 계정 제한이 15일 동안 유지됩니다.
예를 들어 Steam 계정에서 디지털 자산을 거래하려고 하면 15일 보류가 해제될 때까지 거래가 차단됩니다.
디지털 자산 보호(Protecting Your Digital Assets)
계정에서 Steam Guard(Guard) 를 활성화하면 디지털 게임 컬렉션에 대한 또 다른 보호 계층이 추가됩니다. 그러나 암호 관리자(using a password manager) 를 사용하여 안전한 암호를 생성하고 악성 코드 가능성을(checking for possible malware) 정기적으로 확인하는 등 온라인에서 자신을 보호(protect yourself online) 할 수 있는 다른 방법이 있습니다 .
Steam 계정을 보호했다면 잃어버릴 염려 없이 Steam 컬렉션 을 즐길 수 있습니다 . 예를 들어 새로운 Steam 게임을 무료로 미리 보고 새로운 게임(preview new Steam games for free) 을 시험해 볼 수 있습니다. 완전한 Steam 초보자(complete Steam beginner) 인 경우 즐기지 않거나 작동하지 않는 게임에 대해 Steam 환불을 요청할(request a Steam refund) 수도 있습니다 .
How to Enable Steam Guard Authentication
Theft isn’t just a physical phenomenоn. Thanks to malware or phishing attempts, hackers can and will steal your physical identity or your digitally-purchased items if they have the opportunity. If you’ve built up a huge gaming backlog on Steam, for instance, your account could be worth thousands—and you could lose it in seconds.
Thanks to two-factor authentication, however, you can protect your Steam account by requiring a one-use code to sign in to your Steam account. This is called Steam Guard, and you should enable it on your account if you’re worried about your Steam security. If you want to enable Steam Guard, here’s what you’ll need to know.

What Is Steam Guard?
Steam Guard is Steam’s two-factor authentication (2FA) system for user accounts. This means that when you sign in with Steam using your username and password, a one-time use code will be generated and required for you to sign in.

Steam allows you to create these codes in two different ways. One less secure way is for codes to be generated and sent to your account email address. While this does add some security, the code (and your Steam account) is at risk if your email account is hacked or compromised, so it isn’t something we’d recommend.
You don’t need to set this up, as the email protection should already be enabled for Steam users. However, a more secure method of two-factor authentication for your Steam account is the Steam Guard mobile authenticator app.
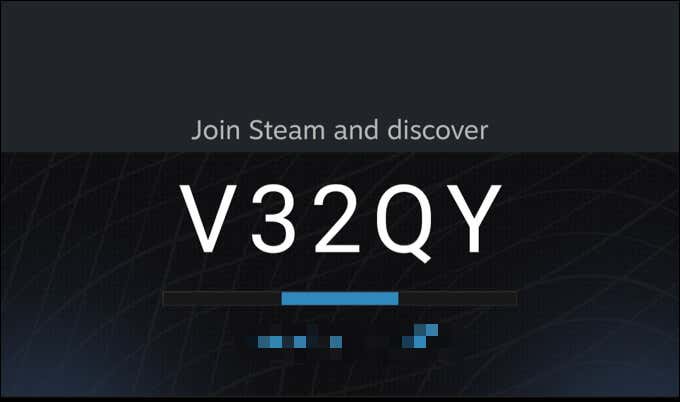
When you sign into Steam with this level of protection enabled, you’ll need to access the Steam Guard app on your smartphone to generate a new code. It’s also used for approving or rejecting possible transactions and marketplace transfers on your account.
As your device is the only device allowed to create these codes, this offers significant security improvements over the email-based 2FA method, and it’s the only form of 2FA that we’d recommend for your Steam account. If you aren’t already using mobile 2FA using the Steam app, you should enable it as soon as possible.
By enabling Steam Guard protection using the mobile app, you’re making it much, much harder for hackers to breach your account and steal your games. If you haven’t set it up already, here’s what you’ll need to do.
How to Set Up the Steam Guard Mobile App
As the most secure method of two-factor authentication, you’ll need an Android smartphone or iPhone to set up Steam Guard and use the mobile app for authentication. These steps will help you set up two-factor authentication using Steam Guard using either platform.
- To start, download the Android app or iPhone app for Steam. Then, open the app and sign in using your Steam username and password.

- If mobile authentication isn’t already active on your account, a temporary Steam Guard email code will be sent to your account email address. Check your inbox, then type the Steam Guard code into the Steam app to approve the sign in.
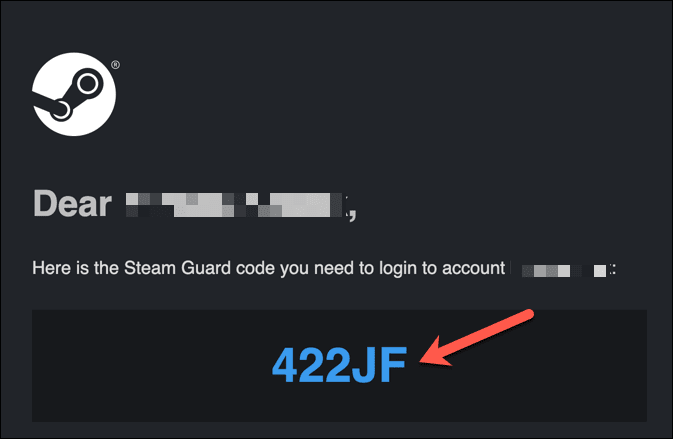
- Once you’ve signed in, tap the menu icon in the top-left corner of the app. From the menu, select Steam Guard.
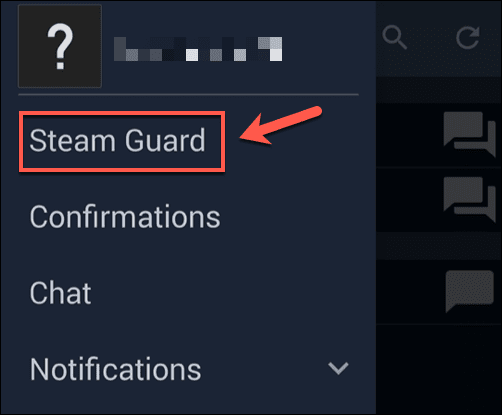
- To enable Steam Guard authentication using the mobile app, select the Add Authenticator option.

- If you don’t already have a phone number linked to your account, type your phone number into the box provided. Select Add phone to add your phone number to your account—an SMS message will be sent to confirm. If you already have a phone number linked, proceed to the next step below.

- Wait for your device to receive a new SMS message from Steam. Type the code you receive into the box provided, then select Submit.

- At the next stage, you’ll see your recovery code. You must save a copy of this code in a safe place, as it will allow you to recover access to your Steam account if you ever lose your device. Once you’ve made a copy of the code, select Done to finish once the timer expires.

Once you’ve completed these steps, two-factor authentication for your Steam account will activate. To sign into Steam, you’ll need to use the Steam app to generate a new one-use code using the steps below.
How to Use the Steam Guard Mobile App
Any time you sign into the Steam website or desktop client, or whenever you attempt to make a transaction or marketplace transfer, you’ll need to generate a new one-use authentication code using the Steam app.
- To do this, open the Steam app on your registered Steam Guard device. Select the menu icon in the top-left, then select Steam Guard from the menu.

- As soon as you open the Steam Guard menu, a temporary code will appear, along with a colored line below demonstrating the length of time before the code expires and regenerates. Make a note of the code, then type this code into the Steam sign-in menu when asked for it.

If the code is legitimate, the Steam sign-in process should be successful. If it isn’t, double-check your username and password are correct, then wait for a new code to generate before trying it again.
How to Move Steam Guard to a New Phone
If you’re switching to a new smartphone, you’ll need to take steps to move Steam Guard to your new device as it won’t transfer automatically. You’ll need to have access to the phone number on your account to do this. If you don’t, you may need to use your Steam Guard recovery code instead.
- To start, install the Steam app on your new device and attempt to sign in using your username and password. When the device asks for your authenticator code, select the Please help, I no longer have access to my Mobile Authenticator codes option.

- Select Remove authenticator to remove the Steam Guard authentication from your old device and return to using less-secure email authentication only. Alternatively, select Use this device to set up authentication on your new device.

Follow any additional on-screen instructions to complete the process. Once you’ve transferred your Steam Guard authentication to your new device, some temporary account limits will remain in place for 15 days to protect your account.
For instance, if you try to trade digital assets on your Steam account, you’ll be blocked from doing so until the 15 day hold is removed.
Protecting Your Digital Assets
If you enable Steam Guard on your account, you’re adding another layer of protection for your digital games collection. There are other ways you can protect yourself online, however, including using a password manager to generate secure passwords and checking for possible malware regularly.
Once you’ve protected your Steam account, you can begin to enjoy your Steam collection without fear of losing it. For example, you can preview new Steam games for free to try a new game out. If you’re a complete Steam beginner, you can also request a Steam refund for games you don’t enjoy or those that aren’t working.